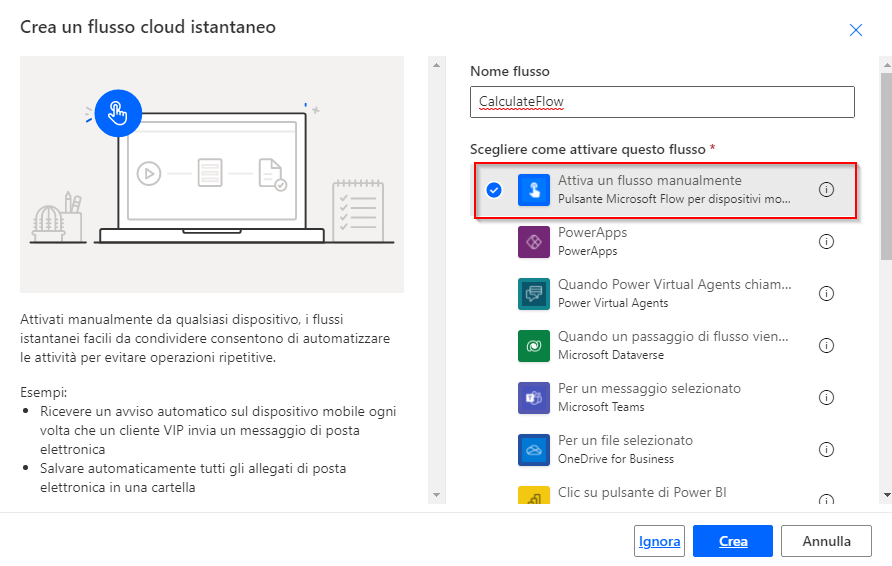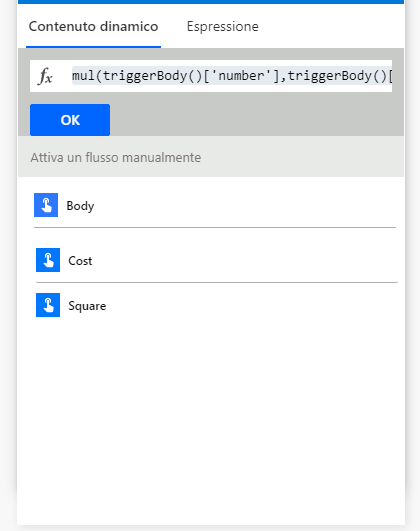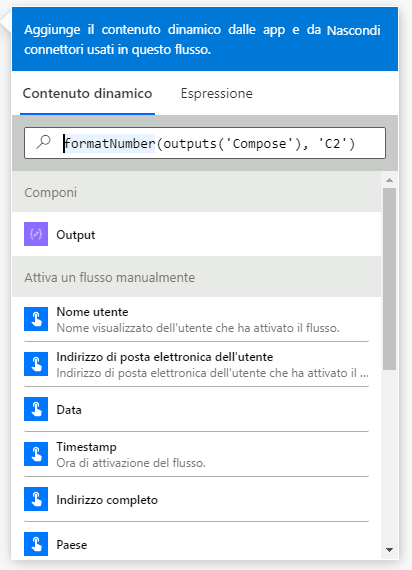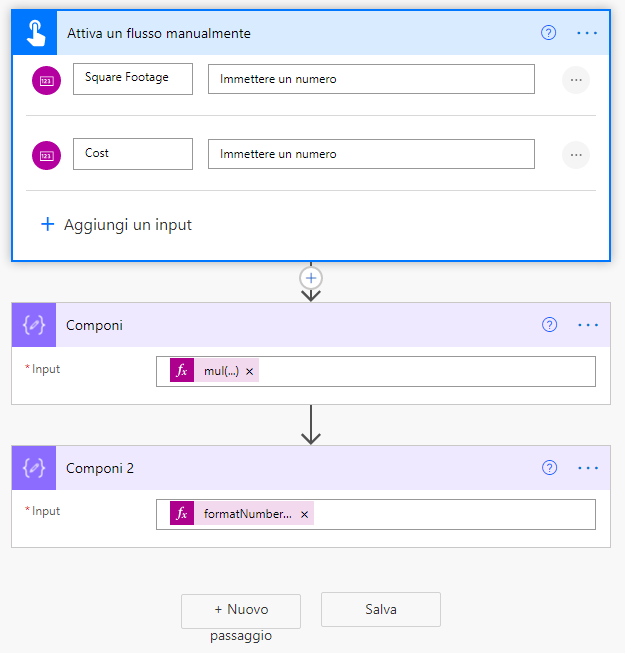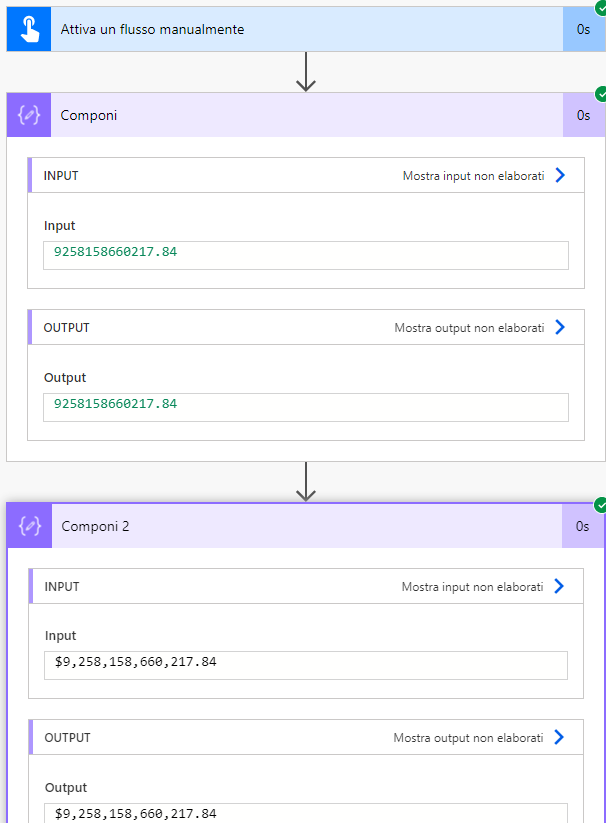Esercizio - Creazione di un flusso manuale e uso di espressioni
Si supponga di dover determinare il costo della posa di moquette in una stanza in base alla sua metratura. In questo esercizio si creerà un flusso manuale che usa i dati immessi per eseguire questi calcoli.
Accedere a Power Automate.
Creare un nuovo flusso cloud istantaneo.
Denominarlo CalculateFlow e selezionare Attiva un flusso manualmente.
Selezionare il passaggio Attiva un flusso manualmente e selezionare Aggiungi un input.
Scegliere Numero e immettere il nome Metratura.
Selezionare Aggiungi un input, scegliere di nuovo Numero e immettere il nome Costo.
Selezionare Nuovo passaggio e cercare e selezionare l'azione Componi.
Selezionare la casella Input. Verrà visualizzata la finestra Contenuto dinamico.
Selezionare la scheda Espressione e digitare mul(. Power Automate sa che si sta usando l'espressione di moltiplicazione e automaticamente aggiunge una parentesi di chiusura ) alla fine.
Con il cursore ancora tra le due parentesi nel campo dell'espressione, selezionare la scheda Contenuto dinamico.
Selezionare Square Footage nel contenuto dinamico.
Aggiungere quindi una virgola (,) e scegliere Cost nel contenuto dinamico.
L'espressione completa deve essere:
mul(triggerBody()['number'],triggerBody()['number_1'])Selezionare OK per aggiungere l'espressione nel passaggio Componi.
L'espressione è corretta se viene aggiunta nel passaggio Componi ed è simile alla seguente:
Il passaggio Componi calcola ora la metratura in metri quadri della superficie moltiplicata per il costo al metro quadro in base agli input specificati. Tuttavia, è ancora necessario convertire il risultato finale in valuta per ottenere la risposta corretta.
Selezionare Nuovo passaggio e cercare e selezionare di nuovo l'azione Componi.
Selezionare la casella Input. Verrà visualizzata di nuovo la finestra Contenuto dinamico.
Selezionare la scheda Espressioni e digitare formatNumber(.
Con il cursore sempre in posizione, selezionare la scheda Contenuto dinamico e scegliere Outputs dal passaggio Componi precedente.
Quindi completare l'espressione con , 'C2'.
La C formatta il numero come valuta e 2 rappresenta il numero di posizioni decimali. Fare riferimento a Stringhe di formato numerico standard per più formati numerici.
L'espressione completa è la seguente:
formatNumber(outputs('Compose'), 'C2')Selezionare OK per aggiungere questa espressione nel passaggio Componi 2.
Una volta attivato, il flusso moltiplica prima di tutto i due numeri, quindi converte il risultato nel formato valuta corretto. In questo modo, si ottiene un metodo rapido per ottenere il costo associato alla posa di moquette in una stanza.
Il flusso completo è come segue:
Nell'angolo in alto a destra selezionare il pulsante Salva, quindi selezionare Test.
Scegliere Verrà eseguita l'azione del trigger e quindi selezionare Test.
Immettere i due input numerici Metratura e Costo e quindi selezionare Esegui flusso nella parte inferiore.
La pagina verrà ricaricata e verrà visualizzato un segno di spunta verde accanto a ogni passaggio del flusso.
Selezionando ogni passaggio, vengono espansi i dettagli che mostrano gli input e gli output di ogni passaggio.
Selezionando Componi verrà visualizzato il valore moltiplicato dei due numeri immessi, mentre selezionando Componi 2 verrà visualizzato il formato in valuta di quel valore moltiplicato.
Ecco un breve riepilogo dell'esercizio appena completato.
Attiva un flusso manualmente: consente di premere un pulsante per attivare un flusso e fornire input. In questo caso, i due input sono Square Footage e Cost, usati per determinare il prezzo totale della posa di moquette in una stanza.
Componi: permette di scrivere espressioni usando dati presenti in altre parti del flusso. In questo caso, è stata eseguita dapprima la moltiplicazione dei due input del trigger. Si è così ottenuto il numero corretto, che tuttavia doveva ancora essere convertito in valuta. Abbiamo quindi usato un'altra azione di composizione per formattare il risultato moltiplicato in valuta, e così facendo sappiamo quanto costerebbe tappezzare una stanza.