Uso di Power BI
Sebbene Power BI disponga di moltissime funzionalità e offra agli sviluppatori svariati modi per interagire con i propri dati, Power BI permette di creare rapidamente report straordinari con un'interfaccia utente intuitiva, incorporando al contempo diverse funzionalità per rendere i dati facilmente accessibili. Questa unità spiega il modo in cui Power BI semplifica la creazione di interessanti presentazioni di dati.
Power BI: allineamento e raggruppamento
Power BI include funzionalità di formattazione e layout del canvas per semplificare la creazione di report formattati in modo impeccabile, tra cui:
- Allineamento dei bordi dell'oggetto visivo all'interno del canvas.
- Gli oggetti visivi si "bloccano" in posizione quando si allineano.
- È anche possibile distribuire gli oggetti visivi in senso orizzontale e verticale.
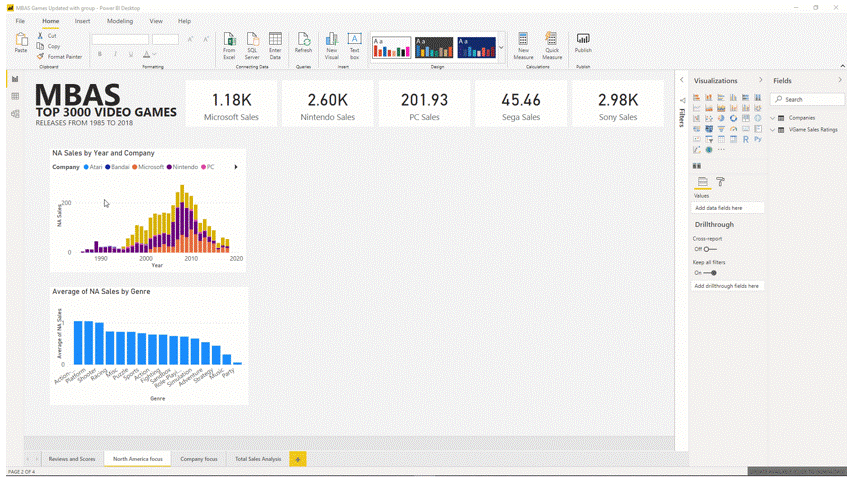
- Raggruppamento di oggetti visivi.
- CTRL + clic (o clic + lazo) per selezionare più elementi. Quindi, clic con il pulsante destro del mouse e selezione di Raggruppa.
- Selezione con lazo e raggruppamento degli oggetti visivi da allineare e ridimensionare.
Power BI: temi
È possibile modificare l'intero tema direttamente dalla barra multifunzione. È possibile usare temi predefiniti oppure importare un tema personalizzato per modificare rapidamente il design del report.
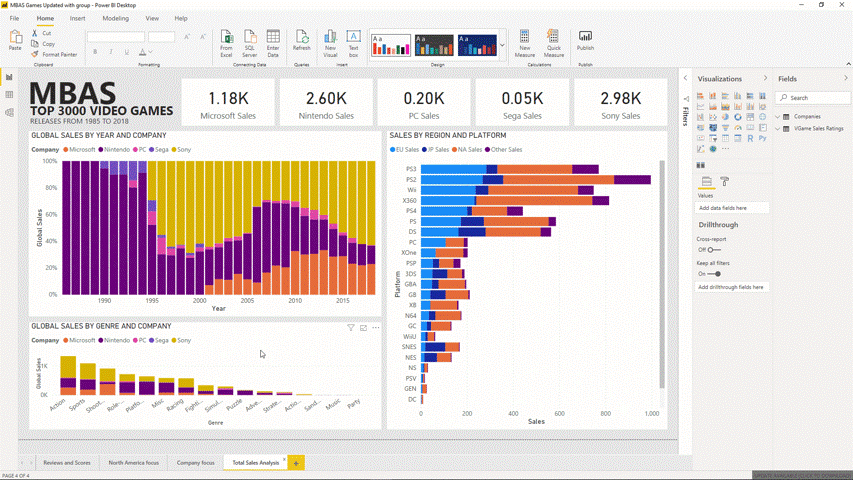
Power BI: accessibilità
Power BI è progettato per soddisfare tre dei più rigidi standard e linee guida di accessibilità per permettere a più persone di accedere ai dati.
- Web Content Accessibility Guidelines (WCAG 2.1)
- Sezione 508 per la pubblica amministrazione e le agenzie federali degli Stati Uniti
- Standard europei armonizzati per i requisiti di accessibilità EN 301 549
Funzionalità di accessibilità
Schermo intero
- I report possono essere visualizzati a schermo intero, adattati allo schermo oppure adattati alla larghezza per una migliore leggibilità e visualizzazione.
- La modalità a schermo intero consente di nascondere i menu estranei per concentrarsi sul report stesso.
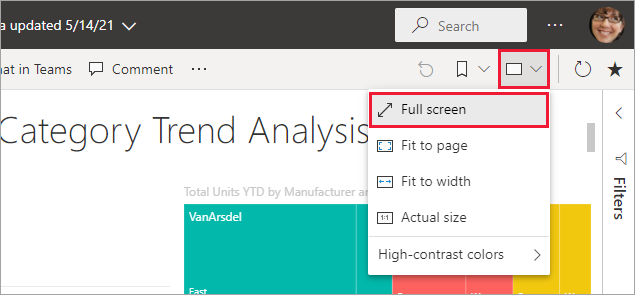
Modalità messa a fuoco
- È possibile espandere i singoli oggetti visivi con una visualizzazione a schermo intero usando la "Modalità messa a fuoco".
- Esaminare ogni singolo riquadro o oggetto visivo del dashboard per un esame più approfondito.
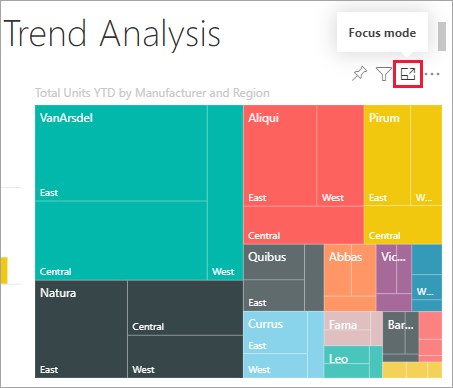
Proprietà Testo alternativo
- Usare la proprietà Testo alternativo degli oggetti visivi per fornire una descrizione del contenuto dell'oggetto visivo.
Ordine di tabulazione e spostamento da tastiera
- Gestire l'accessibilità da tastiera e il flusso di lavoro degli utenti.
Compatibilità con l'utilità per la lettura dello schermo
Visualizzazione a colori a contrasto elevato
Per ulteriori informazioni, vedere Come applicare le funzionalità di accessibilità di Power BI durante la creazione di report.