Esercizio - Abilitare le metriche di archiviazione e visualizzare i dati delle metriche
In questo esercizio si useranno il portale di Azure e PowerShell per configurare le metriche di archiviazione per l'account di archiviazione. Verranno caricati alcuni file in Archiviazione BLOB e quindi si esamineranno le metriche in Esplora metriche.
Creare un account di archiviazione
Selezionare questo collegamento per accedere al portale di Azure usando lo stesso account con cui è stata attivata la sandbox.
Nel portale di Azure selezionare Crea una risorsa.
Nella casella Cerca servizi e Marketplace cercare e selezionare Account di archiviazione.
Viene visualizzato il pannello Account di archiviazione.
Seleziona Crea.
Viene visualizzato il pannello Crea account di archiviazione.
Nella scheda Generale immettere i valori seguenti per ogni impostazione.
Impostazione Valore Dettagli di progetto Subscription Concierge Subscription Gruppo di risorse [Gruppo di risorse sandbox] Dettagli istanza Nome account di archiviazione <your-storage-account-name>, della lunghezza da 3 a 24 caratteri e composto solo da lettere minuscole e da numeri, ad esempio monitorstorageaccount Area Usare l'area predefinita Prestazioni Standard Ridondanza Archiviazione con ridondanza geografica (GRS) Selezionare la scheda Avanzate. Nella sezione Archiviazione BLOB, assicurarsi che il livello di accesso sia impostato su Frequente.
Seleziona Esamina. Al termine della convalida selezionare Crea.
Nel pannello La distribuzione è stata completata fare clic su Vai alla risorsa.
Aggiungere un contenitore BLOB
Prima di poter aggiungere BLOB a un account di archiviazione, è necessario creare un contenitore BLOB.
In Archiviazione dati selezionare Contenitori.
Nel pannello Contenitori, selezionare +Contenitore.
Nel campo Nome immettere monitor-blobs-container e quindi selezionare Crea.
Caricare i file nel contenitore BLOB
Per caricare un singolo file nel contenitore BLOB:
Aprire il contenitore monitor-blobs-container e quindi selezionare Carica.
Selezionare il collegamento Cerca file .
Nella finestra di dialogo Apri selezionare un piccolo file di testo nel file system locale e selezionare Apri.
Selezionare Carica.
Attendere un minuto e ripetere questi passaggi per caricare un altro file.
Attendere un altro minuto e ripetere questi passaggi per caricare un altro file.
Attendere alcuni minuti prima di continuare con la prossima sezione.
Visualizzare le metriche nel portale di Azure
Le metriche delle transazioni vengono generate per ogni richiesta a un account di archiviazione, pertanto si dovrebbero vedere le modifiche in questi valori piuttosto rapidamente. Per creare un grafico delle metriche delle transazioni, seguire questa procedura:
Nel portale di Azure passare alla pagina dell'account di archiviazione.
Nel riquadro dei menu, in Monitoraggio selezionare Metriche.
In alto a destra selezionare Ultima ora per l'intervallo di tempo.
In Granularità temporale selezionare Automatico, quindi selezionare Applica.
Nella barra che appare sotto il titolo del grafico selezionare Grafico a linee e quindi Grafico a barre.
Modificare lo spazio dei nomi della metrica in BLOB e selezionare Ingresso per la metrica.
L'immagine seguente mostra una barra per ogni operazione di caricamento di file nell'ultima ora.
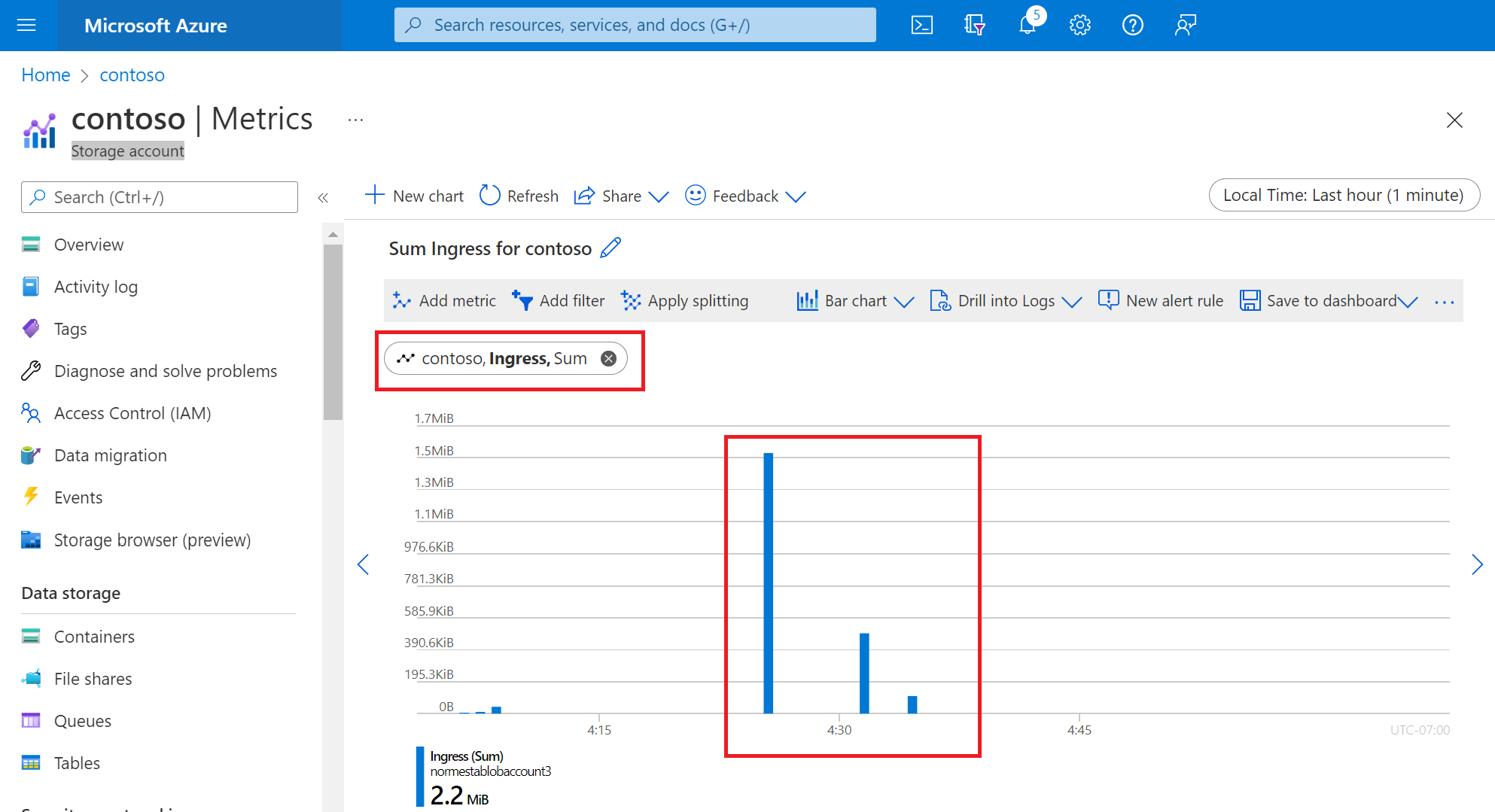
Separare una metrica
La suddivisione di una metrica consente di visualizzare dimensioni aggiuntive nei dati. Per ogni file caricato, il portale di Azure ha effettuato diverse chiamate API. Ogni richiesta ha generato il trasferimento di byte. È possibile dividere la metrica in ingresso in base alla dimensione API per vedere la scomposizione dei byte trasferiti dalla chiamata API. Per separare una metrica, seguire questa procedura:
Selezionare Applica separazione.
Nell'ovale Separazione selezionare Nome API dall'elenco a discesa.
Visualizzare l'output nella finestra del grafico. L'immagine seguente mostra i byte trasferiti dalla chiamata API.
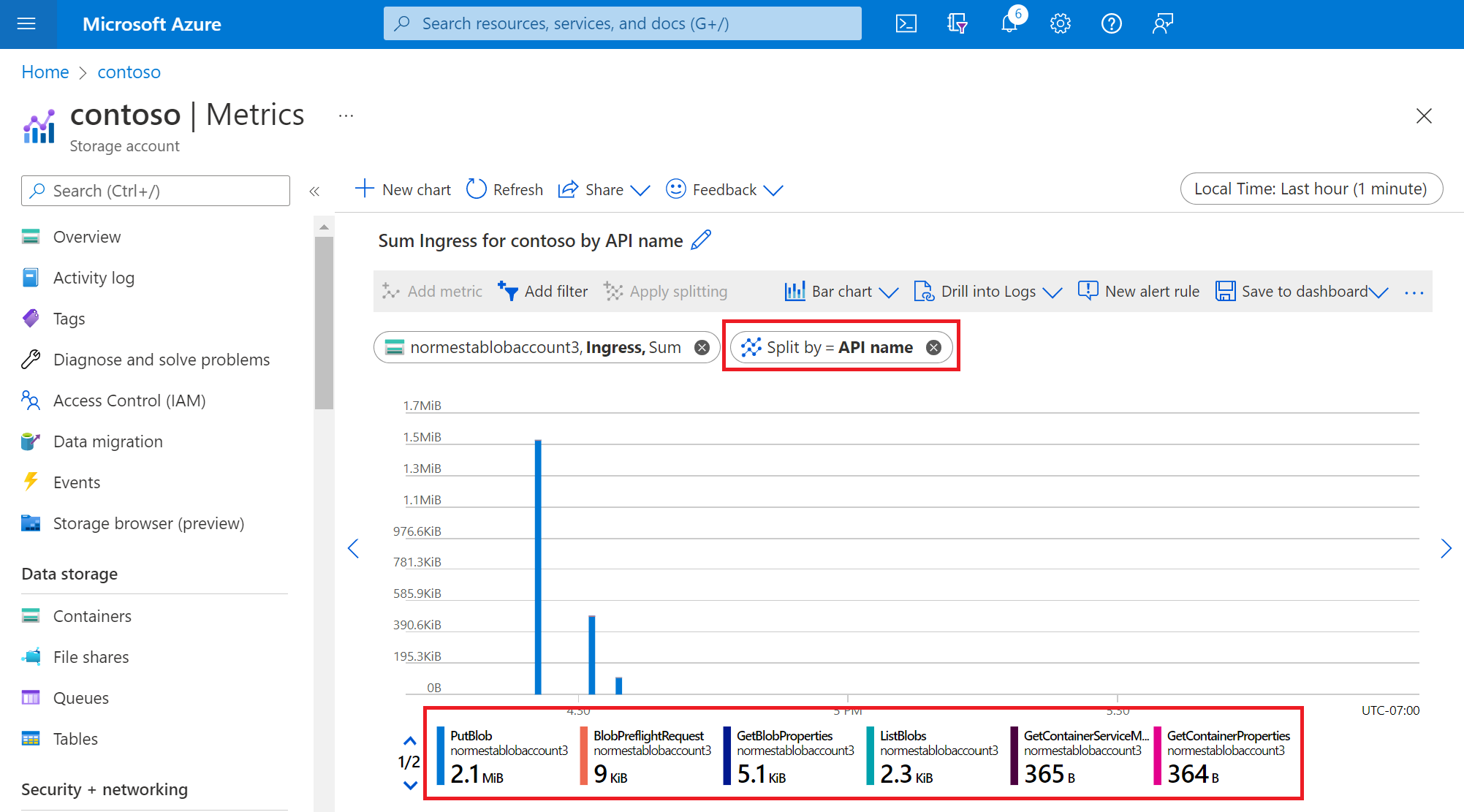
Aggiungi un filtro
Il filtro consente di esaminare le metriche con una maggiore granularità. È possibile usare un filtro per esaminare solo chiamate API specifiche usate per l'operazione di caricamento. In questo caso, si è interessati solo ai byte correlati al trasferimento di file. Si vuole escludere il traffico correlato ad altre chiamate API usate per completare il trasferimento.
Selezionare Aggiungi filtro.
In Proprietà selezionare Nome API.
In Valori selezionare PutBlob.
Il grafico mostra le barre che rappresentano la chiamata REST all'API Put Blob.
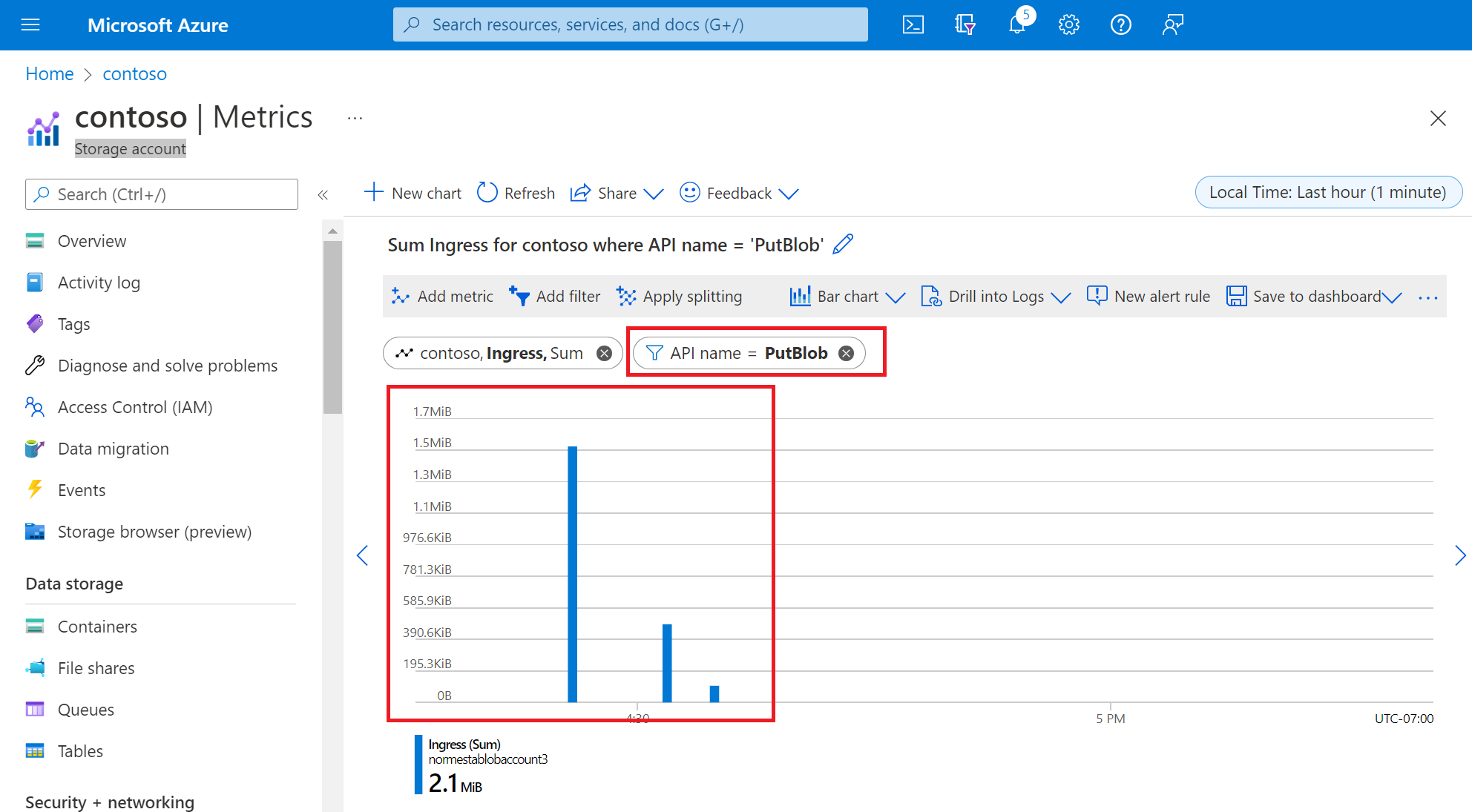
Selezionare la X a destra dell'ovale del filtro per rimuovere il filtro.