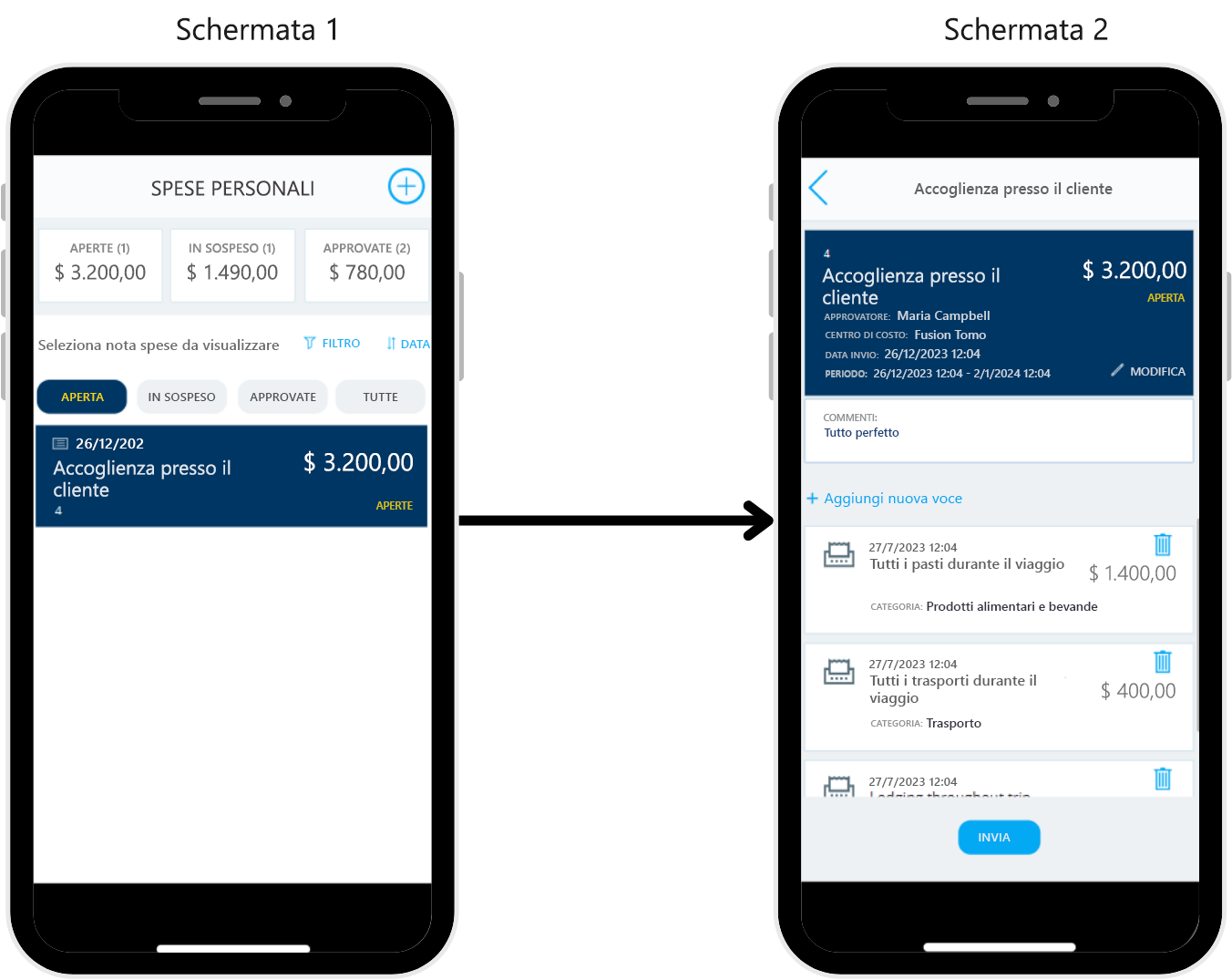Informazioni sulla navigazione
Molte delle app che si creano in Power Apps contengono più di una schermata, quindi è importante comprendere le due principali funzioni di navigazione.
Funzione Navigate
La funzione Navigate permette agli utenti di spostarsi (o navigare) tra le schermate. Se, ad esempio, in un'app costituita da due schermate si vuole offrire agli utenti un modo per passare alla seconda schermata, si può aggiungere un controllo Button con la proprietà OnSelect come indicato di seguito:
Navigate(Screen2)
Con l'app nella modalità anteprima/esecuzione,gli utenti selezionano il pulsante e vengono automaticamente indirizzati a Screen2. È possibile usare questa formula in un'icona (Icon), ad esempio una freccia, oppure la si può usare nella proprietà OnSuccess di un modulo. È possibile usare la funzione Navigate in qualsiasi punto si voglia offrire agli utenti la possibilità di passare a una schermata specificata.
La funzione Navigate permette inoltre una transizione visiva opzionale quando gli utenti passano a un'altra schermata. È possibile usare il parametro ScreenTransition per compiere la transizione. In Power Apps sono disponibili diverse tipologie di transizioni di schermata, ognuna delle quali offre un'esperienza utente leggermente diversa. Ad esempio, si può aggiungere una transizione di schermata Cover alla formula Navigate precedente immettendo:
Navigate(Screen2,ScreenTransition.Cover)
Se si programmasse questa transizione di schermata, si vedrebbe Screen2 scorrere dal lato destro dell'app fino a coprire lo schermo. Questo modulo tratta in modo più approfondito il concetto nelle unità successive.
È anche possibile usare Navigate impostare una o più variabili di contesto per passare i parametri a un'altra schermata. Questo concetto non rientra propriamente nell'ambito di questo modulo. Basti sapere che è possibile usare la funzione Navigate per passare variabili di contesto da una schermata a un'altra mentre gli utenti si spostano nell'app.
Funzione Back
La seconda funzione di navigazione tra schermate è la funzione Back. La funzione Back permette agli utenti di accedere all'ultima schermata usata. La differenza principale tra Back e Navigate è che con Navigate occorre designare una schermata a cui andare. Per funzionare correttamente, Back deve includere informazioni sulla schermata precedente altrimenti non ha un contesto di formula per passare a una schermata diversa.
Anche la funzione Back usa le transizioni di schermata. Se si usa la funzione Navigate con una transizione per portare l'utente a una particolare schermata, la funzione Back farà l'opposto di quella transizione per riportare l'utente alla schermata originale. Si tratta di un parametro facoltativo, quindi è possibile designare in modo specifico il tipo di transizione da eseguire. La prossima unità illustrerà in modo più approfondito questo concetto.
Schermate nascoste
È possibile aggiungere schermate all'app senza fornire alcuna navigazione per il passaggio degli utenti a tali schermate. Si possono aggiungere le schermate nascoste per uno scopo come:
Documentazione: includere note per se stessi o per un altro sviluppatore sull'app.
Modello: una volta ottenuto l'aspetto/la personalizzazione per determinati controlli, è possibile incollarli in una schermata di modello nascosta, quindi copiarli per l'utente in altre schermate.
Le schermate nascoste sono incluse in molte app poiché forniscono agli sviluppatori un luogo rapido in cui acquisire informazioni importanti sull'app, senza che gli utenti dell'app possano modificare alcun elemento. Sono nascosti agli utenti dell'app ma non al proprietario dell'app stessa.
Ora che sono state esaminate le possibilità di navigazione in Power Apps, prendiamo in esame la sintassi e le specifiche di Navigate e Back.