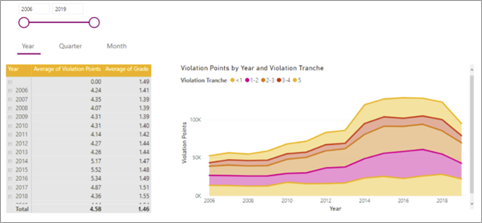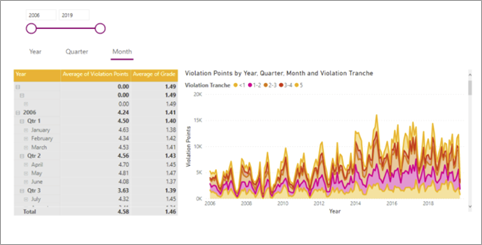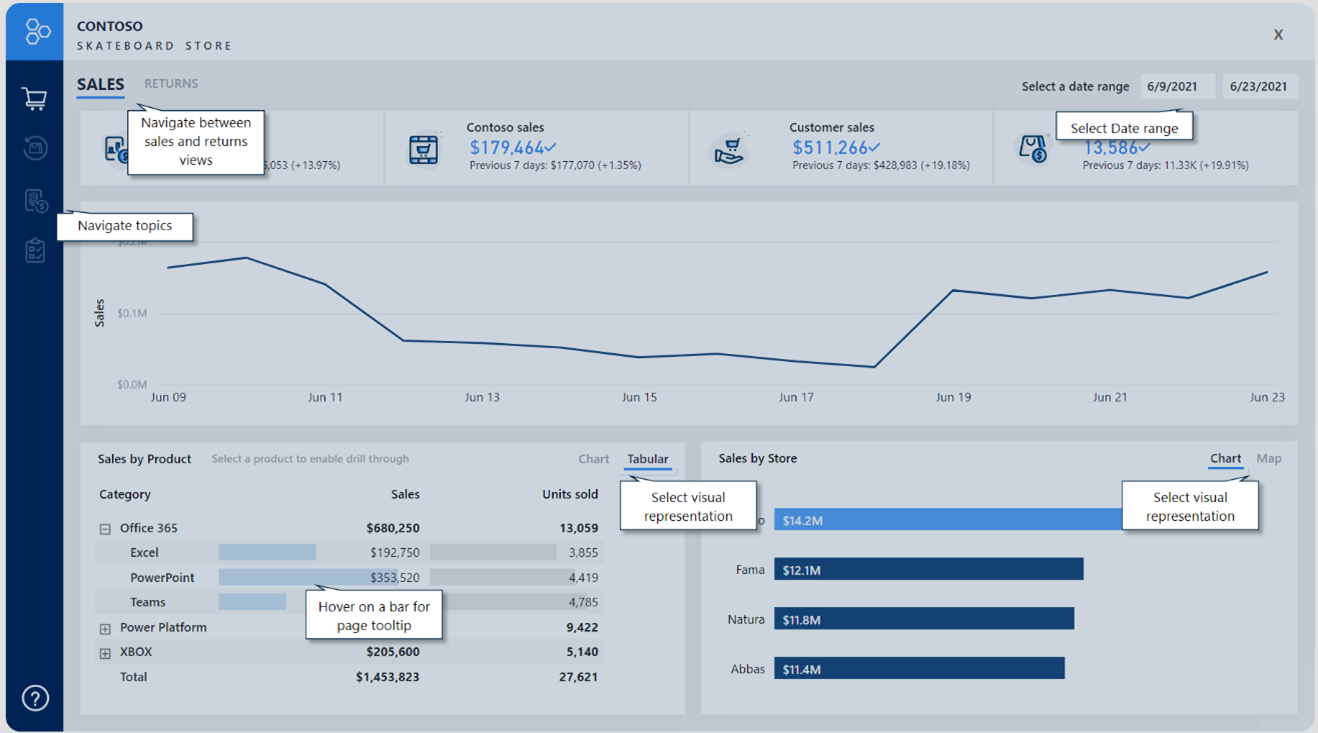Usare i segnalibri
I segnalibri sono uno strumento potente per trasformare un report di Power BI in un'esperienza analitica guidata. Consentono anche di ottimizzare lo spazio disponibile nella pagina e di offrire interazioni di facile utilizzo. Le possibilità sono quasi infinite, dai risultati semplici, come la reimpostazione dei filtri, a comportamenti più complessi per scambiare oggetti visivi o esplorare i dettagli dell'oggetto visivo.
In genere si aggiungono pulsanti a una progettazione di report e si configurano le relative azioni per applicare un segnalibro. Anche le forme e le immagini possono applicare segnalibri.
Per comprendere cosa è possibile ottenere con i segnalibri, è necessario sapere come configurarli. È possibile configurare lo stato che acquisiscono e l'ambito degli oggetti visivi su cui hanno effetto.
Suggerimento
Per garantire che tutte le azioni producano il risultato previsto, è importante essere il più prescrittivi possibile nelle decisioni che riguardano gli stati abilitati e l'ambito.
Stato dei segnalibri
I segnalibri acquisiscono uno stato diverso relativo ai dati, alla visualizzazione e alla pagina corrente. Per impostazione predefinita, un nuovo segnalibro acquisisce tutti i tipi di stato, ma si può decidere di disabilitarli.
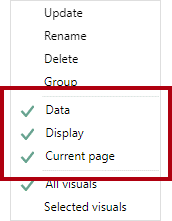
Lo stato dati acquisisce qualsiasi elemento che influisce sulle query inviate da Power BI al modello semantico. Ad esempio, se un filtro dei dati è incluso nell'ambito del segnalibro, lo stato Dati mantiene gli elementi del filtro dei dati applicati al momento della creazione (o dell'aggiornamento) del segnalibro. Acquisisce anche l'ordinamento e la profondità di drill di un oggetto visivo perché la query è influenzata.
Lo stato Visualizzazione è correlato alla visibilità di un oggetto report. Gli oggetti sono costituiti da oggetti visivi e anche da elementi come caselle di testo, pulsanti, forme e immagini. Tramite il riquadro Selezione è possibile nascondere o mostrare oggetti e gruppi di oggetti. Inoltre, è possibile scambiare oggetti visivi in una pagina del report creando segnalibri che acquisiscono oggetti nascosti e non nascosti.
Lo stato Pagina corrente determina se il segnalibro indirizza l'utente del report alla pagina con segnalibro o applica la pagina corrente. È raro che lo stato Pagina corrente venga disabilitato, ma è consigliabile prendere in considerazione alcuni casi d'uso creativi. Ad esempio, in una descrizione comando della pagina, un segnalibro può modificare gli oggetti visivi senza spostarsi dalla pagina selezionata dall'utente del report.
Ambito dei segnalibri
I segnalibri possono essere applicati a tutti gli oggetti visivi della pagina o a agli oggetti visivi selezionati.
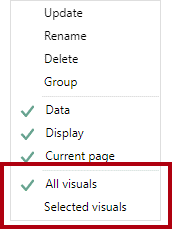
L'ambito Tutti gli oggetti visivi è attivato per impostazione predefinita, vale a dire che il segnalibro si applica a tutti gli oggetti report, anche se nascosti.
L'ambito Oggetti visivi selezionati avrà come destinazione solo gli oggetti visivi selezionati al momento dell'aggiornamento del segnalibro.
Suggerimento
Per selezionare più oggetti visivi, premere CTRL. Il modo più semplice per selezionare più oggetti visivi consiste nell'usare il riquadro Selezione. Inoltre, quando si crea un segnalibro per oggetti visivi selezionati che mostra/nasconde diversi oggetti, creare un gruppo di tali oggetti e configurare la visibilità per il gruppo. In questo modo, è possibile aggiungere o rimuovere oggetti dal gruppo senza dover aggiornare il segnalibro.
L'impostazione dell'ambito Segnalibro è meglio descritta con un esempio. Per una dimostrazione sull'uso dell'ambito Oggetti visivi selezionati, guardare il video seguente.
Esempi di segnalibri
Combinando diversi stati e ambiti dei segnalibri, è possibile creare esperienze intuitive.
Nota
Assicurarsi di includere i requisiti dei segnalibri in tutte le decisioni di progettazione. Per esperienze ottimali, è necessario creare segnalibri alla fine dello sviluppo del report, dopo aver aggiunto tutti gli elementi. In questo modo si evitano lunghi e complessi aggiornamenti dei segnalibri quando si aggiungono nuovi elementi.
Le sezioni successive illustrano casi d'uso comuni per i segnalibri.
Reimpostare i filtri dei dati
Per consentire agli utenti del report di reimpostare lo stato predefinito dei filtri dei dati in modo facile e veloce, seguire questa procedura:
Configurare il segnalibro per acquisire lo stato Dati.
Configurare il segnalibro per usare l'ambito Oggetti visivi selezionati, specificando i filtri dei dati da reimpostare. L'ambito Oggetti visivi selezionati è fondamentale perché è importante non influenzare altri filtri dei dati o oggetti visivi. Ad esempio, se nella pagina è presente un oggetto visivo che supporta il drill, il segnalibro non deve sovrascrivere lo stato di drill quando reimposta i filtri dei dati.
Impostare i filtri dei dati sui valori predefiniti.
Aggiornare il segnalibro.
Assegnare il segnalibro a un'azione del pulsante.
Scambiare oggetti visivi
Scambiare un oggetto visivo significa sostituirlo con un altro oggetto visivo. Ad esempio, il report può consentire all'utente di selezionare il tipo di oggetto visivo, come grafico o tabella. In alternativa, è possibile consentire all'utente di determinare il sistema di unità, metrico o imperiale.
Nell'esempio seguente i pulsanti consentono all'utente di scambiare un oggetto visivo grafico a barre con un oggetto visivo mappa.
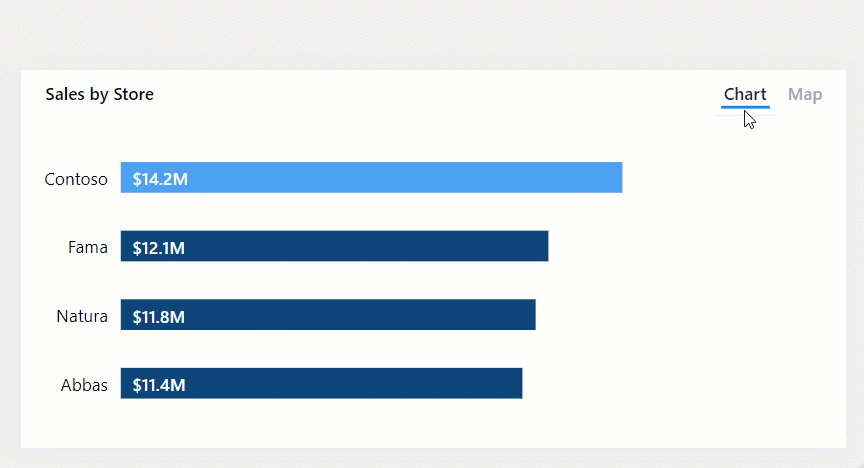
Lo scambio di un oggetto visivo richiede due segnalibri. A questo scopo, seguire questa procedura:
Configurare ogni segnalibro per acquisire lo stato Visualizzazione, ma non lo stato Dati. Queste impostazioni mantengono qualsiasi ordinamento o filtro aggiuntivo.
Configurare ogni segnalibro per usare l'ambito Oggetti visivi selezionati, specificando l'oggetto visivo inizialmente visibile e l'oggetto visivo nascosto.
Aggiornare il primo segnalibro, con un oggetto visivo come visibile e l'altro come nascosto.
Aggiornare il secondo segnalibro usando lo stato di visibilità inverso.
Assegnare i segnalibri alle azioni del pulsante.
Nota
La presenza di oggetti visivi nascosti in una pagina non incide in alcun modo sulle prestazioni. Gli oggetti visivi nascosti non eseguono query. Lo scambio di oggetti visivi offre opzioni di utilizzo flessibili agli utenti del report, mantenendo prestazioni ottimali e sfruttando al massimo lo spazio nella pagina del report.
Eseguire il drill-down di più oggetti visivi e guidare l'esplorazione in profondità
Quando gli oggetti visivi hanno molti livelli di profondità di drill, i pulsanti e i segnalibri possono fornire agli utenti del report un modo semplice e rapido per arrivare alla profondità richiesta.
Nell'esempio seguente i segnalibri esplorano l'oggetto visivo matrice e l'oggetto visivo grafico ad area per anno e mese.
È possibile creare un segnalibro per ogni profondità di drill necessaria seguendo questa procedura:
Configurare ogni segnalibro per acquisire lo stato Dati, che mantiene lo stato di drill degli oggetti visivi.
Configurare ogni segnalibro per usare l'ambito Oggetti visivi selezionati, specificando gli oggetti visivi da aggiornare.
Negli oggetti visivi eseguire il drill-down al livello richiesto e quindi aggiornare il segnalibro corrispondente.
Assegnare i segnalibri alle azioni del pulsante.
Suggerimento
Nell'ambito Segnalibro è consigliabile includere una forma o un pulsante alternativo che viene visualizzato come evidenziato. In questo modo, gli utenti del report sapranno qual è il livello di analisi selezionato.
Sovrimpressioni popup
Usare pulsanti e segnalibri per sovrapporre un'immagine, una forma o una casella di testo. Un buon esempio di sovrimpressione popup è l'inserimento dell'assistenza incorporata. La progettazione di report con assistenza incorporata è trattata nell'unità 7.
Nell'esempio seguente, quando l'utente del report seleziona il pulsante ? nell'angolo inferiore sinistro della pagina, viene visualizzata un'immagine a pagina intera. L'immagine include molte indicazioni in sovrimpressione, che puntano agli oggetti di destinazione nella pagina del report. Inoltre, l'immagine usa la trasparenza in modo che la progettazione del report sottostante rimanga parzialmente visibile. Quando l'utente del report seleziona un punto qualsiasi della pagina, l'immagine viene nascosta a causa di un'azione sull'immagine che usa un segnalibro.
Per creare una sovrapposizione popup sono necessari due segnalibri:
Configurare il primo segnalibro per acquisire lo stato Visualizzazione.
Assicurarsi che l'oggetto in sovrimpressione sia visibile e quindi aggiornare il segnalibro.
Assegnare il segnalibro a un'azione del pulsante ?.
Configurare il secondo segnalibro per acquisire lo stato Visualizzazione.
Assicurarsi che l'oggetto in sovrimpressione sia nascosto e quindi aggiornare il segnalibro.
Assegnare il segnalibro all'oggetto in sovrimpressione.