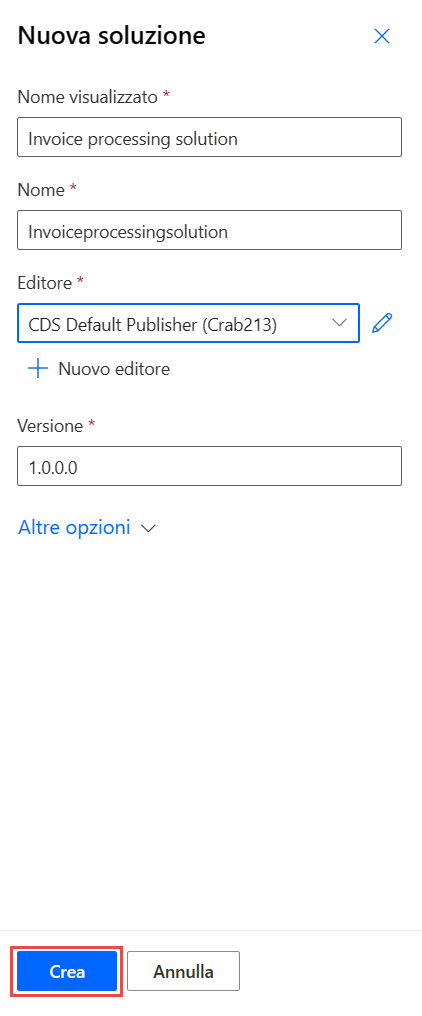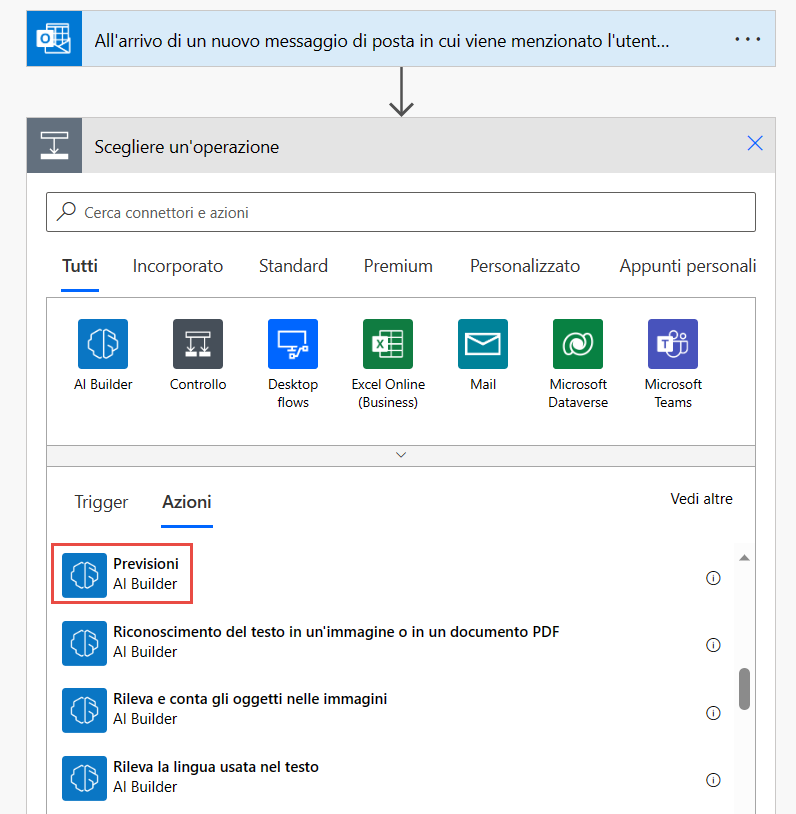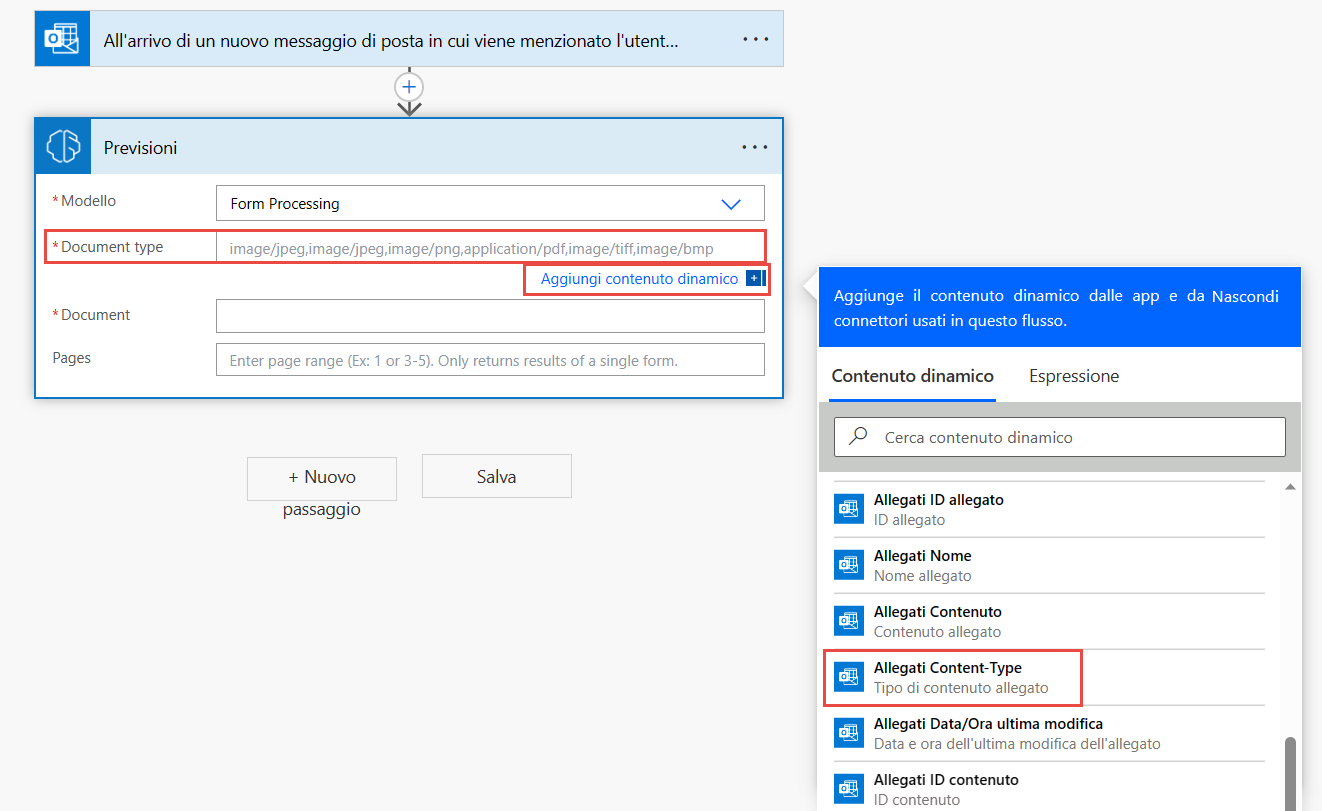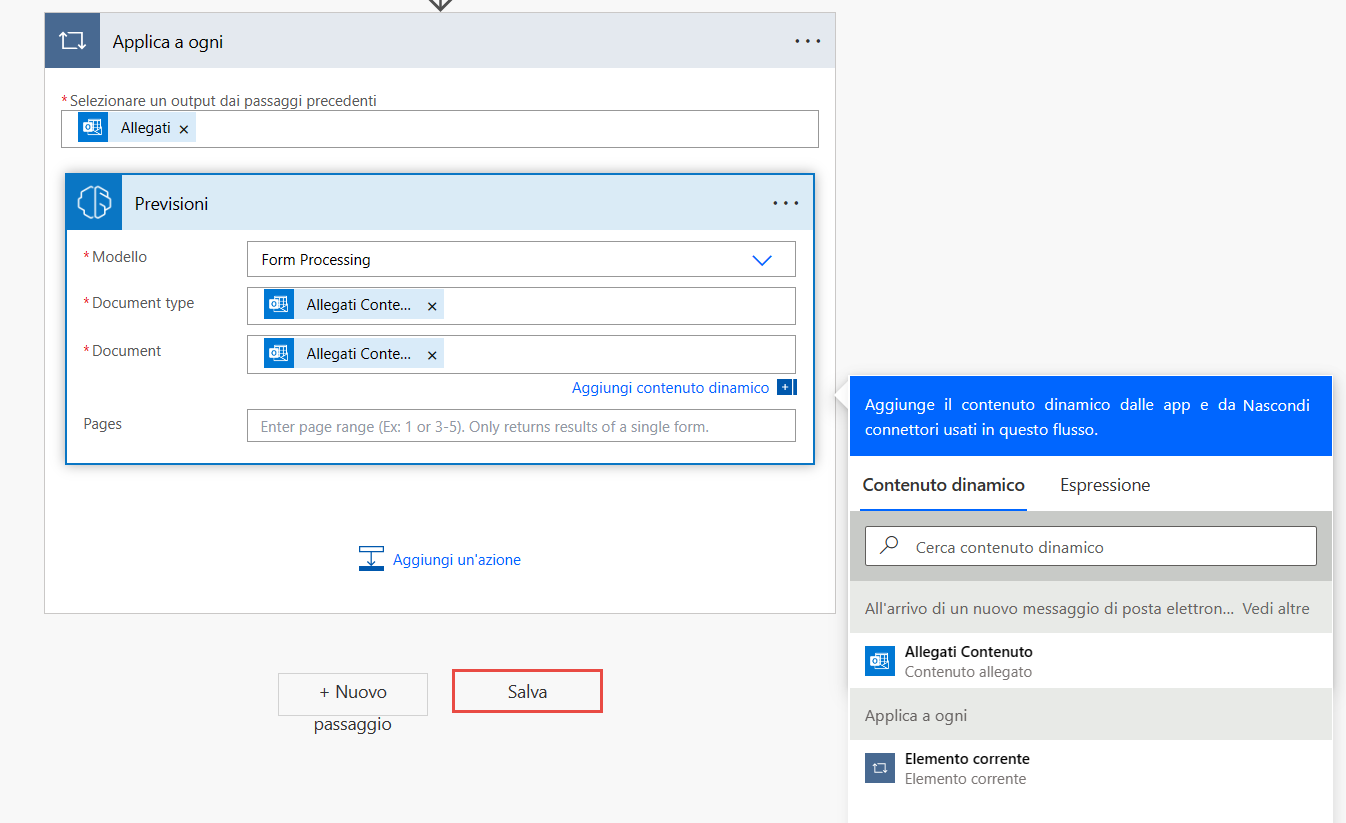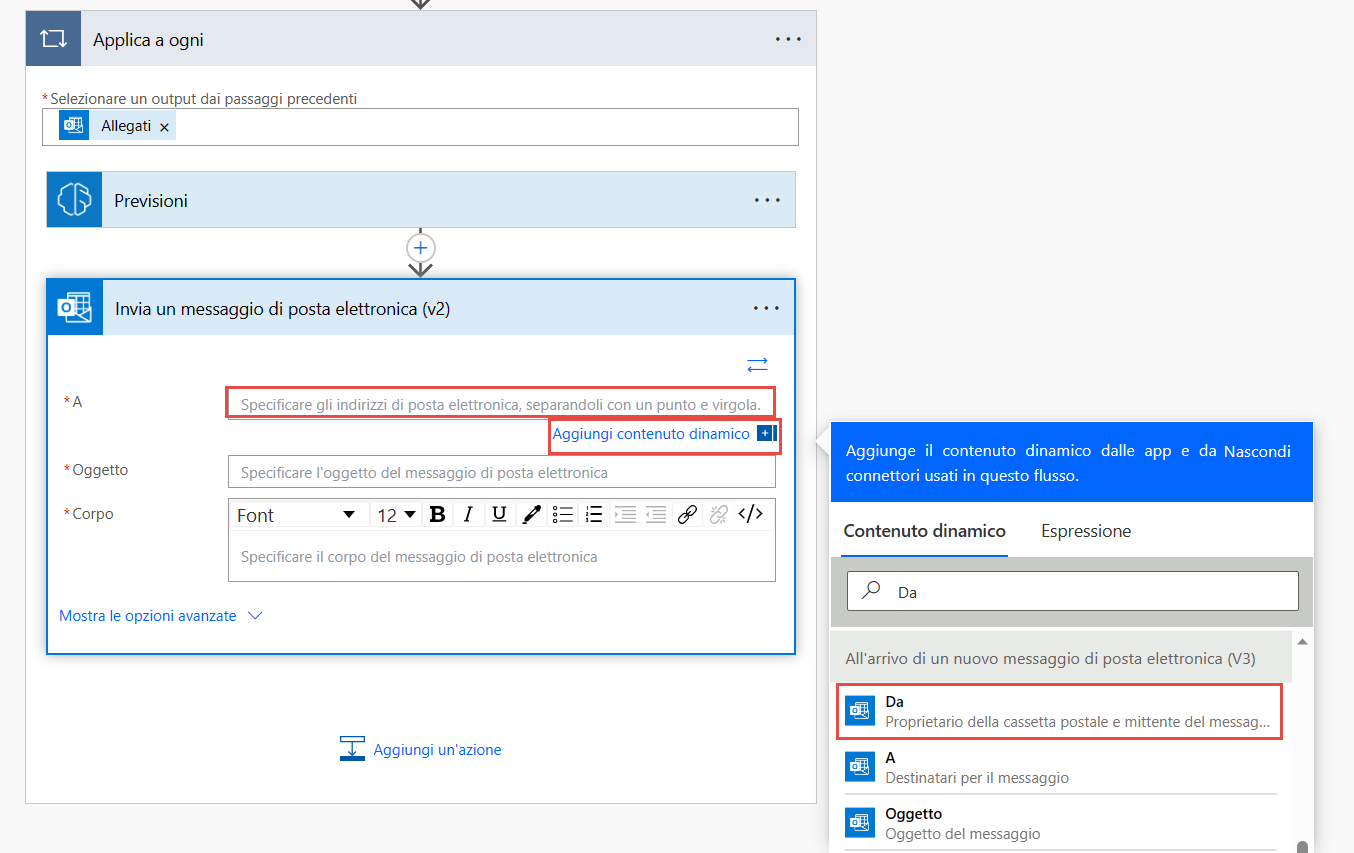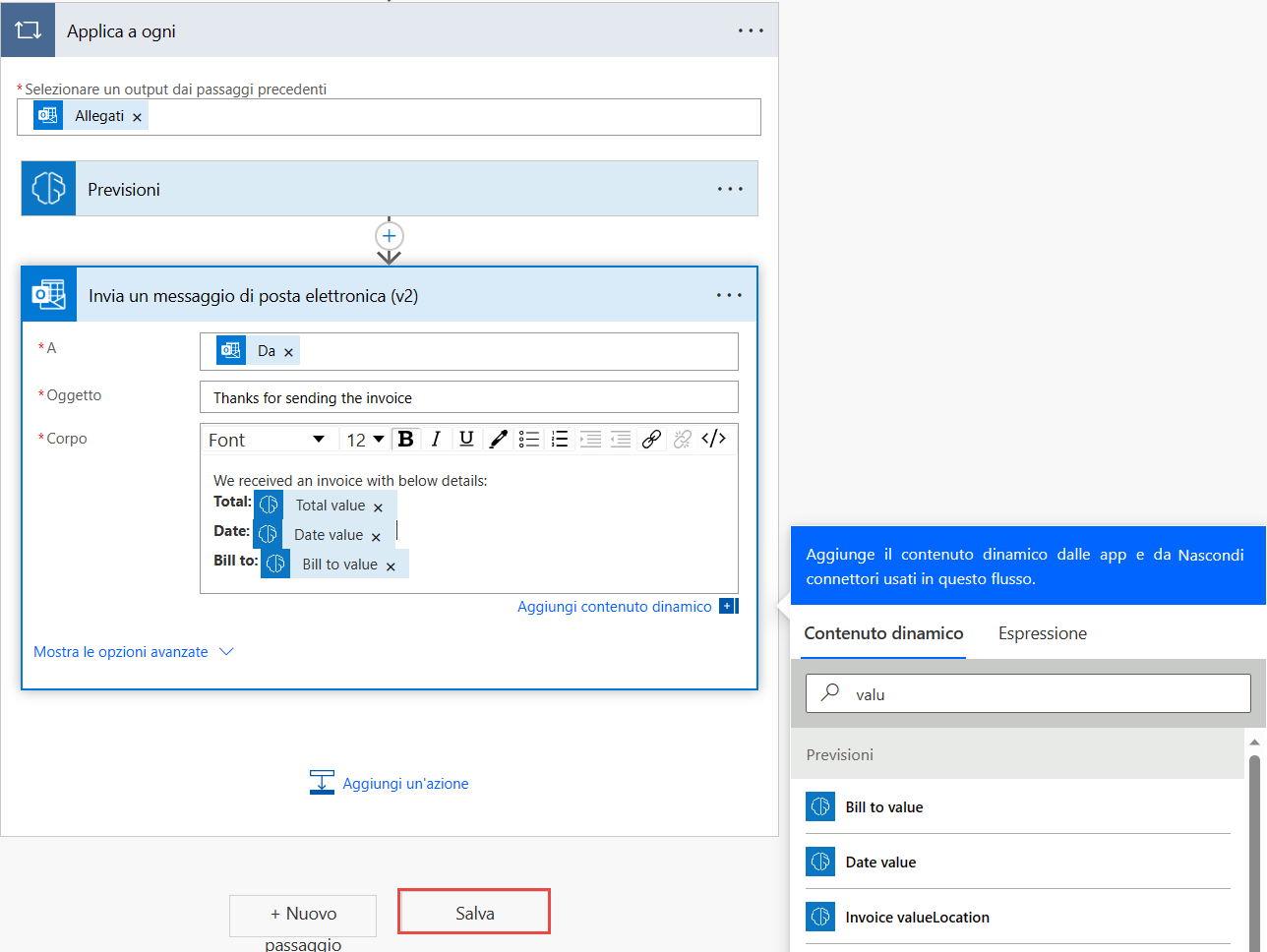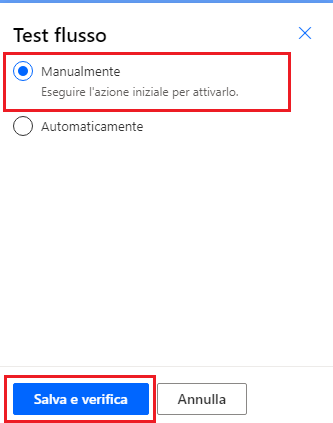Integrazione del modello in un flusso cloud
Dopo aver creato e personalizzato il modello di intelligenza artificiale, è possibile integrarlo in un flusso cloud. Il flusso in questo esempio è un flusso cloud in grado di riconoscere la soluzione, nel senso che è incluso nel pacchetto di una soluzione. Per crearlo, selezionare Soluzioni e quindi + Nuova soluzione.
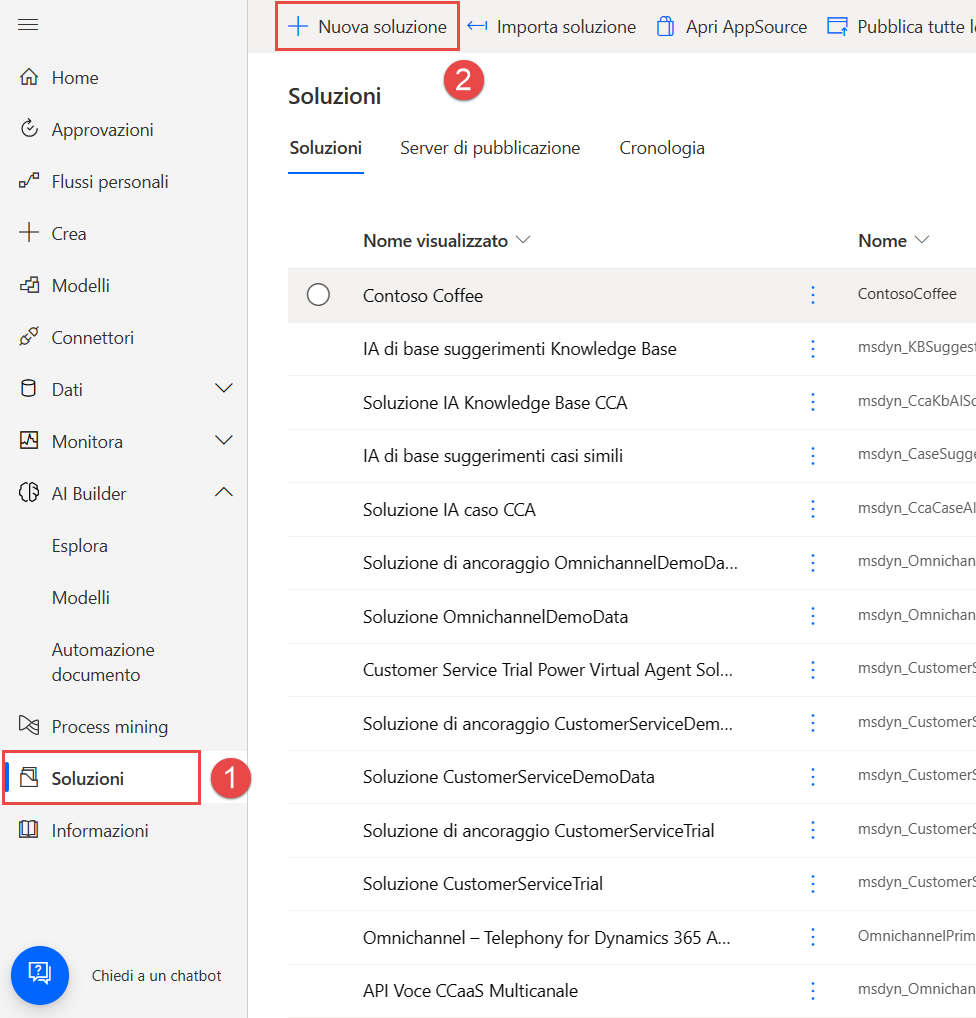
Compilare i campi come mostrato di seguito, quindi fare clic su Crea.
Selezionare la nuova Soluzione creata. Per trovarla, usare la funzione di ricerca disponibile in alto a destra.
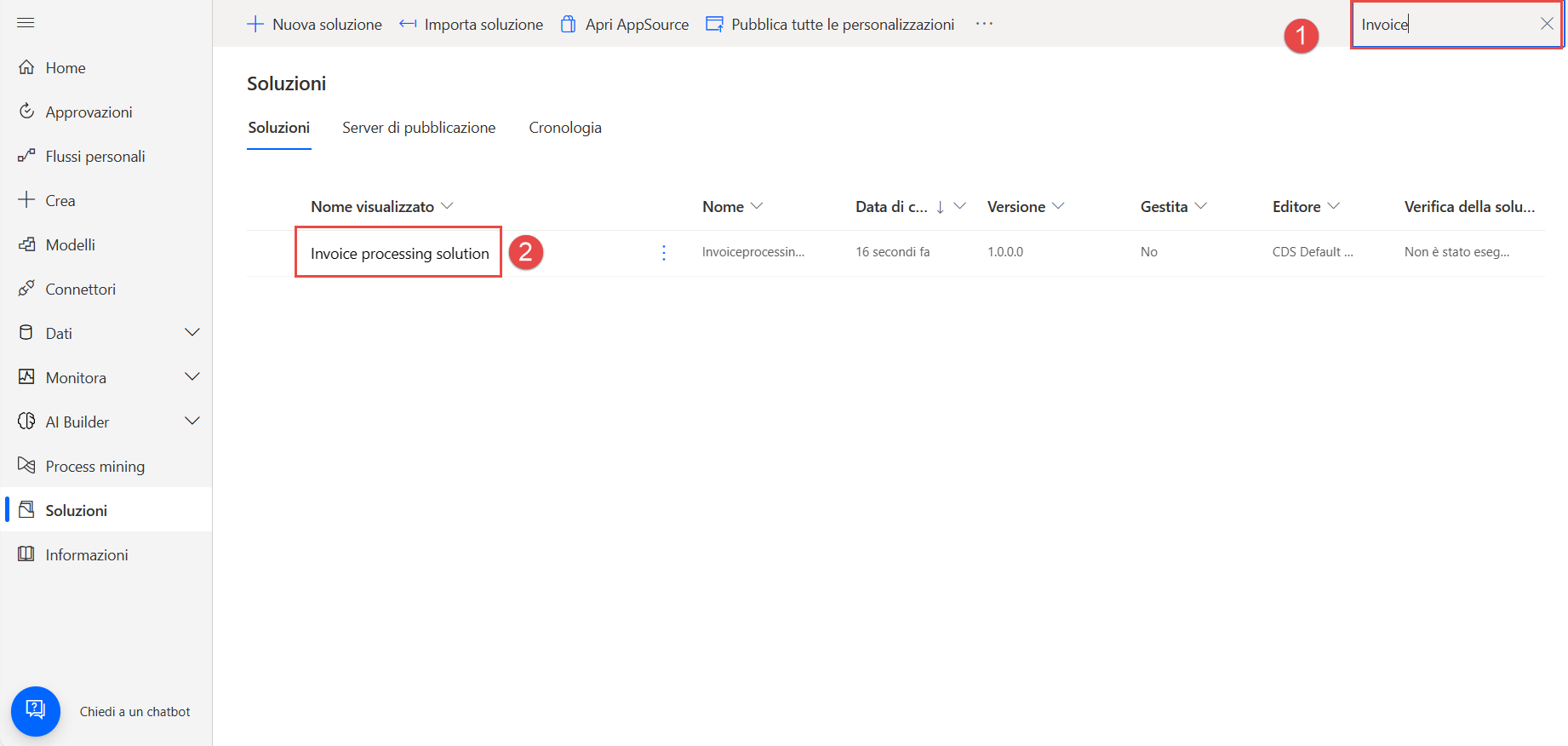
Innanzitutto fare clic su Tutti (0) e quindi su +Nuovo. In Automazione selezionare Flusso cloud e quindi Automatizzato.
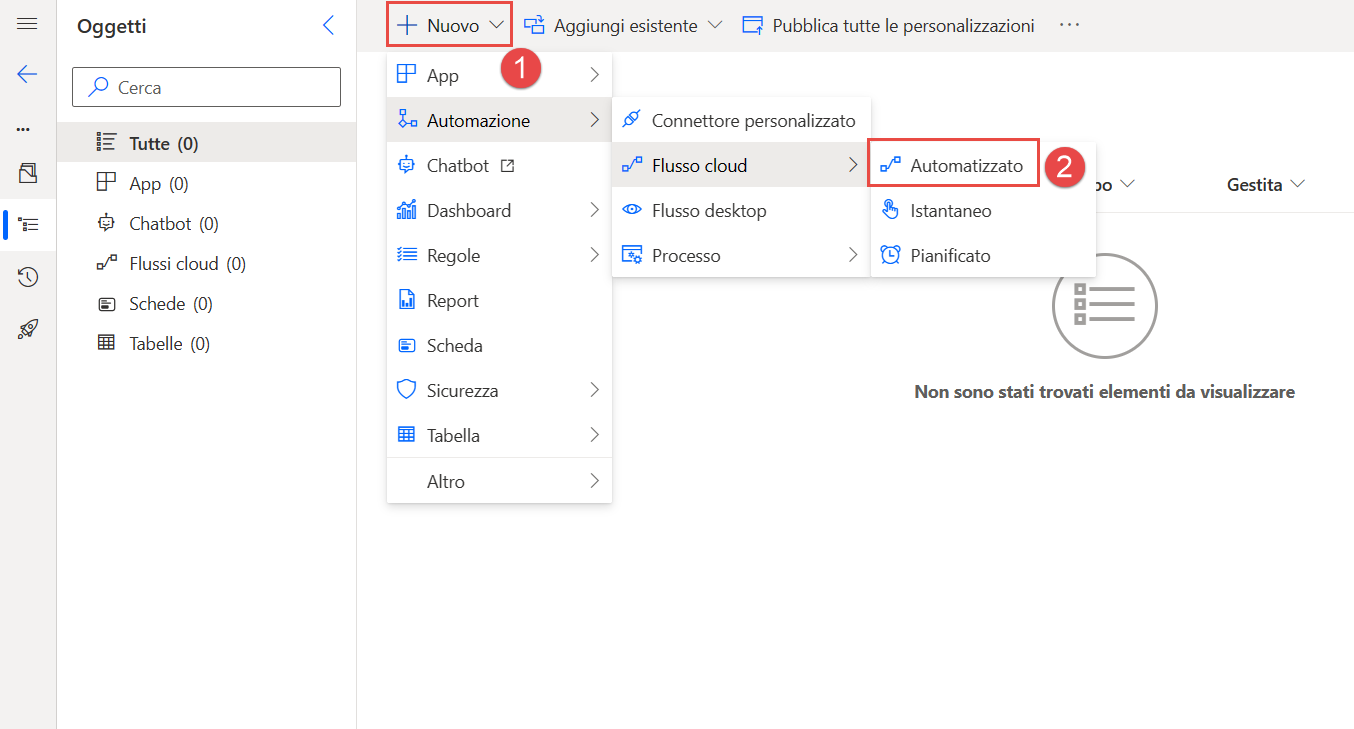
Digitare Previsioni messaggio di posta elettronica di Outlook come nome del flusso. Quindi cercare Outlook e selezionare All'arrivo di un nuovo messaggio di posta elettronica (V3). Fare clic su Crea.
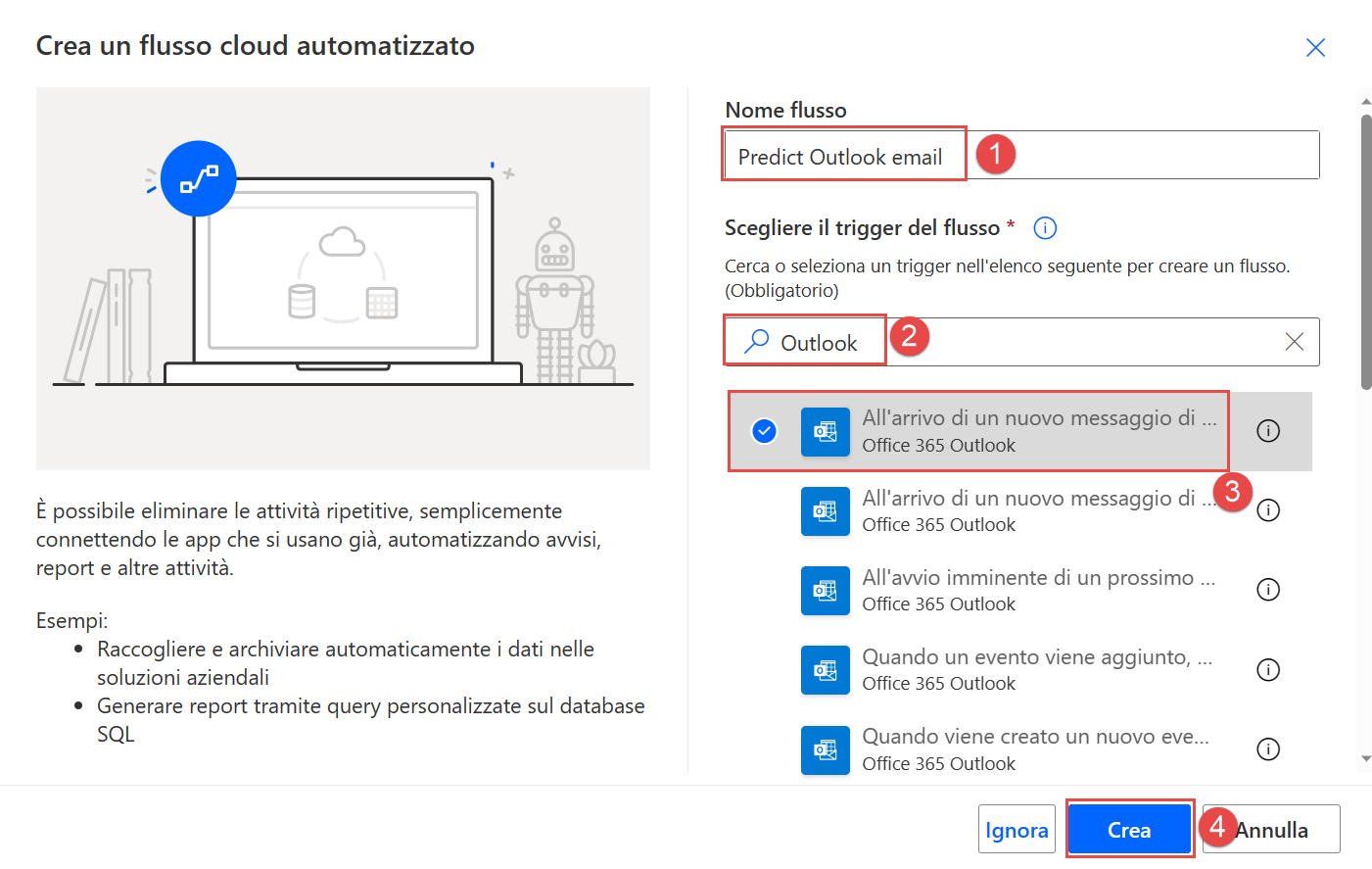
Fare clic su Mostra le opzioni avanzate e per Includi allegati e Solo con allegati selezionare Sì.
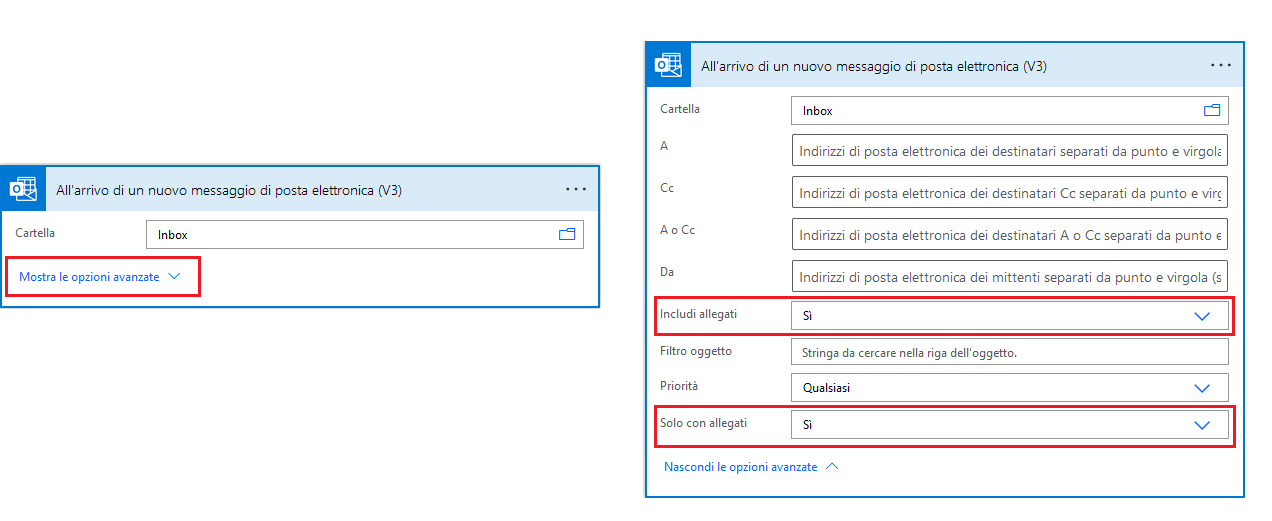
Selezionare + Nuovo passaggio, quindi cercare e selezionare Previsioni in AI Builder.
Selezionare il modello da usare, che in questo caso è Elaborazione moduli. Dopo avere selezionato il modello, vengono visualizzati altri campi. Per il modello di elaborazione moduli è necessario un documento. Poiché questo flusso viene attivato ricevendo un messaggio e-mail con un allegato, è possibile specificare tale allegato con contenuto dinamico. Per il tipo di documento, cercare e selezionare Contenuto allegato - Tipo nel menu Contenuto dinamico.
Questa selezione inserirà l'azione Previsioni in un'azione Applica a ogni di modo che il modello venga eseguito per ogni allegato, se ne esiste più di uno. È possibile che sia necessario aprire di nuovo l'azione Previsioni per specificare il contenuto dinamico Contenuto allegato del documento. Selezionare Salva.
Nell'azione Applica a ogni, selezionare Aggiungi un'azione. Cercare e aggiungere l'azione Invia un messaggio di posta elettronica (v2). Usare la scheda Contenuto dinamico per impostare il campo A sul mittente del messaggio e-mail immettendo Da nella casella di ricerca.
Immettere Grazie per l'invio della fattura in Oggetto. Il corpo sarà una combinazione di testo e contenuto dinamico del modello di intelligenza artificiale. Lo screenshot seguente mostra un esempio del risultato finale. Il modello ha un nome visualizzato e un valore per ogni campo. Selezionare Salva.
Selezionare Test nell'angolo in alto a destra dello schermata, selezionare Manualmente e quindi Salva e verifica.
Inviare a se stessi un messaggio e-mail con un allegato (in formato di file .pdf o .jpg) che corrisponda al layout di una delle raccolte nel modello e con l'oggetto "Nuova fattura". Il flusso verrà visualizzato assieme a indicazioni su ogni passaggio per indicare la posizione corrente del flusso all'interno del processo. Al termine del test, verrà visualizzata la seguente schermata a indicare che il flusso è stato eseguito correttamente.
Il messaggio e-mail sarà simile all'immagine seguente.