Come usare PerfInsights per diagnosticare problemi di utilizzo elevato della CPU o del disco
Versione originale del prodotto: Azure
Numero KB originale: 4021853
Questo articolo descrive come usare PerfInsights per diagnosticare problemi di utilizzo elevato della CPU o del disco in Microsoft Azure.
Usare PerfInsights per raccogliere i dati di log
Seguire la Guida generale per l'utente di PerfInsights per avviare PerfInsights e quindi seguire questa procedura:
Immettere il numero di richiesta supporto tecnico Microsoft.
Nella finestra di dialogo Selezionare uno scenario di risoluzione dei problemi selezionare Configurazione personalizzata.
Nella finestra di dialogo Moduli da eseguire selezionare Diagnostica prestazioni.
Fare clic su OK per continuare.
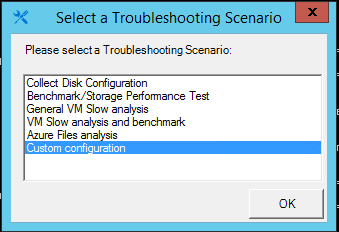
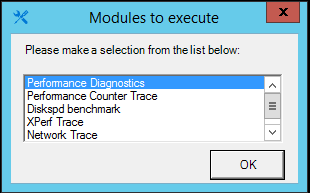
Attendere che PerfInsights raccolga informazioni di sistema. Al termine del processo, viene visualizzata la finestra Avvio della traccia di diagnostica delle prestazioni . Fare clic su OK per continuare se il problema persiste.
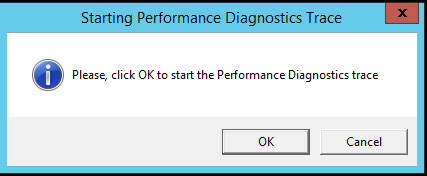
Viene visualizzata la finestra Arresto di tutte le tracce . È consigliabile attendere alcuni minuti per consentire allo strumento di acquisire dati sufficienti per la diagnostica. Fare quindi clic su OK per arrestare la diagnostica. Il risultato finale della diagnostica verrà incluso nel file.zip CollectedData_<DateTime> .
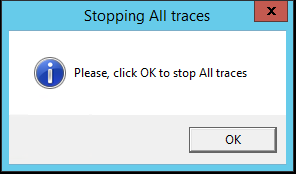
Analizzare il report di diagnostica per individuare i problemi di prestazioni
Seguire la Guida generale per l'utente di PerfInsights per aprire il file html del report di PerfInsights.
Se durante il processo Di diagnostica prestazioni sono stati acquisiti dati di utilizzo elevato della CPU o del disco, nella scheda Risultati vengono visualizzati messaggi di avviso. I messaggi contengono collegamenti alle schede Top CPU Consumer e Top Disk Consumer .
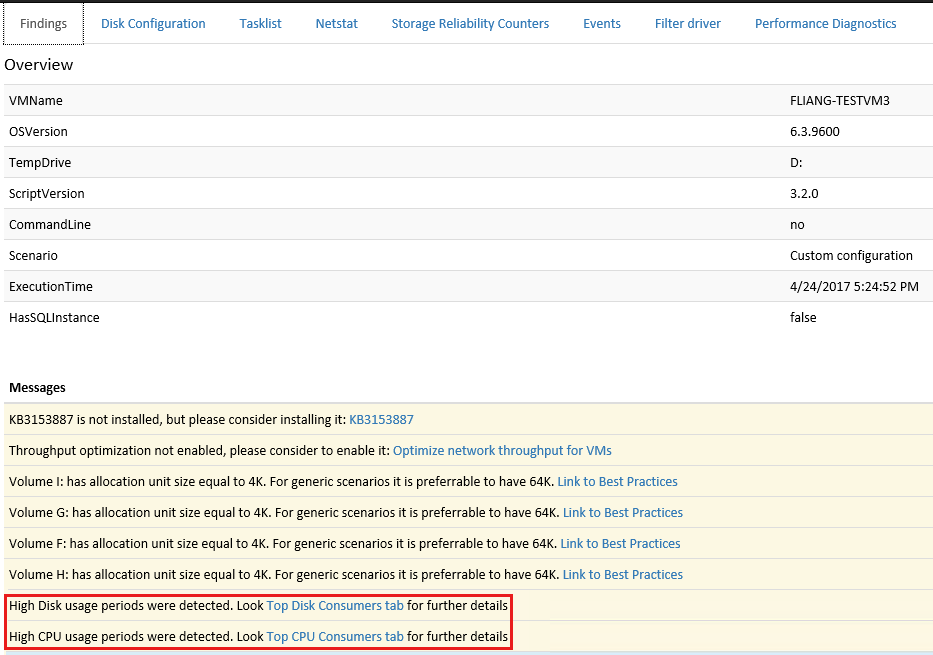
È possibile usare la scheda Consumer cpu principali per identificare i periodi in cui si è verificato un utilizzo elevato della CPU e i processi principali mostrano il consumo di CPU maggiore. Questa scheda include le informazioni seguenti:
StartTime e EndTime. L'ora di inizio e l'ora di fine del periodo di analisi vengono visualizzate come ora UTC. Sono inoltre disponibili alcune note sul modo in cui i dati sono stati raccolti e valutati.
Periodi di utilizzo elevato della CPU. Questa tabella elenca tutto l'utilizzo elevato della CPU che si è verificato tra l'ora di inizio e di fine. Ad esempio, la tabella seguente mostra un periodo di utilizzo elevato della CPU al 30%+. La tabella nidificata nella colonna ProcessorsHighCPUUsageBreakdown mostra l'utilizzo di ogni processore logico.
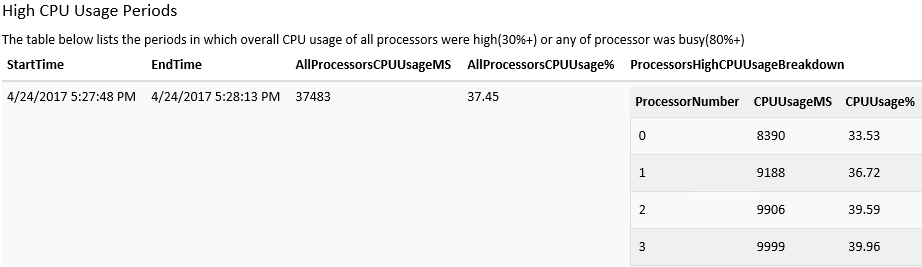
I principali consumer di CPU a esecuzione prolungata. Questa tabella mostra quali processi usavano la CPU. Ad esempio, iexplore.exe (4964) ha contribuito al 39,05% di utilizzo della CPU al periodo di utilizzo elevato della CPU. Se i principali consumer sono i propri servizi o programmi, è necessario usare uno strumento di profiler più potente per eseguire un'analisi approfondita. Se i principali consumer sono di proprietà di terze parti, è possibile disabilitare o disinstallare tale servizio o programma oppure contattare il produttore per il supporto clienti.
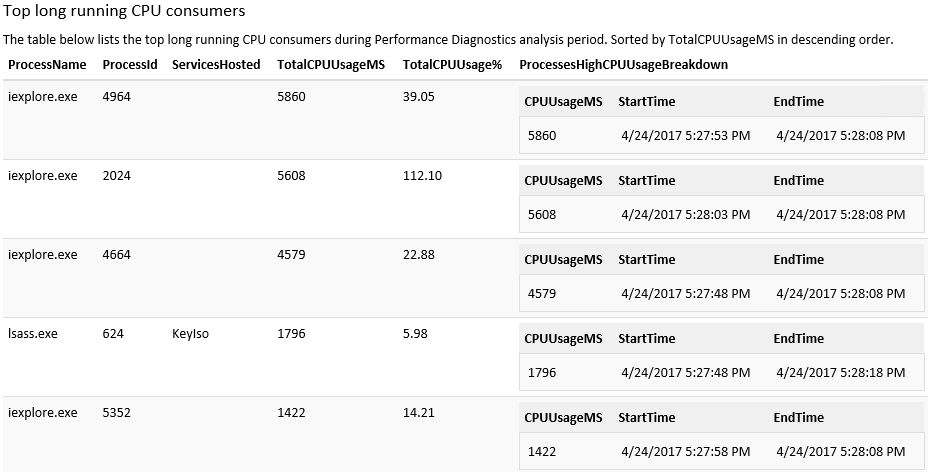
Picchi principali di consumer di CPU. Questa tabella mostra i processi che hanno avuto un utilizzo elevato dei picchi, ma che non hanno utilizzato la CPU per molto tempo.
È possibile usare la scheda Top Disk Consumers per identificare i periodi in cui si è verificato un utilizzo elevato del disco fisico e i processi principali che mostrano il consumo maggiore di disco. Questa scheda include le informazioni seguenti:
StartTime e EndTime. L'ora di inizio e l'ora di fine del periodo di analisi vengono visualizzate come ora UTC. Sono inoltre disponibili alcune note sul modo in cui i dati sono stati raccolti e valutati.
Periodi di utilizzo elevato del disco. Questa tabella elenca tutto l'utilizzo elevato del disco che si è verificato tra l'ora di inizio e quella di fine. Ad esempio, l'utilizzo del disco di PhysicalDisk3 è stato elevato durante il periodo compreso tra StartTime e EndTime. La tabella nidificata nella colonna DisksHighUsageBreakdown mostra l'utilizzo di ogni disco fisico.
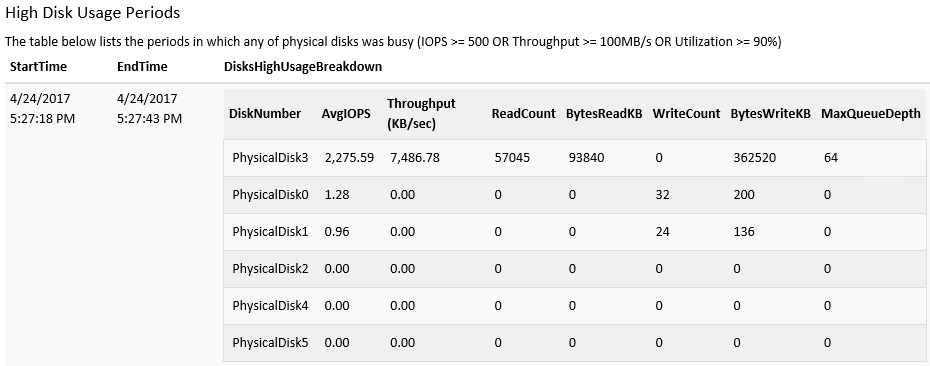
I principali consumer di CPU a esecuzione prolungata. Questa tabella mostra quali processi hanno eseguito l'accesso al disco. Ad esempio, diskspd.exe(5172) ha emesso 47.037 I/O su disco e le operazioni di I/O al secondo medie erano 2.344. Se i principali consumer sono i propri servizi o programmi, è necessario analizzare il motivo per cui hanno emesso un numero elevato di I/O su disco. Se i principali consumer sono di proprietà di terze parti, è possibile disabilitare o disinstallare tali servizi o programmi oppure contattare il produttore per il supporto clienti.
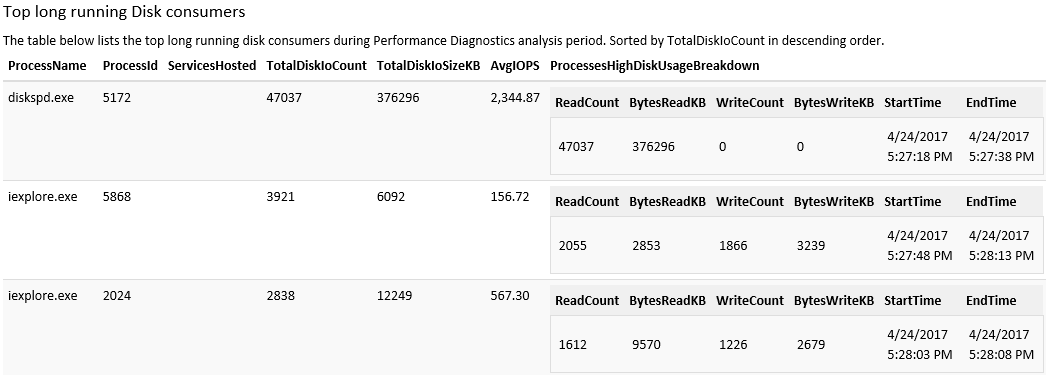
Picchi principali di consumer di CPU. Questa tabella mostra i processi che hanno avuto un utilizzo elevato dei picchi, ma che non hanno utilizzato la CPU per molto tempo.
Contattaci per ricevere assistenza
In caso di domande o bisogno di assistenza, creare una richiesta di supporto tecnico oppure formula una domanda nel Supporto della community di Azure. È possibile anche inviare un feedback sul prodotto al feedback della community di Azure.
Commenti e suggerimenti
Presto disponibile: Nel corso del 2024 verranno gradualmente disattivati i problemi di GitHub come meccanismo di feedback per il contenuto e ciò verrà sostituito con un nuovo sistema di feedback. Per altre informazioni, vedere https://aka.ms/ContentUserFeedback.
Invia e visualizza il feedback per