Installare l'agente di macchine virtuali di Azure in modalità offline
Si applica a: ✔️ macchine virtuali di Windows
L'agente di macchine virtuali di Azure offre funzionalità utili, ad esempio la reimpostazione della password dell'amministratore locale e il push di script. Questo articolo illustra come installare l'agente di macchine virtuali per una macchina virtuale di Windows offline.
Quando usare l'agente di macchine virtuali in modalità offline
Installare l'agente di macchine virtuali in modalità offline se l'agente di macchine virtuali non è installato e non è possibile accedere alla macchina virtuale.
Se è possibile usare RDP per la macchina virtuale, è necessario scaricare e installare manualmente l'agente di macchine virtuali.
Come installare l'agente di macchine virtuali in modalità offline
Usare la procedura seguente per installare l'agente di macchine virtuali in modalità offline.
Passaggio 1: Collegare il disco del sistema operativo della macchina virtuale a un'altra macchina virtuale come disco dati
Acquisire uno snapshot per il disco del sistema operativo della VM interessata, creare un disco dallo snapshot, quindi collegare il disco a una VM per la risoluzione dei problemi. Per altre informazioni, vedere Risolvere i problemi relativi a una macchina virtuale Windows collegando il disco del sistema operativo a una macchina virtuale di ripristino usando il portale Azure. Per la macchina virtuale classica, eliminare la macchina virtuale e mantenere il disco del sistema operativo e quindi collegare il disco del sistema operativo alla macchina virtuale per la risoluzione dei problemi.
Connettersi alla macchina virtuale per la risoluzione dei problemi. Aprire Gestione computer>Gestione disco. Verificare che il disco del sistema operativo sia online e che le lettere di unità siano assegnate alle partizioni del disco.
Passaggio 2: Modificare il disco del sistema operativo per installare l'agente di macchine virtuali di Azure
Attivare una connessione Desktop remoto alla macchina virtuale per la risoluzione dei problemi.
Nella macchina virtuale dello strumento di risoluzione dei problemi passare al disco del sistema operativo collegato e quindi aprire la cartella \windows\system32\config . Copiare tutti i file in questa cartella come backup, nel caso risulti necessario un ripristino dello stato precedente.
Avviare l'editor del Registro di sistema (regedit.exe).
Selezionare la chiave HKEY_LOCAL_MACHINE. Scegliere File>Carica hive dal menu:
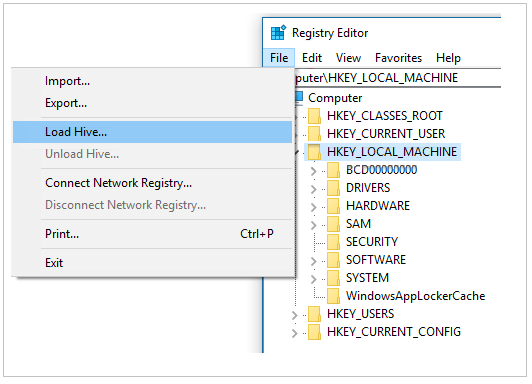
Passare alla cartella \windows\system32\config\SYSTEM nel disco del sistema operativo collegato. Immettere il nome di hive BROKENSYSTEM. Il nuovo hive del Registro di sistema viene visualizzato per la chiave HKEY_LOCAL_MACHINE.
Se nel disco del sistema operativo collegato è installato l'agente di macchine virtuali, eseguire un backup della configurazione corrente. Se non è installato l'agente di macchine virtuali, passare al passaggio successivo.
Rinominare la cartella \windowsazure in \windowsazure.old.
Esportare le voci del Registro di sistema seguenti:
- HKEY_LOCAL_MACHINE\BROKENSYSTEM\ControlSet001\Services\WindowsAzureGuestAgent
- HKEY_LOCAL_MACHINE\BROKENSYSTEM\ControlSet001\Services\RdAgent
Usare i file esistenti nella macchina virtuale per la risoluzione dei problemi come repository per l'installazione dell'agente di macchine virtuali. Effettuare i passaggi seguenti:
Dalla macchina virtuale dello strumento di risoluzione dei problemi esportare le sottochiavi seguenti in formato registro (.reg):
HKEY_LOCAL_MACHINE\SYSTEM\ControlSet001\Services\WindowsAzureGuestAgent
HKEY_LOCAL_MACHINE\SYSTEM\ControlSet001\Services\RdAgent
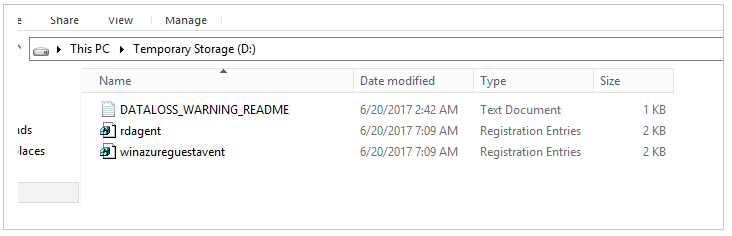
Modificare i file del Registro di sistema. In ogni file, modificare il valore della voce SYSTEM in BROKENSYSTEM (come illustrato nelle immagini seguenti) e salvare il file. Tenere presente l'ImagePath dell'agente di macchine virtuali corrente. È necessario copiare la cartella corrispondente nel disco del sistema operativo collegato.
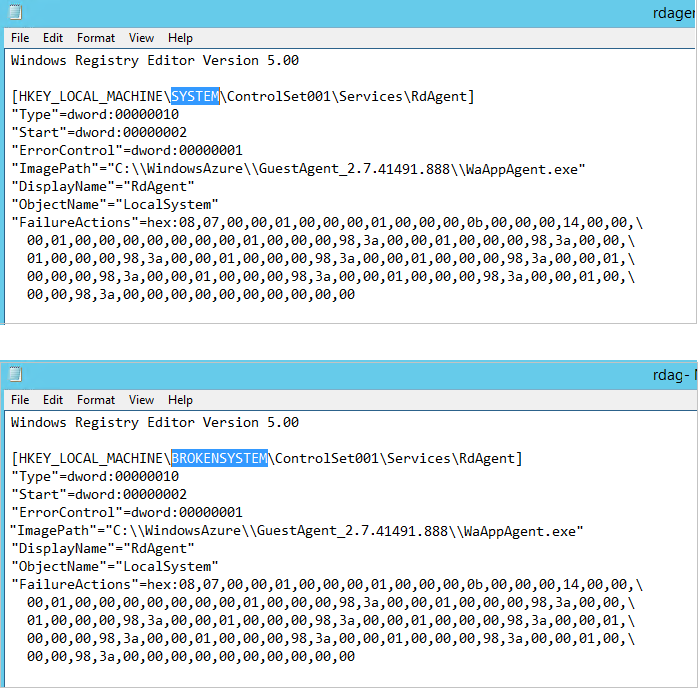
Importare i file del Registro di sistema nel repository facendo doppio clic su ogni file del Registro di sistema.
Verificare che le sottochiavi seguenti vengano importate correttamente nell'hive BROKENSYSTEM :
- WindowsAzureGuestAgent
- RdAgent
Copia la cartella di installazione dell'agente di macchine virtuali corrente nel disco del sistema operativo collegato:
Nel disco del sistema operativo collegato creare una cartella denominata WindowsAzure nel percorso radice.
Passare a C:\WindowsAzure nella macchina virtuale dello strumento di risoluzione dei problemi e cercare qualsiasi cartella denominata C:\WindowsAzure\GuestAgent_X.X.XXXX.XXX. Copiare la cartella GuestAgent con il numero di versione più recente da C:\WindowsAzure alla cartella WindowsAzure nel disco del sistema operativo collegato. Se non si è certi della cartella da copiare, copiare tutte le cartelle GuestAgent . L'immagine seguente mostra un esempio della cartella GuestAgent copiata nel disco del sistema operativo collegato. Se non è possibile trovare la cartella GuestAgent , cercare la sottochiave imagePath del Registro di sistema WindowsAzureGuestAgent per il percorso accurato.
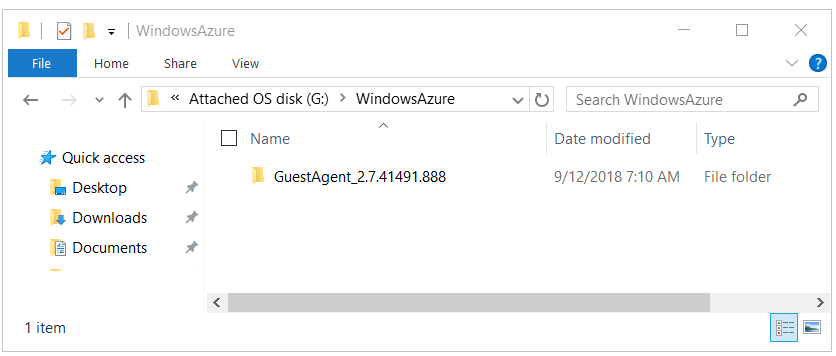
Selezionare BROKENSYSTEM. Scegliere Scarica Hive> dal menu.
Scollegare il disco del sistema operativo e quindi modificare il disco del sistema operativo per la macchina virtuale interessata. Per la macchina virtuale classica, creare una nuova macchina virtuale usando il disco del sistema operativo riparato.
Accedere alla macchina virtuale. Si noti che RdAgent è in esecuzione e i log vengono generati.
Se la macchina virtuale è stata creata tramite il modello di distribuzione di Resource Manager la procedura è completa.
Passaggi successivi
- Panoramica dell'agente di macchine virtuali di Azure
- Estensioni e funzionalità della macchina virtuale per Windows
Contattaci per ricevere assistenza
In caso di domande o bisogno di assistenza, creare una richiesta di supporto tecnico oppure formula una domanda nel Supporto della community di Azure. È possibile anche inviare un feedback sul prodotto al feedback della community di Azure.