Come reimpostare l'interfaccia di rete per macchina virtuale Windows di Azure
Si applica a: ✔️ macchine virtuali di Windows
Questo articolo illustra come reimpostare l'interfaccia di rete per la macchina virtuale Windows di Azure per risolvere i problemi quando non è possibile connettersi alla macchina virtuale (VM) Windows di Microsoft Azure dopo:
- La disabilitazione dell'interfaccia di rete (NIC) predefinita
- L'impostazione manuale di un IP statico per la scheda di interfaccia di rete
Se il problema riguardante Azure non viene risolto in questo articolo, visitare i forum di Azure su MSDN e Stack Overflow. È possibile pubblicare il problema in questi forum o in @AzureSupport su Twitter. È anche possibile inviare una richiesta di supporto tecnico di Azure. Per inviare una richiesta di supporto, selezionare Supporto tecnico nella pagina del supporto di Azure.
Reimpostare l'interfaccia di rete
Per le macchine virtuali distribuite nel modello di Resource Manager
Usare il portale di Azure
Vai al portale di Azure.
Selezionare la macchina virtuale.
Selezionare Rete e quindi l'interfaccia di rete della macchina virtuale.

Selezionare Configurazioni IP.
Selezionare l'indirizzo IP.
Se l'impostazione Assegnazione IP privato non è Statica, cambiarla in Statica.
Cambiare l'Indirizzo IP in un altro indirizzo IP disponibile nella subnet.
La macchina virtuale verrà riavviata per inizializzare la nuova scheda NIC al sistema.
Provare a eseguire RDP al computer in uso. Se ha esito positivo, è possibile modificare l'indirizzo IP privato originale se si vuole. In caso contrario è possibile mantenerlo.
Usare Azure PowerShell
Verificare che sia installata la versione più recente di Azure PowerShell.
Aprire una sessione di Azure PowerShell con privilegi elevati (Esegui come amministratore). Eseguire i comandi seguenti:
#Set the variables $SubscriptionID = "<Subscription ID>" $ResourceGroup = "<Resource Group>" $NetInter="<The Network interface of the VM>" $VNET = "<Virtual network>" $subnet= "<The virtual network subnet>" $PrivateIP = "<New Private IP>" #You can ignore the publicIP variable if the VM does not have a public IP associated. $publicIP =Get-AzPublicIpAddress -Name <the public IP name> -ResourceGroupName $ResourceGroup #Log in to the subscription Add-AzAccount Select-AzSubscription -SubscriptionId $SubscriptionId #Check whether the new IP address is available in the virtual network. Get-AzVirtualNetwork -Name $VNET -ResourceGroupName $ResourceGroup | Test-AzPrivateIPAddressAvailability -IPAddress $PrivateIP #Add/Change static IP. This process will change MAC address $vnet = Get-AzVirtualNetwork -Name $VNET -ResourceGroupName $ResourceGroup $subnet = Get-AzVirtualNetworkSubnetConfig -Name $subnet -VirtualNetwork $vnet $nic = Get-AzNetworkInterface -Name $NetInter -ResourceGroupName $ResourceGroup #Remove the PublicIpAddress parameter if the VM does not have a public IP. $nic | Set-AzNetworkInterfaceIpConfig -Name ipconfig1 -PrivateIpAddress $PrivateIP -Subnet $subnet -PublicIpAddress $publicIP -Primary $nic | Set-AzNetworkInterfaceLa macchina virtuale verrà riavviata per inizializzare la nuova scheda NIC al sistema.
Provare a eseguire RDP al computer in uso. Se ha esito positivo, è possibile modificare l'indirizzo IP privato originale se si vuole. In caso contrario è possibile mantenerlo.
Eliminare le schede di interfaccia non disponibili
Dopo essere riusciti a eseguire una connessione desktop remoto al computer, è necessario eliminare le schede NIC precedenti per evitare il problema potenziale:
Aprire Gestione dispositivi.
Selezionare Vista>Mostra dispositivi nascosti.
Selezionare Schede di rete.
Controllare le schede di rete con un nome simile a "Scheda di rete Microsoft Hyper-V".
Potrebbe essere visualizzato un adattatore non disponibile disattivato. Fare clic con il pulsante destro del mouse sull'adattatore e quindi scegliere Disinstalla.
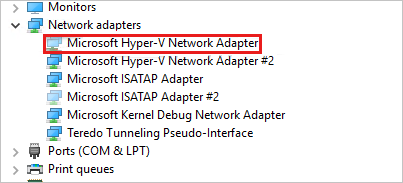
Nota
Disinstallare solo le schede non disponibili con il nome "Scheda di rete Microsoft Hyper-V". Se si disinstalla una delle altre schede nascoste, ciò potrebbe provocare altri problemi.
Se l'operazione è riuscita, tutte le schede non disponibili sono state eliminate dal sistema.
Contattaci per ricevere assistenza
In caso di domande o bisogno di assistenza, creare una richiesta di supporto tecnico oppure formula una domanda nel Supporto della community di Azure. È possibile anche inviare un feedback sul prodotto al feedback della community di Azure.