Risolvere gli errori di eliminazione delle risorse di archiviazione
Si applica a: ✔️ macchine virtuali Linux ✔️ macchine virtuali Windows
In alcuni casi potrebbe verificarsi uno degli errori seguenti durante il tentativo di eliminare un account di archiviazione, un contenitore o un BLOB di Azure in una distribuzione di Azure Resource Manager:
Non è stato possibile eliminare l'account di archiviazione 'NomeAccountArchiviazione'. Errore: non è possibile eliminare l'account di archiviazione perché gli elementi sono in uso.
Non è stato possibile eliminare # da contenitori #:
vhds: è attualmente presente un lease nel contenitore e nella richiesta non è stato specificato alcun ID lease.Impossibile eliminare # da #BLOB:
BlobName.vhd: nel BLOB è attualmente presente un lease e nella richiesta non è stato specificato alcun ID lease.
I dischi rigidi virtuali usati in macchine virtuali di Azure sono file con estensione vhd archiviati come BLOB di pagine in un account di archiviazione Standard o Premium in Azure. Per altre informazioni sui dischi di Azure, vedere Introduzione ai dischi gestiti.
Azure impedisce l'eliminazione di un disco collegato a una macchina virtuale per evitare il danneggiamento. Impedisce anche l'eliminazione di contenitori e account di archiviazione che dispongono di un BLOB di pagine collegato a una macchina virtuale.
Il processo per eliminare un account di archiviazione, un contenitore o un BLOB quando si verifica uno di questi errori è:
- Identificare i BLOB collegati a una macchina virtuale
- Eliminare le macchine virtuali con un disco del sistema operativo collegato
- Scollegare tutti i dischi dati dalle restanti macchine virtuali
Dopo avere completato questi passaggi, riprovare a eliminare l'account di archiviazione, il contenitore o il BLOB.
Passaggio 1: identificare il BLOB collegato a una macchina virtuale
Scenario 1: eliminazione di un BLOB - identificare la macchina virtuale collegata
Accedere al portale di Azure.
Scegliere Tutte le risorse dal menu Hub. Passare all'account di archiviazione, in Servizio BLOB selezionare Contenitori e andare al BLOB da eliminare.
Se Stato lease del BLOB è Con lease fare clic con il pulsante destro del mouse e scegliere Modifica metadati per aprire il riquadro Metadati BLOB.
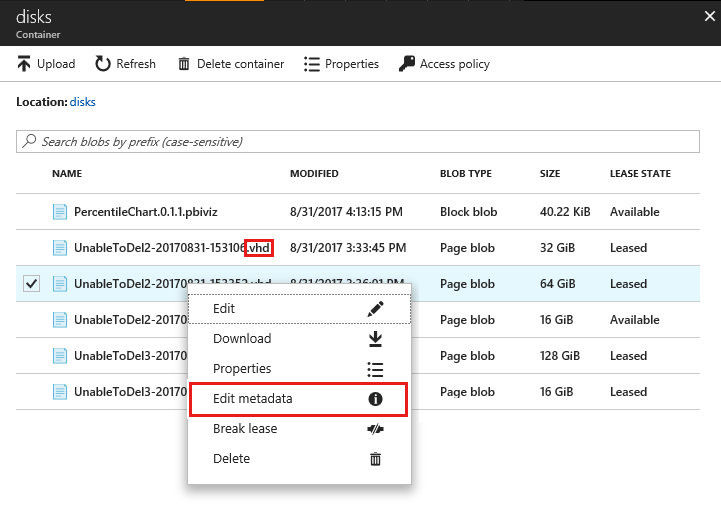
Nel riquadro Metadati BLOB controllare e prendere nota del valore di MicrosoftAzureCompute_VMName. Questo valore indica il nome della macchina virtuale a cui è collegato il disco rigido virtuale (vedere Importante se questo campo non esiste).
Nel riquadro Metadati BLOB controllare e prendere nota del valore di MicrosoftAzureCompute_DiskType. Questo valore identifica se il disco collegato è un disco dati o del sistema operativo (vedere Importante se questo campo non esiste).
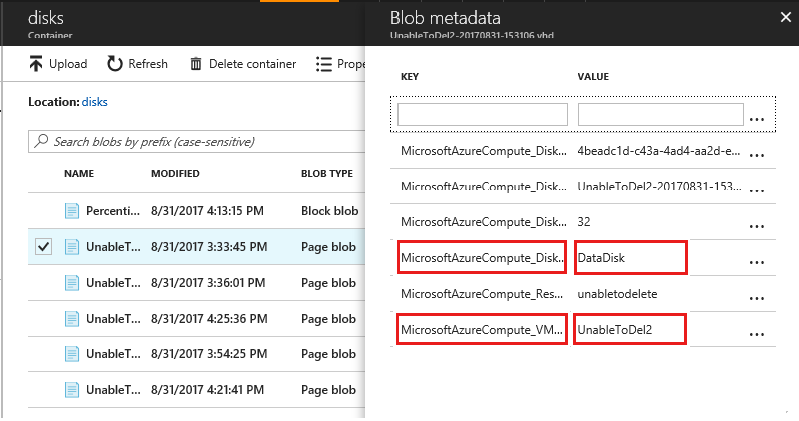
Se il tipo di disco BLOB è OSDisk, seguire il Passaggio 2: eliminare la macchina virtuale per scollegare il disco del sistema operativo. In alternativa, se il tipo di disco BLOB è DataDisk, seguire i passaggi in Passaggio 3: scollegare il disco dati dalla macchina virtuale.
Importante
Se MicrosoftAzureCompute_VMName e MicrosoftAzureCompute_DiskType non vengono visualizzati nei metadati del BLOB, significa che il BLOB è esplicitamente in stato di lease e non è collegato a una macchina virtuale. I BLOB in stato di lease non possono essere eliminati se prima non si interrompe il lease. Per interrompere il lease, fare clic con il pulsante destro del mouse sul BLOB e scegliere Interrompi lease. I BLOB in stato di lease che non sono collegati a una macchina virtuale impediscono l'eliminazione del BLOB, ma non impediscono l'eliminazione dell'account di archiviazione o del contenitore.
Scenario 2: eliminazione di un contenitore - identificare tutti i BLOB all'interno del contenitore collegati alle macchine virtuali
Accedere al portale di Azure.
Scegliere Tutte le risorse dal menu Hub. Passare all'account di archiviazione, in Servizio BLOB selezionare Contenitori e individuare il contenitore da eliminare.
Fare clic per aprire il contenitore e visualizzare l'elenco di BLOB in esso contenuti. Identificare tutti i BLOB con Tipo BLOB = BLOB di pagine e Stato lease = Con lease da questo elenco. Seguire lo Scenario 1 per identificare la macchina virtuale associata a ognuno di questi BLOB.
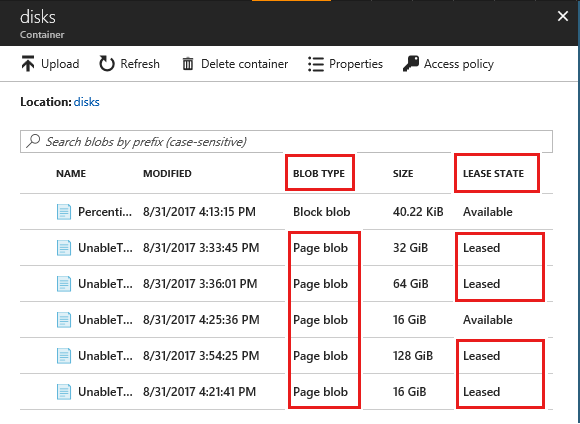
Seguire il Passaggio 2 e il Passaggio 3 per eliminare le macchine virtuali con OSDisk e scollegare DataDisk.
Scenario 3: eliminazione di un account di archiviazione: identificare tutti i BLOB nell'account di archiviazione collegati alle macchine virtuali
- Accedere al portale di Azure.
- Scegliere Tutte le risorse dal menu Hub. Passare all'account di archiviazione e in Servizio BLOB selezionare Blob.
- Nel riquadro Contenitori identificare tutti i contenitori in cui Stato lease corrisponde a Con lease e seguire lo Scenario 2 per ogni contenitore Con lease.
- Seguire il Passaggio 2 e il Passaggio 3 per eliminare le macchine virtuali con OSDisk e scollegare DataDisk.
Passaggio 2: eliminare la macchina virtuale per scollegare il disco del sistema operativo
Se il disco rigido virtuale è un disco del sistema operativo, è necessario eliminare la macchina virtuale prima di poter eliminare il disco rigido virtuale collegato. Dopo avere completato questi passaggi, non sarà necessaria alcuna operazione aggiuntiva per i dischi dati collegati alla stessa macchina virtuale:
- Accedere al portale di Azure.
- Dal menu Hub scegliere Macchine virtuali.
- Selezionare la macchina virtuale a cui è collegato il disco rigido virtuale.
- Assicurarsi che la macchina virtuale non sia in uso e che non sia più necessaria.
- Nella parte superiore del riquadro Dettagli macchina virtuale selezionare Elimina e quindi fare clic su Sì per confermare.
- La macchina virtuale viene eliminata, ma il disco rigido virtuale può essere mantenuto. Tuttavia, il disco rigido virtuale non deve più essere collegato a una macchina virtuale né avere un lease. Il rilascio del lease può richiedere alcuni minuti. Per verificare che il lease venga rilasciato, selezionare il percorso del BLOB e nel riquadro Proprietà BLOB l'opzione Stato lease deve essere Disponibile.
Passaggio 3: scollegare il disco dati dalla macchina virtuale
Se il disco rigido virtuale è un disco dati, scollegarlo dalla macchina virtuale per rimuovere il lease:
Accedere al portale di Azure.
Dal menu Hub scegliere Macchine virtuali.
Selezionare la macchina virtuale a cui è collegato il disco rigido virtuale.
Selezionare Dischi nel riquadro Dettagli macchina virtuale.
Selezionare il disco dati da eliminare a cui è collegato il disco rigido virtuale. È possibile determinare il BLOB collegato al disco controllando l'URL del disco rigido virtuale.
È possibile verificare il percorso del BLOB facendo clic sul disco per controllare il percorso nel campo URI VHD.
Selezionare Modifica nella parte superiore del riquadro Dischi.
Fare clic sull'icona di scollegamento del disco dati da eliminare.
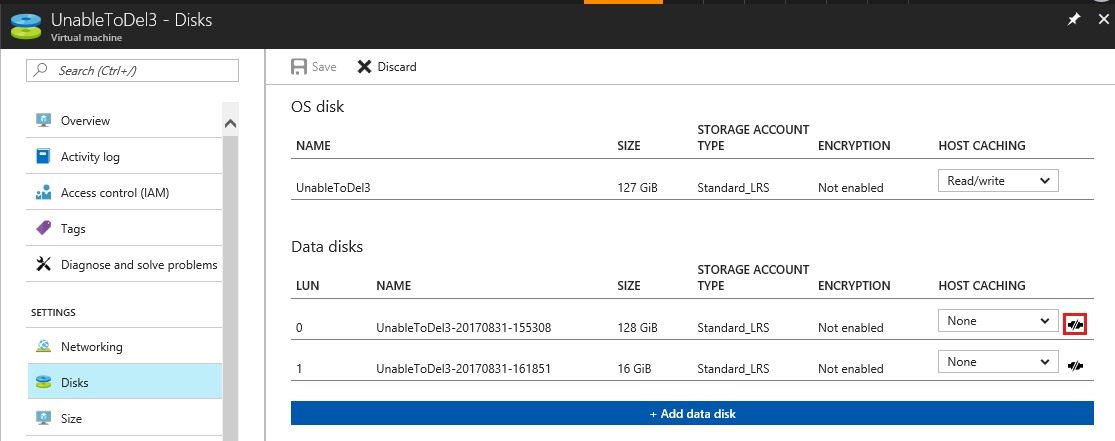
Seleziona Salva. Il disco a questo punto è scollegato dalla macchina virtuale e non esiste più un lease per il disco rigido virtuale. Il rilascio del lease può richiedere alcuni minuti. Per verificare che il lease sia stato rilasciato, selezionare il percorso del BLOB e nel riquadro Proprietà BLOB il valore di Stato lease deve essere Sbloccato o Disponibile.
Contattaci per ricevere assistenza
In caso di domande o bisogno di assistenza, creare una richiesta di supporto tecnico oppure formula una domanda nel Supporto della community di Azure. È possibile anche inviare un feedback sul prodotto al feedback della community di Azure.