Abilitare o disabilitare una regola del firewall in un sistema operativo guest in una macchina virtuale di Azure
Si applica a: ✔️ macchine virtuali di Windows
Questo articolo fornisce informazioni di riferimento per la risoluzione dei problemi in una situazione in cui si sospetta che il firewall del sistema operativo guest filtri il traffico parziale in una macchina virtuale. Questo può essere utile per i motivi seguenti:
Se è stata apportata deliberatamente una modifica al firewall che ha causato errori di connessione RDP, l'uso della funzionalità di estensione dello script personalizzata può risolvere il problema.
La disabilitazione di tutti i profili firewall è un modo più sicuro di risolvere i problemi rispetto all'impostazione della regola del firewall specifica di RDP.
Soluzione
La modalità di configurazione delle regole del firewall dipende dal livello di accesso alla macchina virtuale necessario. Gli esempi seguenti usano regole RDP. Gli stessi metodi possono tuttavia essere applicati a qualsiasi altro tipo di traffico specificando la chiave del Registro di sistema corretta.
Risoluzione dei problemi in modalità online
Mitigazione 1: Estensione dello script personalizzata
Creare lo script usando il modello seguente.
Per abilitare una regola:
netsh advfirewall firewall set rule dir=in name="Remote Desktop - User Mode (TCP-In)" new enable=yesPer disabilitare una regola:
netsh advfirewall firewall set rule dir=in name="Remote Desktop - User Mode (TCP-In)" new enable=no
Caricare lo script nel portale di Azure usando la funzionalità di estensione dello script personalizzata.
Mitigazione 2: PowerShell remoto
Se la macchina virtuale è online ed è accessibile su un'altra macchina virtuale nella stessa rete virtuale, è possibile apportare le mitigazioni seguenti usando l'altra macchina virtuale.
Nella macchina virtuale per la risoluzione dei problemi aprire una finestra della console di PowerShell.
Eseguire i comandi seguenti, a seconda della situazione.
Per abilitare una regola:
Enter-PSSession (New-PSSession -ComputerName "<HOSTNAME>" -Credential (Get-Credential) -SessionOption (New-PSSessionOption -SkipCACheck -SkipCNCheck)) Enable-NetFirewallRule -DisplayName "RemoteDesktop-UserMode-In-TCP" exitPer disabilitare una regola:
Enter-PSSession (New-PSSession -ComputerName "<HOSTNAME>" -Credential (Get-Credential) -SessionOption (New-PSSessionOption -SkipCACheck -SkipCNCheck)) Disable-NetFirewallRule -DisplayName "RemoteDesktop-UserMode-In-TCP" exit
Mitigazione 3: Comandi PSTools
Se la macchina virtuale è online ed è accessibile su un'altra macchina virtuale nella stessa rete virtuale, è possibile apportare le mitigazioni seguenti usando l'altra macchina virtuale.
Nella macchina virtuale per la risoluzione dei problemi scaricare PSTools.
Aprire un'istanza di CMD e accedere alla macchina virtuale tramite il relativo indirizzo IP interno.
Per abilitare una regola:
psexec \\<DIP> -u <username> cmd netsh advfirewall firewall set rule dir=in name="Remote Desktop - User Mode (TCP-In)" new enable=yesPer disabilitare una regola:
psexec \\<DIP> -u <username> cmd netsh advfirewall firewall set rule dir=in name="Remote Desktop - User Mode (TCP-In)" new enable=no
Mitigazione 4: Registro di sistema remoto
Se la macchina virtuale è online ed è accessibile su un'altra macchina virtuale nella stessa rete virtuale, è possibile usare il Registro di sistema remoto nell'altra macchina virtuale.
Nella macchina virtuale per la risoluzione dei problemi avviare l'editor del Registro di sistema (regedit.exe) e quindi selezionare File>Connetti a Registro di sistema in rete.
Aprire il ramo TARGET MACHINE\SYSTEM e quindi specificare i valori seguenti:
Per abilitare una regola, aprire il valore del Registro di sistema seguente:
COMPUTER DI DESTINAZIONE\SYSTEM\CurrentControlSet\Services\SharedAccess\Parameters\FirewallPolicy\FirewallRules\RemoteDesktop-UserMode-In-TCP
Cambiare quindi Active=FALSE in Active=TRUE nella stringa:
v2.22|Action=Allow|Active=TRUE|Dir=In|Protocol=6|Profile=Domain|Profile=Private|Profile=Public|LPort=3389|App=%SystemRoot%\system32\svchost.exe|Svc=termservice|Name=\@FirewallAPI.dll,-28775|Desc=\@FirewallAPI.dll,-28756|EmbedCtxt=\@FirewallAPI.dll,-28752|Per disabilitare una regola, aprire il valore del Registro di sistema seguente:
COMPUTER DI DESTINAZIONE\SYSTEM\CurrentControlSet\Services\SharedAccess\Parameters\FirewallPolicy\FirewallRules\RemoteDesktop-UserMode-In-TCP
Cambiare quindi Active=TRUE in Active=FALSE:
v2.22|Action=Allow|Active=FALSE|Dir=In|Protocol=6|Profile=Domain|Profile=Private|Profile=Public|LPort=3389|App=%SystemRoot%\system32\svchost.exe|Svc=termservice|Name=\@FirewallAPI.dll,-28775|Desc=\@FirewallAPI.dll,-28756|EmbedCtxt=\@FirewallAPI.dll,-28752|
Riavviare la macchina virtuale per applicare le modifiche.
Risoluzione dei problemi in modalità offline
Se non è possibile accedere alla macchina virtuale con uno di questi metodi, l'uso dell'estensione dello script personalizzata avrà esito negativo e sarà necessario passare in modalità OFFLINE lavorando direttamente sul disco di sistema.
Prima di seguire questa procedura, creare uno snapshot del disco di sistema della macchina virtuale interessata come backup. Per ulteriori informazioni, consultare Istantanea del disco.
Collegare il disco di sistema a una macchina virtuale di ripristino.
Avviare una connessione Desktop remoto alla macchina virtuale di ripristino.
Verificare che il disco sia contrassegnato come Online nella console di Gestione disco. Prendere nota della lettera di unità assegnata al disco di sistema collegato.
Prima di apportare qualsiasi modifica, creare una copia della cartella \windows\system32\config nel caso in cui sia necessario un ripristino dello stato precedente.
Nella macchina virtuale per la risoluzione dei problemi avviare l'editor del Registro di sistema (regedit.exe).
Evidenziare il tasto HKEY_LOCAL_MACHINE e quindi selezionare Carica hive file>dal menu.
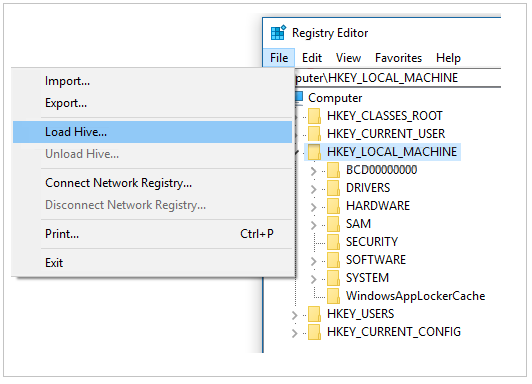
Individuare e aprire il file \windows\system32\config\SYSTEM.
Nota
Viene chiesto di immettere un nome. Immettere BROKENSYSTEM e quindi espandere HKEY_LOCAL_MACHINE. Verrà ora visualizzata una chiave aggiuntiva denominata BROKENSYSTEM. Per questa risoluzione dei problemi, stiamo montando questi hive di problema come BROKENSYSTEM.
Apportare le modifiche seguenti al ramo BROKENSYSTEM:
Verificare da quale chiave del Registro di sistema ControlSet viene avviata la macchina virtuale. Il numero di chiave è disponibile in HKLM\BROKENSYSTEM\Select\Current.
Per abilitare una regola, aprire il valore del Registro di sistema seguente:
HKLM\BROKENSYSTEM\ControlSet00X\Services\SharedAccess\Parameters\FirewallPolicy\FirewallRules\RemoteDesktop-UserMode-In-TCP
Cambiare quindi Active=FALSE in Active=TRUE.
v2.22|Action=Allow|Active=TRUE|Dir=In|Protocol=6|Profile=Domain|Profile=Private|Profile=Public|LPort=3389|App=%SystemRoot%\system32\svchost.exe|Svc=termservice|Name=\@FirewallAPI.dll,-28775|Desc=\@FirewallAPI.dll,-28756|EmbedCtxt=\@FirewallAPI.dll,-28752|Per disabilitare una regola, aprire la chiave del Registro di sistema seguente:
HKLM\BROKENSYSTEM\ControlSet00X\Services\SharedAccess\Parameters\FirewallPolicy\FirewallRules\RemoteDesktop-UserMode-In-TCP
Cambiare quindi Active=TRUE in Active=FALSE.
v2.22|Action=Allow|Active=FALSE|Dir=In|Protocol=6|Profile=Domain|Profile=Private|Profile=Public|LPort=3389|App=%SystemRoot%\system32\svchost.exe|Svc=termservice|Name=\@FirewallAPI.dll,-28775|Desc=\@FirewallAPI.dll,-28756|EmbedCtxt=\@FirewallAPI.dll,-28752|
Evidenziare BROKENSYSTEM e quindi selezionare Scarica Hive> dal menu.
Scollegare il disco di sistema e creare di nuovo la macchina virtuale.
Controllare se il problema è stato risolto.
Contattaci per ricevere assistenza
In caso di domande o bisogno di assistenza, creare una richiesta di supporto tecnico oppure formula una domanda nel Supporto della community di Azure. È possibile anche inviare un feedback sul prodotto al feedback della community di Azure.