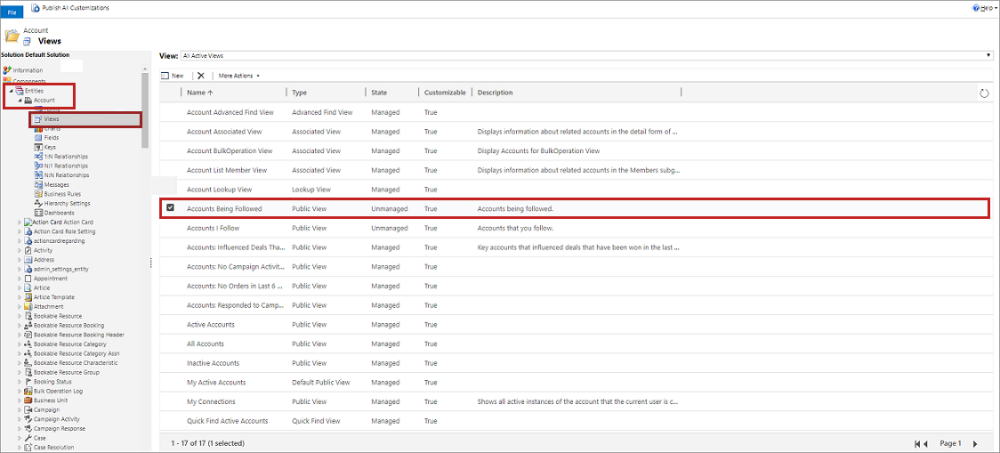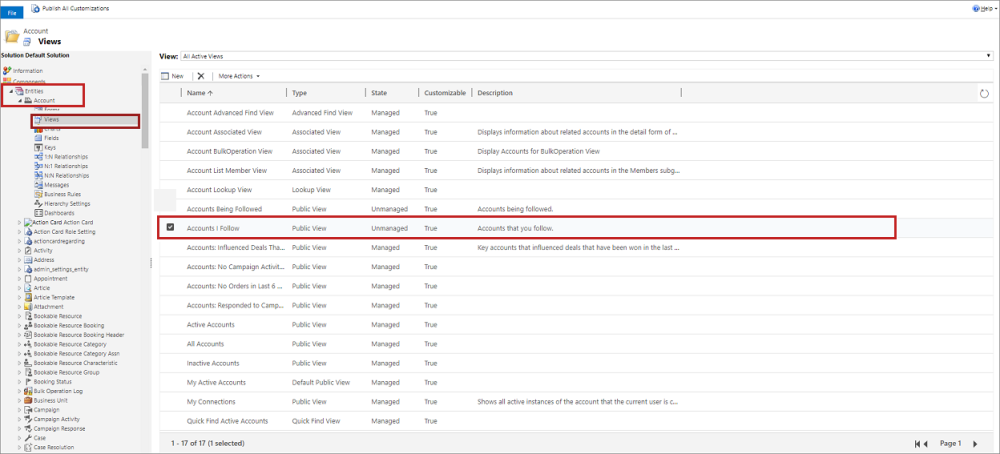Risolvere i problemi relativi alle visualizzazioni tabella
Questo articolo consente di risolvere e risolvere i problemi relativi alle viste tabelle.
Problema 1: non è possibile visualizzare i dati in determinate colonne nelle viste tabella
Causa
Questo problema si verifica a causa della mancata corrispondenza dei nomi di colonna tra layoutxml e fetchxml nel file ODATA di visualizzazione (OrgUrl/api/data/Dynamics 365 version/savedqueries(ViewId)).
Risoluzione
Per risolvere questo problema, è necessario rimuovere e aggiungere nuovamente la colonna che causa il problema. In questo modo si garantisce che i nomi di colonna in layoutxml e fetchxml siano corrispondenti.
Nota
Prima di iniziare a risolvere il problema, prendere nota della visualizzazione per cui si verifica il problema.
Passare a Impostazioni>Personalizzazioni>Personalizza il sistema.
Selezionare levisualizzazionientità> e selezionare la visualizzazione con questo problema. In questo esempio viene selezionata la tabella Account (Account) e viene visualizzata come Accounts Being Followed (Account da seguire).
Selezionare Altre azioni>Modifica.
Verrà visualizzata la pagina di modifica della visualizzazione.
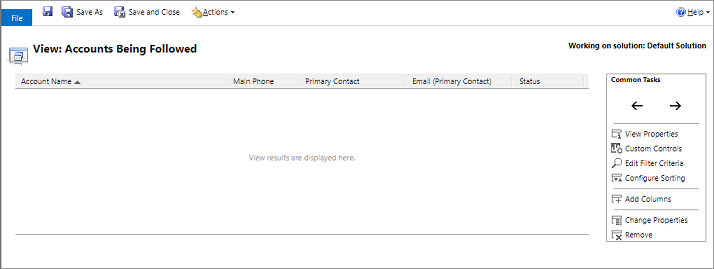
Selezionare la colonna che causa il problema e selezionare Rimuovi. In questo esempio viene selezionata la colonna Email (contatto primario) da rimuovere.
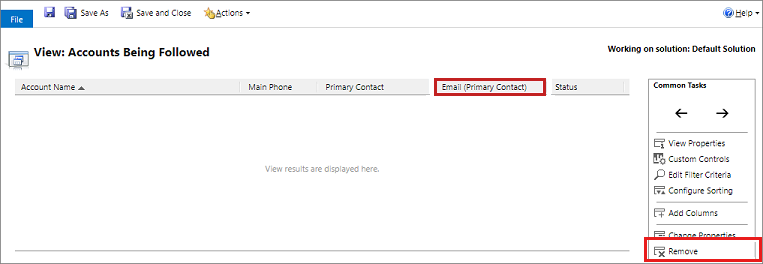
La colonna viene rimossa dalla visualizzazione.
Aggiungere nuovamente la colonna eliminata. Selezionare Aggiungi colonne e leggere la colonna rimossa. In questo esempio viene aggiunta la colonna Email (contatto primario) rimossa.
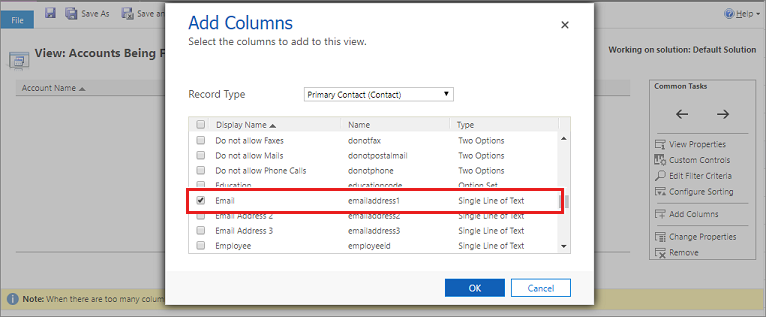
I dati nelle colonne vengono visualizzati correttamente.
Problema 2: non è possibile visualizzare alcuni record nelle visualizzazioni tabella
Causa
Questo problema si verifica a causa del filtro dei dati in una visualizzazione.
Risoluzione
Per risolvere questo problema, è necessario modificare o rimuovere i filtri per la visualizzazione. In questo modo si garantisce che i filtri vengano applicati correttamente per la visualizzazione.
Nota
Prima di iniziare a risolvere il problema, prendere nota della visualizzazione per cui si verifica il problema.
Passare a Impostazioni>Personalizzazioni>Personalizza il sistema.
Selezionare levisualizzazionientità> e selezionare la visualizzazione con questo problema. In questo esempio viene selezionata la tabella Account e viene visualizzata come Account che seguo.
Selezionare Altre azioni>Modifica.
Verrà visualizzata la pagina di modifica della visualizzazione.
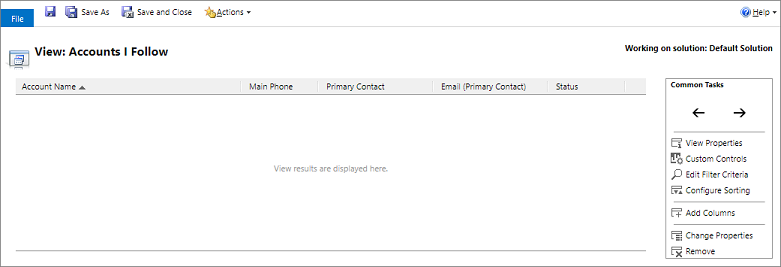
Selezionare Modifica criteri filtro e ricontrollare la condizione di filtro aggiornando o eliminando.
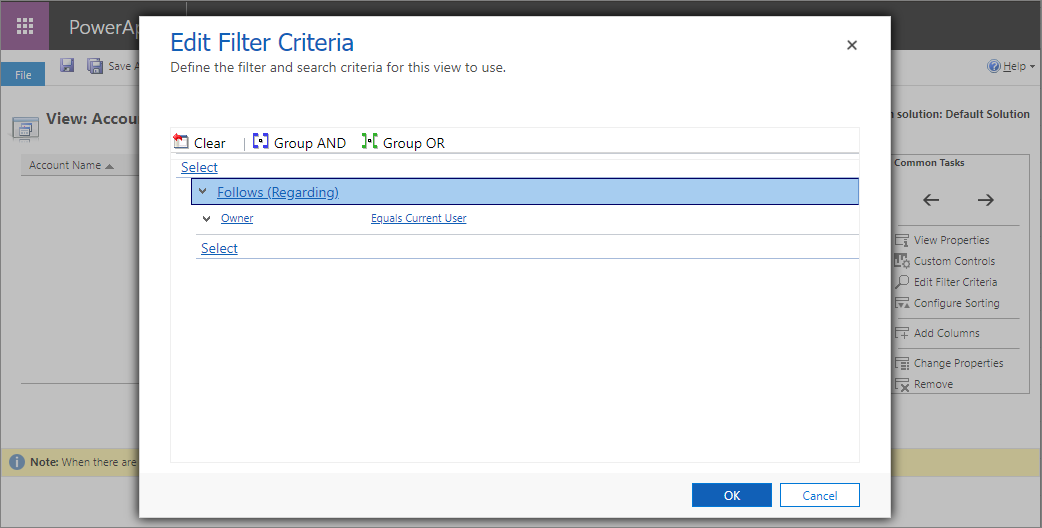
I record nelle visualizzazioni vengono visualizzati correttamente.
Problema 3: non è possibile visualizzare alcuni record nelle sottogrid di opportunità, offerte, ordini o fatture
Durante l'elaborazione di record di opportunità, offerte, ordini o fatture, è possibile notare che alcuni record sono mancanti.
Causa
Alcuni record potrebbero non essere visualizzati a causa di un errore che si è verificato a causa della personalizzazione eseguita nella sottogrid.
Risoluzione
Per risolvere il problema di personalizzazione non corretta, seguire questa procedura per verificare che la griglia secondaria sia configurata correttamente:
Nella barra di spostamento dell'app selezionare l'icona Impostazioni e quindi selezionare Impostazioni avanzate.
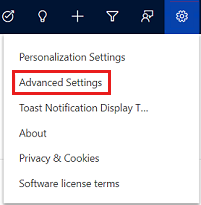
La pagina Impostazioni di Gestione aziendale viene visualizzata in una nuova scheda del browser.
Sulla barra di spostamento selezionare Impostazioni e quindi in Personalizzazione selezionare Personalizzazioni.
Selezionare Personalizza il sistema.
In Componenti in Esplora soluzioni espandere Entità, Opportunità e quindi selezionare Moduli.
Aprire il modulo Opportunità di tipo Main.
Fare doppio clic per selezionare la sezione Connections nella sezione Articoli riga prodotto.
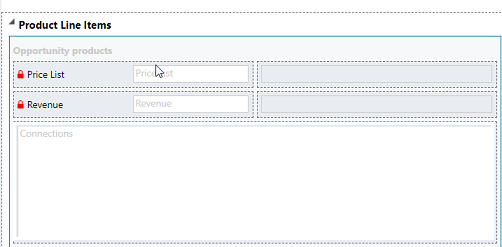
Verrà visualizzata la finestra di dialogo Imposta proprietà .
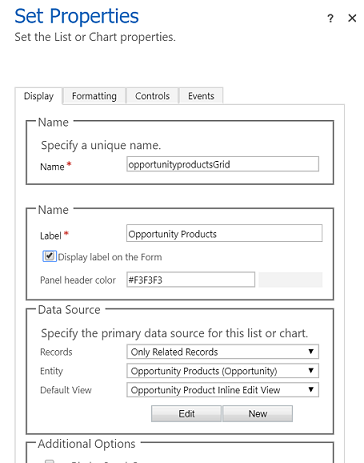
Nella scheda Controlli fare doppio clic per selezionare Griglia modificabile.
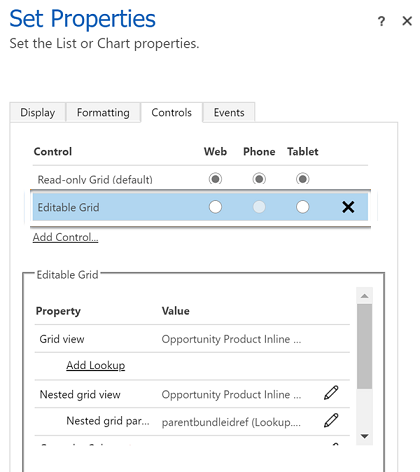
Assicurarsi che tutti i valori siano impostati correttamente:
Visualizzazione Griglia: Visualizzazione di modifica inline prodotto opportunità
Visualizzazione Griglia nidificata: selezionare l'icona a matita e inserire i dettagli seguenti:
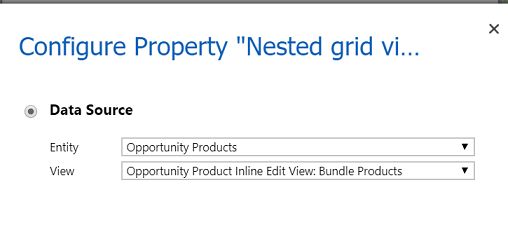
- Tabella: Prodotti opportunità
- Visualizzazione: Visualizzazione di modifica inline del prodotto opportunità: Bundle Products
ID padre griglia annidata: parentbundleidref
Raggruppa per colonna: abilitato (enumerazione)
Consenti filtro: abilitato (enumerazione)
Nascondi intestazione di colonna griglia annidata: Nascondi colonna
Nota
Se si usano bundle di prodotti e si modificano questi elementi di riga in bundle nella griglia del prodotto, selezionare Nascondi intestazione di colonna griglia annidata come Mostra colonna.
Problema 4: non è possibile impostare una visualizzazione personalizzata come visualizzazione predefinita per il campo Prodotti esistenti nella finestra di dialogo Aggiungi prodotti
Per aggiungere prodotti a un'opportunità, un'offerta, un ordine o una fattura, selezionare i prodotti nel campo Ricerca prodotto esistente nella finestra di dialogo Aggiungi prodotti . Se si modifica la visualizzazione predefinita del campo di ricerca in una visualizzazione personalizzata, il campo non visualizza i prodotti della visualizzazione personalizzata.
Causa
Per poter visualizzare i prodotti dal listino prezzi selezionato, la ricerca viene sempre impostata su una visualizzazione di sistema denominata Prodotti nel listino prezzi padre. Pertanto, anche se si modifica l'impostazione predefinita, il campo di ricerca imposterà nuovamente il valore predefinito su Prodotti nella visualizzazione Listino prezzi padre .
Risoluzione
Questo comportamento funziona come progettato. Anche se non è possibile impostare una visualizzazione predefinita, è possibile passare manualmente alla visualizzazione nel campo di ricerca Prodotti esistenti .
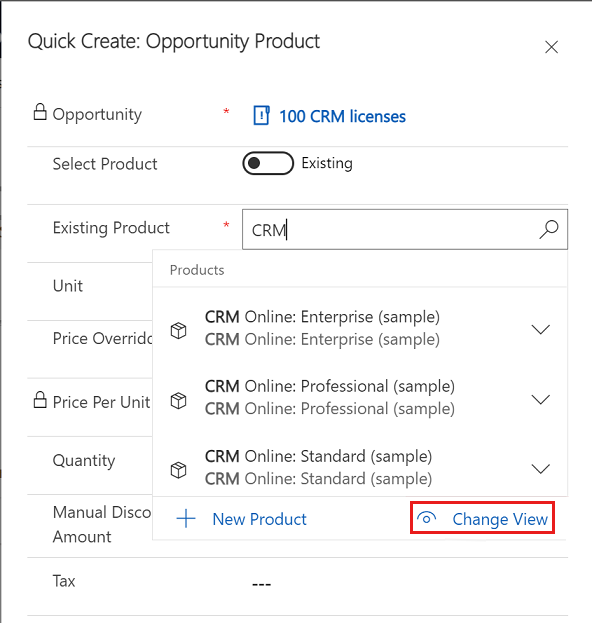
Problema 5: non è possibile aggiornare gli elementi del bundle annidati nella scheda Prodotto
Causa
Per un'opportunità, quando si aggiornano gli elementi bundle annidati nella scheda Prodotto , l'icona di salvataggio è disabilitata. Questo problema si verifica perché l'intestazione della colonna griglia annidata è nascosta in Opportunity Product Inline Edit View nelle personalizzazioni.
Risoluzione
Per risolvere questo problema, seguire questa procedura per visualizzare l'intestazione delle colonne griglia annidate per i prodotti nel modulo opportunità.
Nella barra di spostamento dell'app selezionare l'icona Impostazioni e quindi selezionare Impostazioni avanzate.
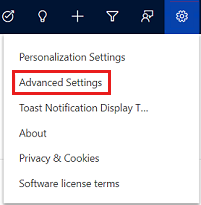
La pagina Impostazioni di Gestione aziendale viene visualizzata in una nuova scheda del browser.
Sulla barra di spostamento selezionare Impostazioni e quindi in Personalizzazione selezionare Personalizzazioni.
Selezionare Personalizza il sistema.
In Componenti in Esplora soluzioni espandere Entità, Opportunità e quindi selezionare Moduli.
Aprire la forma Opportunità di tipo modulo Main.
Nella sezione Articoli riga di prodotto fare doppio clic per selezionare la sezione Prodotti opportunità .
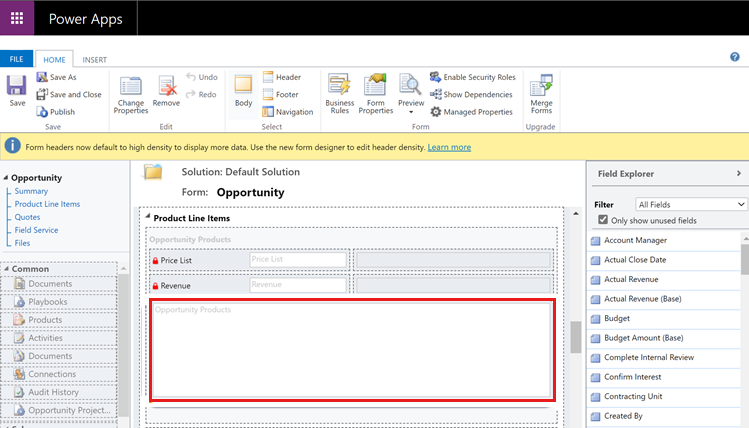
Verrà visualizzata la finestra di dialogo Imposta proprietà .
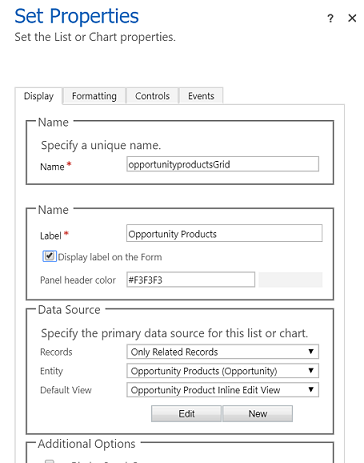
Nella scheda Controlli fare doppio clic per selezionare Griglia modificabile.
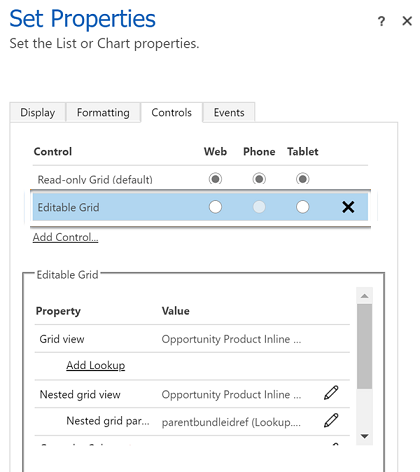
Nella sezione Griglia modificabile selezionare l'icona a matita accanto a Nascondi intestazione di colonna griglia annidata.
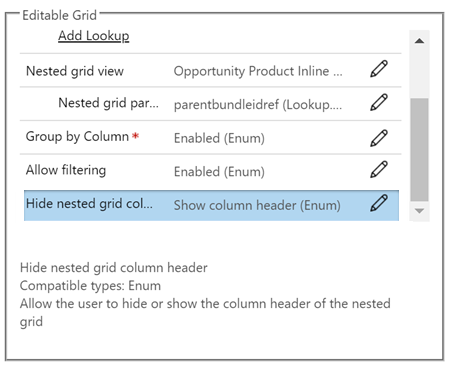
Nella finestra di dialogo Configura proprietà in Associa alle opzioni statiche selezionare Mostra intestazione di colonna.
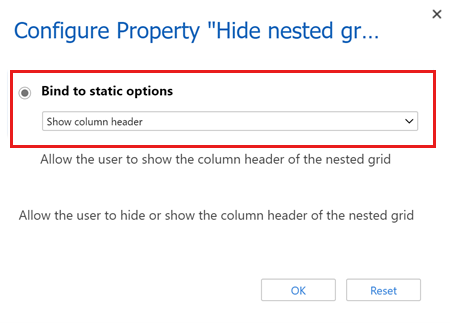
Salvare e pubblicare la configurazione.
Problema 6: non è possibile visualizzare i record delle opportunità nel client Web legacy quando si seleziona Opportunità dalla mappa del sito, ma è possibile visualizzarli nell'interfaccia unificata
Causa
I record vengono visualizzati nell'elenco in base alle visualizzazioni tabella. Il problema può verificarsi quando non è presente alcuna visualizzazione pubblica contrassegnata come visualizzazione predefinita per una tabella.
Risoluzione
Selezionare una delle visualizzazioni pubbliche della tabella come predefinita. In questo modo si garantisce che le visualizzazioni vengano visualizzate come previsto. Per informazioni su come creare una visualizzazione come visualizzazione predefinita, vedere Specificare una visualizzazione predefinita dell'app basata su modello
Nota
Se non è ancora possibile visualizzare i record, cancellare la cache del browser e riprovare.
Commenti e suggerimenti
Presto disponibile: Nel corso del 2024 verranno gradualmente disattivati i problemi di GitHub come meccanismo di feedback per il contenuto e ciò verrà sostituito con un nuovo sistema di feedback. Per altre informazioni, vedere https://aka.ms/ContentUserFeedback.
Invia e visualizza il feedback per