Risoluzione avanzata dei problemi per l'errore irreversibile 7B o Inaccessible_Boot_Device
Questo articolo illustra la procedura per risolvere i problemi relativi all'arresto dell'errore 7B: Inaccessible_Boot_Device. Questo errore può verificarsi dopo aver apportato alcune modifiche al computer o subito dopo la distribuzione di Windows nel computer.
Si applica a: Windows 10
Cause dell'errore di arresto Inaccessible_Boot_Device
Uno dei fattori seguenti potrebbe causare l'errore di arresto:
- Driver di filtro mancanti, danneggiati o non corretti correlati allo stack di archiviazione
- Danneggiamento del file system
- Modifiche alla modalità o alle impostazioni del controller di archiviazione nel BIOS
- Uso di un controller di archiviazione diverso da quello usato al momento dell'installazione di Windows
- Spostamento del disco rigido in un computer diverso con un controller diverso
- Scheda madre difettosa o controller di archiviazione o hardware difettoso
- In casi insoliti, l'errore del servizio TrustedInstaller nel commit degli aggiornamenti appena installati è dovuto a danneggiamenti dell'archivio basato su componenti
- File danneggiati nella partizione di avvio (ad esempio, danneggiamento nel volume etichettato SYSTEM quando si esegue il
diskpart>list volcomando) - Se è presente una voce GPT vuota prima della voce della partizione di avvio
Risolvere questo errore
Avviare il computer in modalità di ripristino Windows seguendo questa procedura.
- Avviare il sistema usando il supporto di installazione per la versione installata di Windows.
- Nella schermata Installa Windows, selezionare Avanti>Ripristina il computer.
- Nella schermata Opzioni di ripristino del sistema selezionare Promptdei comandisuccessivo>.
Verificare che il disco di avvio sia connesso e accessibile
Passaggio 1
Al prompt dei comandi di WinRE eseguire diskparte quindi eseguire list disk.
Un elenco dei dischi fisici collegati al computer deve essere visualizzato e simile al seguente:
Disk ### Status Size Free Dyn Gpt
-------- ------------- ------- ------- --- ---
Disk 0 Online **size* GB 0 B *
Se il computer usa un'interfaccia di avvio UEFI (Unified Extensible Firmware Interface), nella colonna sarà presente un asterisco (*).GPT
Se il computer usa un'interfaccia BIOS (Basic Input/Output System), nella colonna non sarà presente un asterisco Dyn .
Passaggio 2
Se il list disk comando elenca correttamente i dischi del sistema operativo, eseguire il list vol comando in diskpart.
list vol genera un output simile alla visualizzazione seguente:
Volume ### Ltr Label Fs Type Size Status Info
---------- --- ----------- ----- ---------- ------- --------- --------
Volume 0 Windows RE NTFS Partition 499 MB Healthy
Volume 1 C OSDisk NTFS Partition 222 GB Healthy Boot
Volume 2 SYSTEM FAT32 Partition 499 MB Healthy System
Nota
Se il disco che contiene il sistema operativo non è elencato nell'output, sarà necessario contattare l'OEM o il produttore della virtualizzazione.
Verificare l'integrità del database di configurazione di avvio
Controllare se il database di configurazione di avvio (BCD) contiene tutte le voci corrette. Per eseguire questo passaggio, eseguire bcdedit al prompt dei comandi di WinRE.
Per verificare le voci BCD:
Esaminare la sezione Gestione avvio windows con identificatore {bootmgr} . Assicurarsi che le voci del dispositivo e del percorso puntino al file del dispositivo e del caricatore di avvio corretti.
Se il computer è basato su UEFI, ecco l'output di esempio:
device partition=\Device\HarddiskVolume2 path \EFI\Microsoft\Boot\bootmgfw.efiSe il computer è basato su BIOS, ecco l'output di esempio:
Device partition=C:Nota
Questo output potrebbe non contenere un percorso.
Nel caricatore di avvio di Windows che ha l'identificatore {default} , assicurarsi che il dispositivo, il percorso, il dispositivoosodice e la radice di sistema puntino al dispositivo o alla partizione corretta, al file winload, alla partizione o al dispositivo del sistema operativo e alla cartella del sistema operativo.
Nota
Se il computer è basato su UEFI, il valore del percorso del file specificato nel parametro path di {bootmgr} e {default} contiene un'estensione efi .
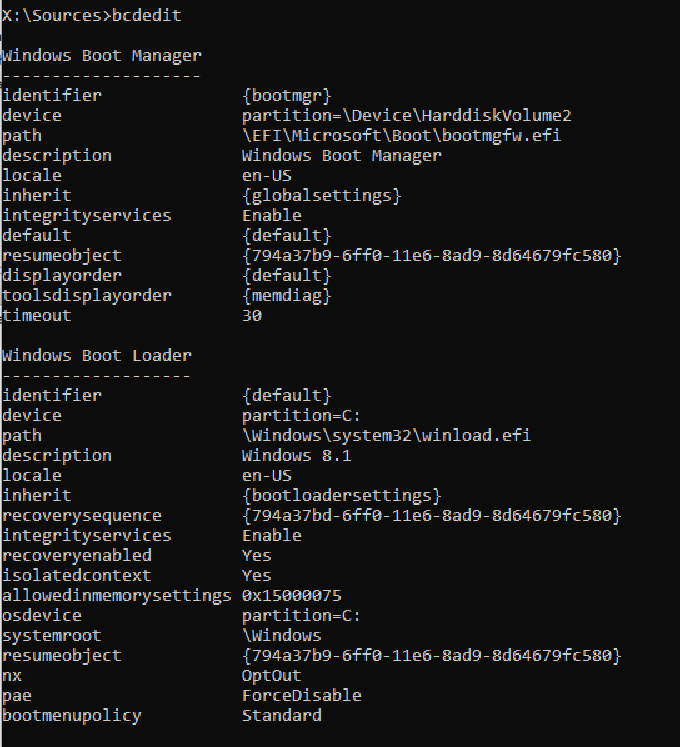
Se una delle informazioni è errata o mancante, è consigliabile creare un backup dell'archivio BCD. A tale scopo, eseguire bcdedit /export C:\temp\bcdbackup. Questo comando crea un backup in C:\temp\ denominato bcdbackup. Per ripristinare il backup, eseguire bcdedit /import C:\temp\bcdbackup. Questo comando sovrascrive tutte le impostazioni BCD usando le impostazioni in bcdbackup.
Al termine del backup, eseguire il comando seguente per apportare le modifiche:
bcdedit /set *{identifier}* option value
Ad esempio, se il dispositivo in {default} è errato o mancante, eseguire questo comando per impostarlo: bcdedit /set {default} device partition=C:
Se si vuole ricreare completamente il bcd o se si riceve un messaggio che indica che "Impossibile aprire l'archivio dati di configurazione di avvio. Il sistema non è riuscito a trovare il file specificato, " esegui bootrec /rebuildbcd.
Se il bcd include le voci corrette, controllare se le voci winload e bootmgr sono presenti nel percorso corretto, che si trova nel percorso specificato nel comando bcdedit . Per impostazione predefinita, bootmgr nella partizione BIOS si trova nella radice della partizione SYSTEM . Per visualizzare il file, eseguire Attrib -s -h -r.
Se i file sono mancanti e si desidera ricompilare i file di avvio, seguire questa procedura:
Copiare tutto il contenuto nella partizione SYSTEM in un'altra posizione. In alternativa, è possibile usare il prompt dei comandi per passare all'unità del sistema operativo, creare una nuova cartella e quindi copiare tutti i file e le cartelle dal volume SYSTEM , come illustrato di seguito:
D:\> Mkdir BootBackup R:\> Copy *.* D:\BootBackupSe si usa Windows 10 o si sta eseguendo la risoluzione dei problemi usando un ISO Windows 10 al prompt dei comandi ambiente di pre-installazione di Windows, è possibile usare il
bcdbootcomando per ricreare i file di avvio, come illustrato di seguito:Bcdboot <**OSDrive* >:\windows /s <**SYSTEMdrive* >: /f ALLAd esempio, se si assegna all'unità
<System Drive>(WinRE) la lettera R e è<OSdrive>la lettera D, si userà il comando seguente:Bcdboot D:\windows /s R: /f ALLNota
La parte ALL del
bcdbootcomando scrive tutti i file di avvio (sia UEFI che BIOS) nelle rispettive posizioni.
Se non si dispone di un Windows 10 ISO, formattare la partizione e copiare bootmgr da un altro computer funzionante con una build di Windows simile. Per eseguire la formattazione e la copia, seguire questa procedura:
- Avviare Blocco note.
- Premere CTRL+O.
- Passare alla partizione di sistema (in questo esempio è R).
- Fare clic con il pulsante destro del mouse sulla partizione e quindi formattare la partizione.
Risoluzione dei problemi relativi a questo problema dopo un'installazione Windows Update
Eseguire il comando seguente per verificare l'installazione e le date di Windows Update:
Dism /Image:<Specify the OS drive>: /Get-packages
Dopo aver eseguito questo comando, verranno visualizzati i pacchetti Installa in sospeso e Disinstalla in sospeso :
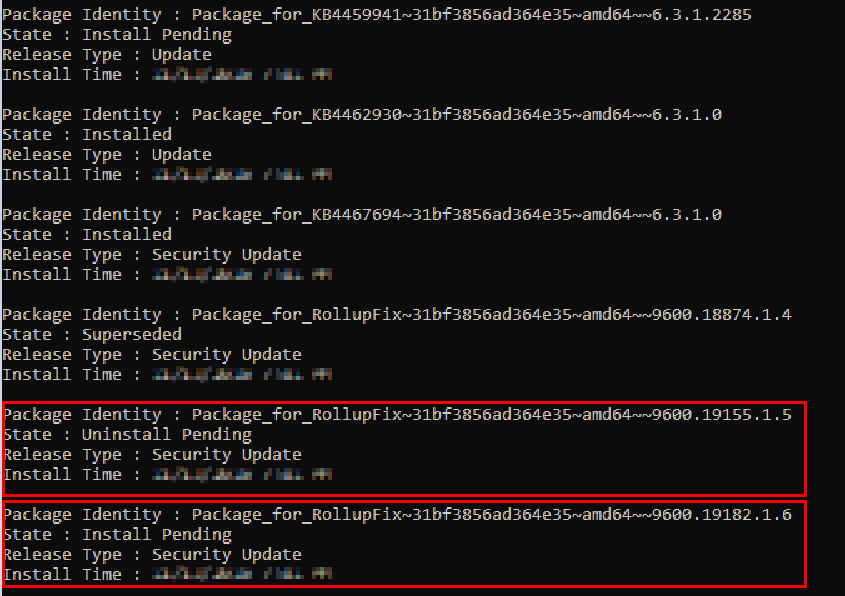
Eseguire il comando
dism /Image:C:\ /Cleanup-Image /RevertPendingActions. Sostituire C: con la partizione di sistema per il computer.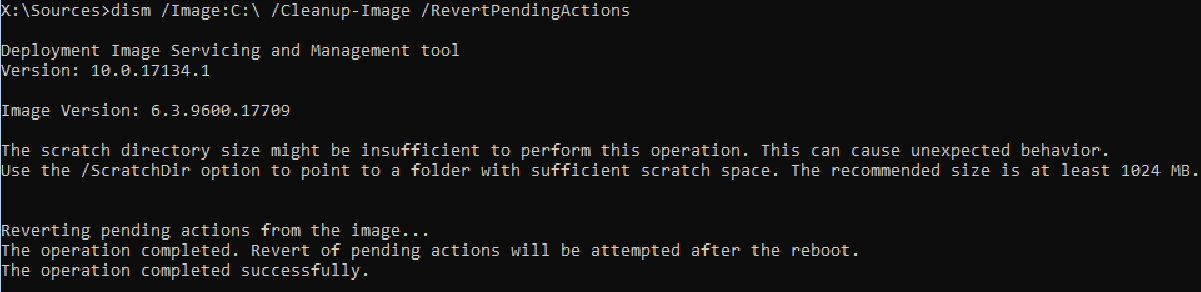
Passare a OSdriveLetter:\Windows\WinSxS e quindi verificare se il file pending.xml esiste. In caso affermativo, rinominarlo inpending.xml.old.
Per ripristinare le modifiche del Registro di sistema, digitare regedit al prompt dei comandi per aprire Editor del Registro di sistema.
Selezionare HKEY_LOCAL_MACHINE e quindi passare aHive caricamentofile>.
Passare a OSdriveLetter:\Windows\System32\config, selezionare il file denominato COMPONENT (senza estensione) e quindi selezionare Apri. Quando viene richiesto, immettere il nome OfflineComponentHive per il nuovo hive.
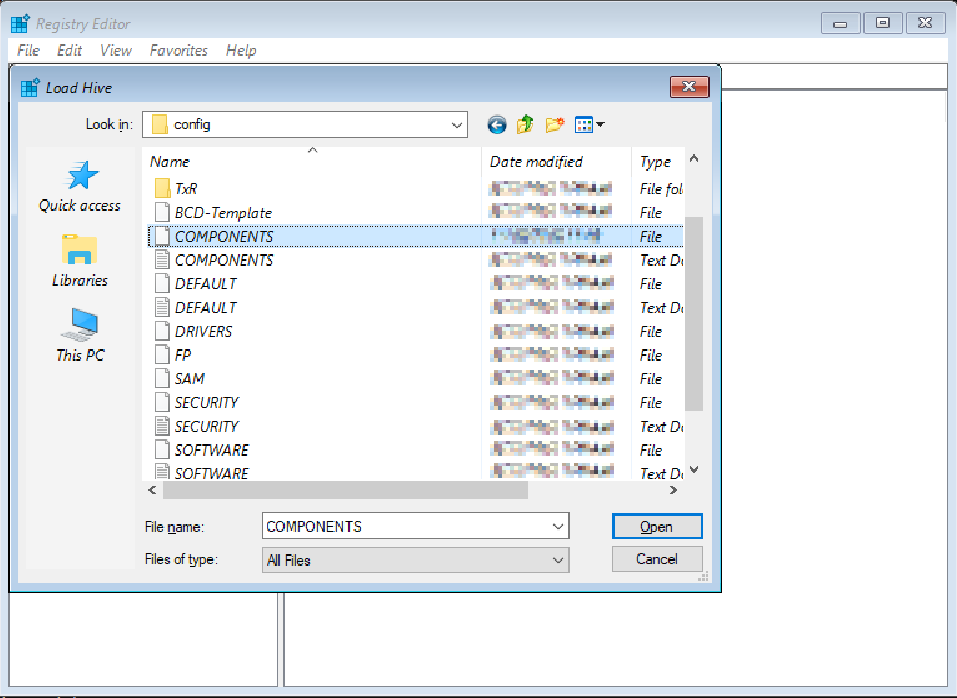
Espandere
HKEY_LOCAL_MACHINE\OfflineComponentHivee verificare se la chiave PendingXmlIdentifier esiste. Creare un backup della chiave OfflineComponentHive e quindi eliminare la chiave PendingXmlIdentifier .Scaricare l'hive. A tale scopo, evidenziare OfflineComponentHive e quindi selezionare Scarica hive> file.
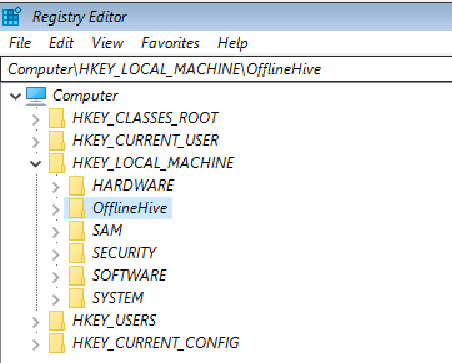
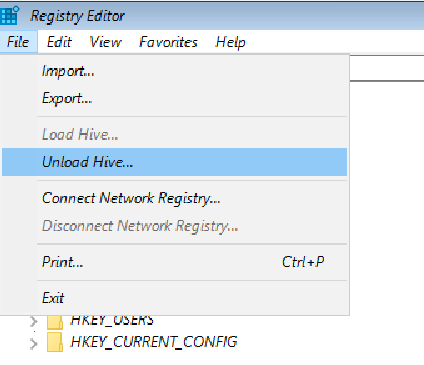
Selezionare HKEY_LOCAL_MACHINE, passare aHive caricamentofile>, passare a OSdriveLetter:\Windows\System32\config, selezionare il file denominato SYSTEM (senza estensione) e quindi selezionare Apri. Quando viene richiesto, immettere il nome OfflineSystemHive per il nuovo hive.
Espandere HKEY_LOCAL_MACHINE\OfflineSystemHivee quindi selezionare la chiave Seleziona . Controllare i dati per il valore Predefinito .
Se i dati in
HKEY_LOCAL_MACHINE\OfflineSystemHive\Select\Defaultsono 1, espandereHKEY_LOCAL_MACHINE\OfflineHive\ControlSet001. Se è 2, espandereHKEY_LOCAL_MACHINE\OfflineHive\ControlSet002e così via.Espandere
Control\Session Manager. Controllare se la chiave PendingFileRenameOperations esiste. In caso affermativo, eseguire il backup della chiave SessionManager e quindi eliminare la chiave PendingFileRenameOperations .
Verifica di driver e servizi critici di avvio
Controllare i servizi
Seguire i passaggi da 1 a 10 nella sezione "Risoluzione dei problemi se questo problema si verifica dopo un'installazione Windows Update". Il passaggio 11 non si applica a questa procedura.
Espandere Servizi.
Assicurarsi che in Servizi siano presenti le chiavi del Registro di sistema seguenti:
- ACPI
- DISCO
- VOLMGR
- PARTMGR
- VOLSNAP
- VOLUME
Se queste chiavi esistono, controllare ognuna di esse per assicurarsi che abbia un valore denominato Start e che sia impostato su 0. In caso contrario, impostare il valore su 0.
Se una di queste chiavi non esiste, è possibile provare a sostituire l'hive del Registro di sistema corrente usando l'hive di RegBack. Per eseguire questo passaggio, eseguire i comandi seguenti:
cd OSdrive:\Windows\System32\config ren SYSTEM SYSTEM.old copy OSdrive:\Windows\System32\config\RegBack\SYSTEM OSdrive:\Windows\System32\config\
Controllare i driver di filtro superiore e inferiore
Controllare se nel computer sono presenti driver di filtro superiore e inferiore non Microsoft e che non esistano in un altro computer funzionante simile. Se esistono, rimuovere i driver di filtro superiore e inferiore:
Espandere
HKEY_LOCAL_MACHINE\OfflineHive\ControlSet001\Control.Cercare eventuali voci UpperFilters o LowerFilters .
Nota
Questi filtri sono principalmente correlati all'archiviazione. Dopo aver espanso la chiave di controllo nel Registro di sistema, è possibile cercare UpperFilters e LowerFilters.
È possibile che questi driver di filtro vengano trovati in alcune delle voci del Registro di sistema seguenti. Queste voci si trovano in ControlSet e sono designate come predefinite:
\Control\Class\{4D36E96A-E325-11CE-BFC1-08002BE10318}\Control\Class\{4D36E967-E325-11CE-BFC1-08002BE10318}\Control\Class\{4D36E97B-E325-11CE-BFC1-08002BE10318}\Control\Class\{71A27CDD-812A-11D0-BEC7-08002BE2092F}
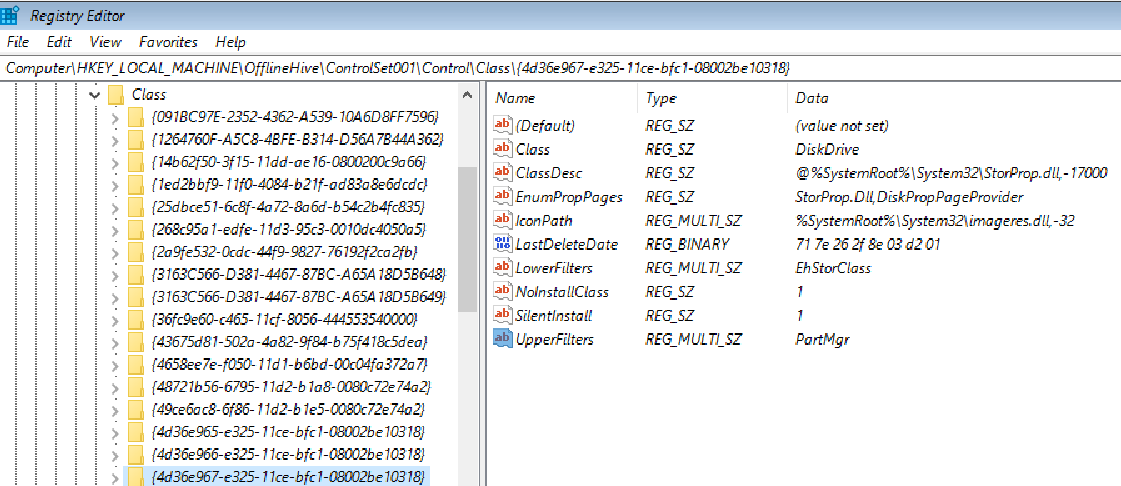
Se una voce UpperFilters o LowerFilters non è standard(ad esempio, non è un driver di filtro predefinito di Windows, ad esempio PartMgr), rimuovere la voce. Per rimuoverlo, fare doppio clic nel riquadro destro e quindi eliminare solo tale valore.
Nota
Potrebbero essere presenti più voci.
Queste voci potrebbero interessarci perché potrebbe essere presente una voce nel ramo Servizi con un tipo START impostato su 0 o 1, il che significa che viene caricato nella parte di avvio o automatica del processo di avvio. Inoltre, il file a cui si fa riferimento è mancante o danneggiato oppure potrebbe essere denominato in modo diverso rispetto a quello elencato nella voce.
Nota
Se è presente un servizio impostato su 0 o 1 che corrisponde a una voce UpperFilters o LowerFilters , l'impostazione del servizio su disabilitato nel Registro di sistema dei servizi (come illustrato nei passaggi 2 e 3 della sezione Controlla servizi) senza rimuovere la voce Filter Driver causa l'arresto anomalo del computer e la generazione di un errore di arresto 0x7b.
Esecuzione di SFC e Chkdsk
Se il computer non viene ancora avviato, è possibile provare a eseguire un chkdisk processo nell'unità di sistema e quindi eseguire anche Controllo file di sistema. Eseguire questi passaggi eseguendo i comandi seguenti al prompt dei comandi di WinRE:
-
chkdsk /f /r OsDrive:
-
sfc /scannow /offbootdir=OsDrive:\ /offwindir=OsDrive:\Windows
Commenti e suggerimenti
Presto disponibile: nel corso del 2024 verranno dismessi i problemi di GitHub come meccanismo di feedback per il contenuto e verranno sostituiti con un nuovo sistema di feedback. Per altre informazioni, vedere: https://aka.ms/ContentUserFeedback.
Invia e visualizza il feedback per