Non tutti i driver della stampante scaricati da Windows Update sono elencati nell'Aggiunta guidata stampante
Questo articolo fornisce una soluzione alternativa per un problema in cui non tutti i driver della stampante scaricati da Windows Update sono elencati nella procedura guidata Aggiungi stampante.
Numero KB originale: 4508350
Sintomi
In un computer che esegue Windows 10 versione 1803, Windows Server, versione 1803 o successiva di Windows, esegui le operazioni seguenti:
Selezionare Start, digitare Pannello di controllo e quindi premere INVIO.
Nel Pannello di controllo selezionare l'elemento Visualizza dispositivi e stampanti .
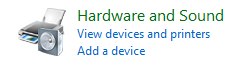
Selezionare Aggiungi stampante nella parte superiore della finestra.
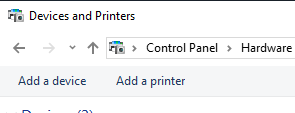
Dopo l'avvio della procedura guidata, selezionare La stampante desiderata non è elencata.
Selezionare Aggiungi una stampante locale o una stampante di rete con impostazioni manuali e quindi selezionare Avanti.
Nella pagina Scegliere una porta stampante selezionare la porta desiderata e quindi selezionare Avanti.
Nella pagina Installa driver stampante selezionare Windows Update.
L'elenco Stampanti aggiornate viene visualizzato da Windows Update. Ad esempio, se si seleziona KONICA MINOLTA in Produttore, l'elenco Stampanti viene visualizzato come segue.
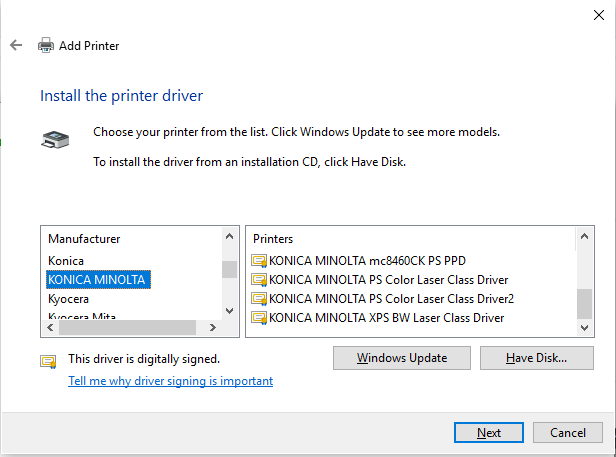
In questo scenario non vengono visualizzati tutti i driver registrati.
Ad esempio, "KONICA MINOLTA PS BW Laser Class Driver" e "KONICA MINOLTA PS Color Laser Class Driver" non vengono entrambi visualizzati come previsto.
Soluzione alternativa
Per risolvere questo problema, scaricare e installare manualmente il driver della stampante da installare dal catalogo di Windows Update. Nell'esempio del driver indicato nella sezione Sintomi installare secondo la procedura seguente.
Passare al catalogo di Windows Update.
Nella casella di ricerca immettere la parola chiave del driver da scaricare, ad esempio "Windows 10 KONICA MINOLTA PS BW Laser Class Driver" e quindi selezionare Cerca.
Dopo aver visualizzato l'elenco, selezionare il pulsante Scarica per il driver di destinazione e salvarlo in qualsiasi cartella.
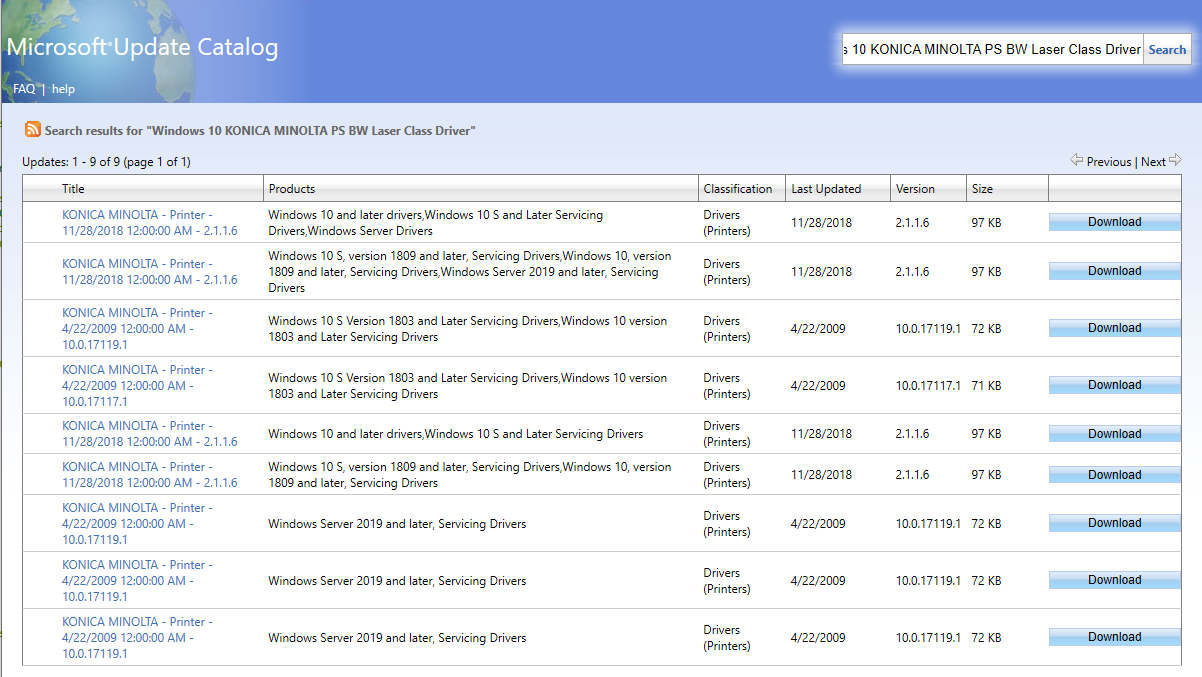
Estrarre il file .cab salvato in qualsiasi cartella.
Eseguire i passaggi da 1 a 6 nella sezione Sintomi .
Nella schermata Installa driver stampante selezionare Disco.
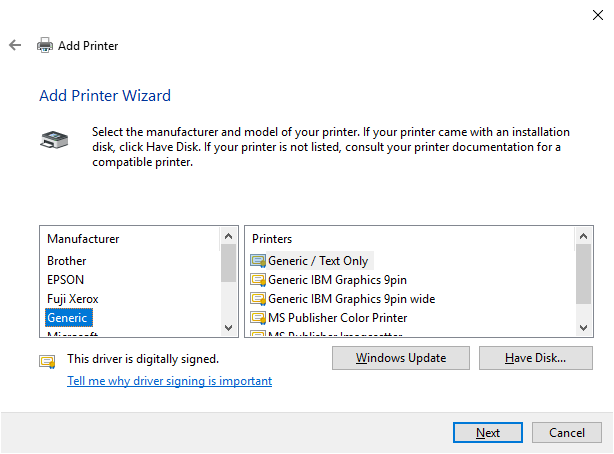
Passare alla cartella estratta nel passaggio 4 e quindi selezionare OK.
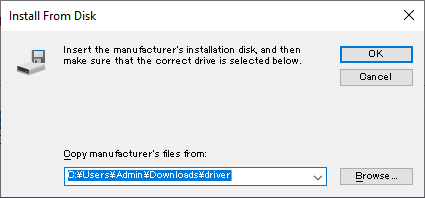
Dopo aver visualizzato l'elenco driver stampante, selezionare il driver di destinazione, quindi selezionare Avanti per seguire i passaggi rimanenti della procedura guidata e completare tutte le attività di installazione. Per altre informazioni sul driver della stampante da scaricare per la stampante in uso, contattare il fornitore della stampante.
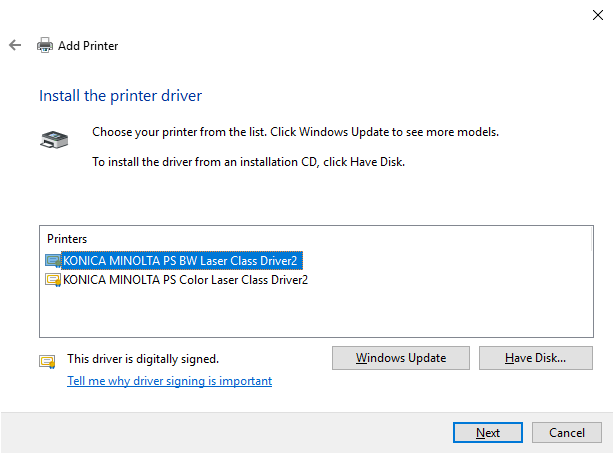
Commenti e suggerimenti
Presto disponibile: Nel corso del 2024 verranno gradualmente disattivati i problemi di GitHub come meccanismo di feedback per il contenuto e ciò verrà sostituito con un nuovo sistema di feedback. Per altre informazioni, vedere https://aka.ms/ContentUserFeedback.
Invia e visualizza il feedback per