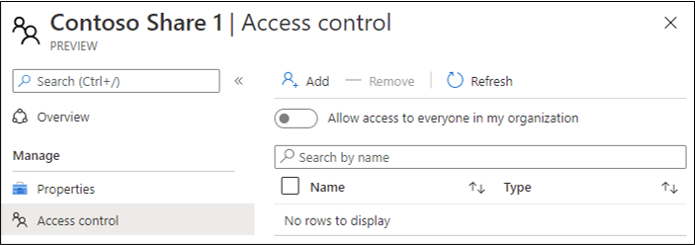Condivisione di stampanti tramite il portale di stampa universale
In Stampa universale, la "condivisione" di una stampante rende la stampante accessibile agli utenti. Prima che un utente possa stampare su una stampante, deve essere condiviso e a tale utente deve essere concesso l'accesso. Per condividere stampanti e impostare le autorizzazioni tramite PowerShell, vedere la documentazione del modulo Di Stampa universale di PowerShell.
Condividere una stampante (creare una condivisione stampante)
Se è sufficiente condividere una singola stampante, un modo semplice per farlo è passando all'elenco Condivisioni stampanti e facendo clic su "Aggiungi".
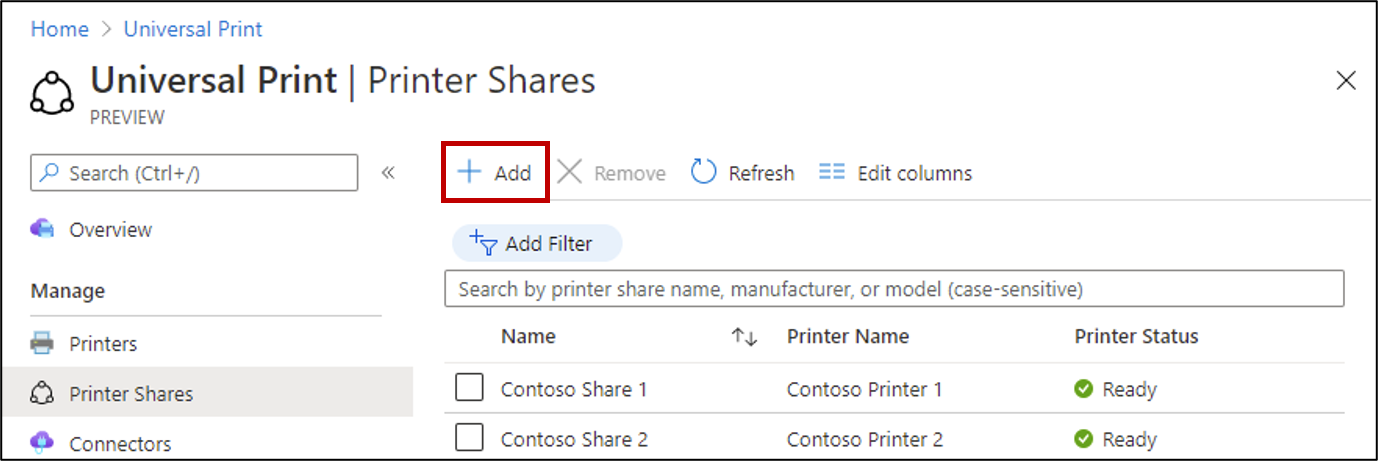
Verrà quindi chiesto di specificare un nome di condivisione, selezionare una stampante da condividere e indicare quali utenti e gruppi devono avere accesso.
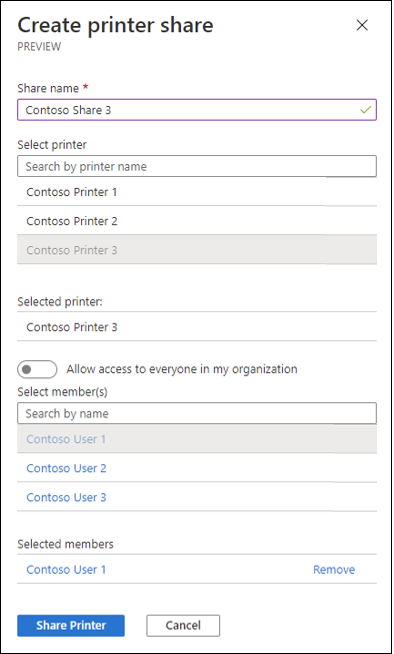
Condividere più stampanti contemporaneamente
Quando si configura Stampa universale per la prima volta o dopo la registrazione di diverse nuove stampanti, può richiedere molto tempo per condividere ogni stampante singolarmente usando il metodo precedente.
Quando è necessario condividere molte stampanti con le stesse impostazioni di controllo di accesso, passare all'elenco Stampanti e seguire questa procedura:
- Selezionare due o più stampanti nell'elenco delle stampanti
- Fare clic sul
Sharepulsante sopra l'elenco - Selezionare quali utenti e gruppi devono avere accesso alle condivisioni stampanti appena create (le stesse impostazioni di accesso verranno applicate a tutte le condivisioni stampanti)
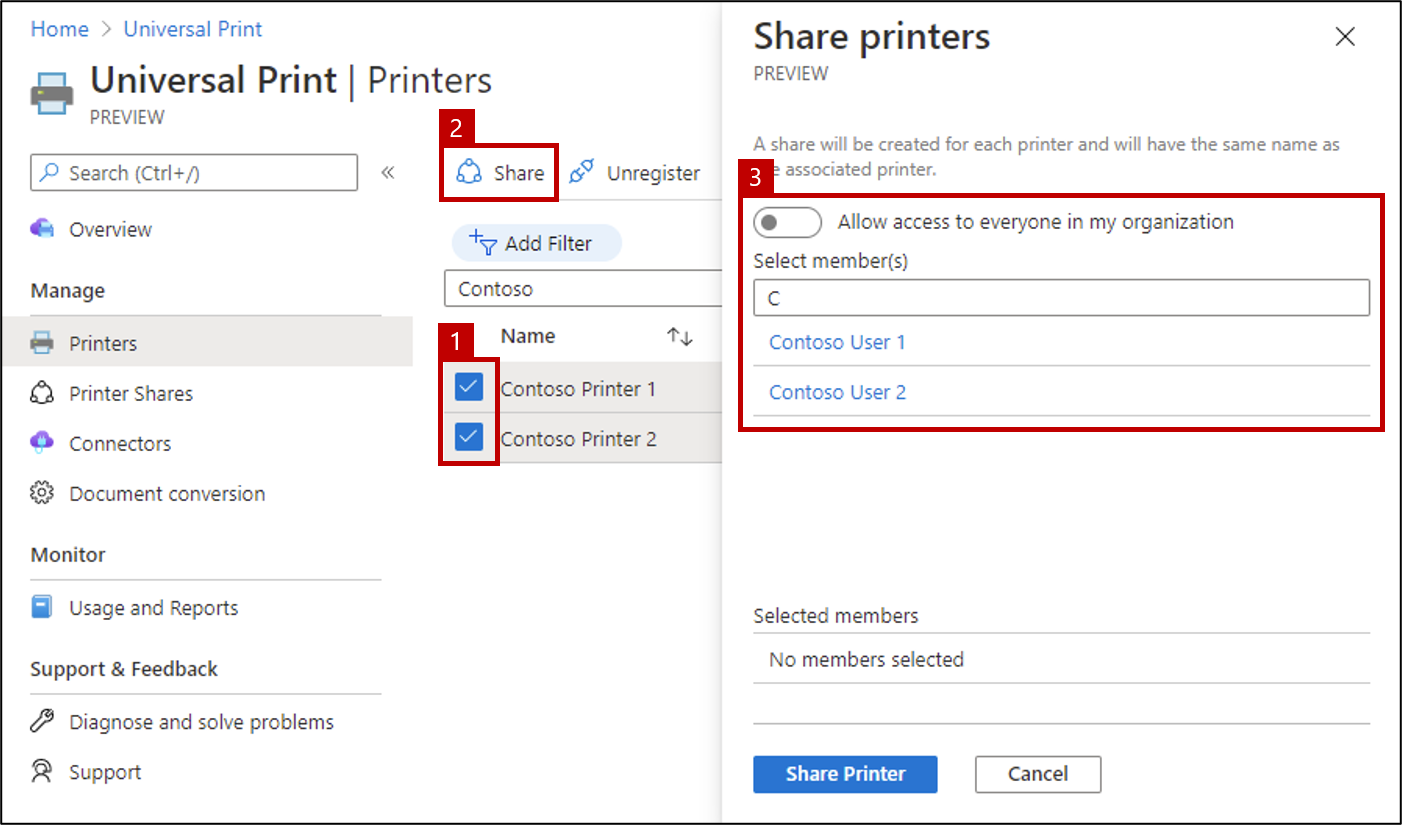
Nota
Se la condivisione non riesce per una delle stampanti perché esiste già una condivisione con un nome di stampante selezionato, condividere la stampante singolarmente e immettere un nome univoco.
Interrompere la condivisione di una stampante (eliminare una condivisione stampante)
Per interrompere la condivisione di una stampante, passare alla condivisione della stampante da eliminare e fare clic su Delete Printer Share.
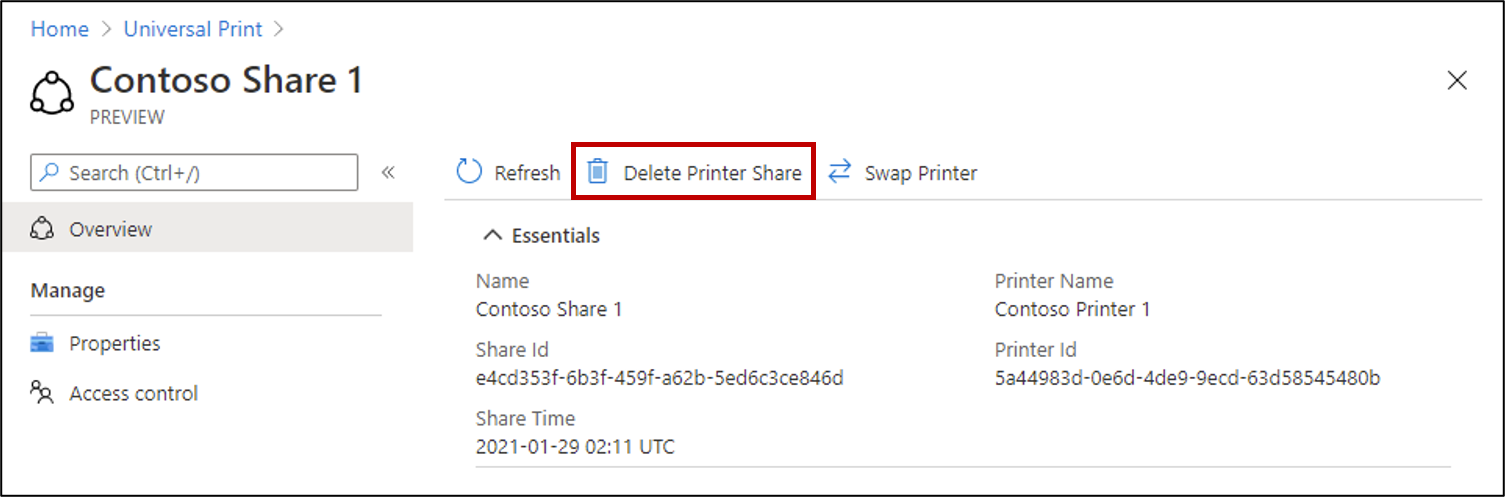
Importante
Eliminando una condivisione di stampante e ricreandola in un secondo momento, gli utenti dovranno reinstallare la stampante nei dispositivi Windows. Se si sostituisce un dispositivo stampante danneggiato o obsoleto con uno nuovo, utilizzare invece la funzionalità Swap Printer, che impedirà l'interruzione delle installazioni della stampante degli utenti.
Interrompere la condivisione simultanea di più stampanti
Per interrompere la condivisione di più stampanti, passare all'elenco Condivisioni stampanti, selezionare le condivisioni da eliminare e fare clic su Remove.
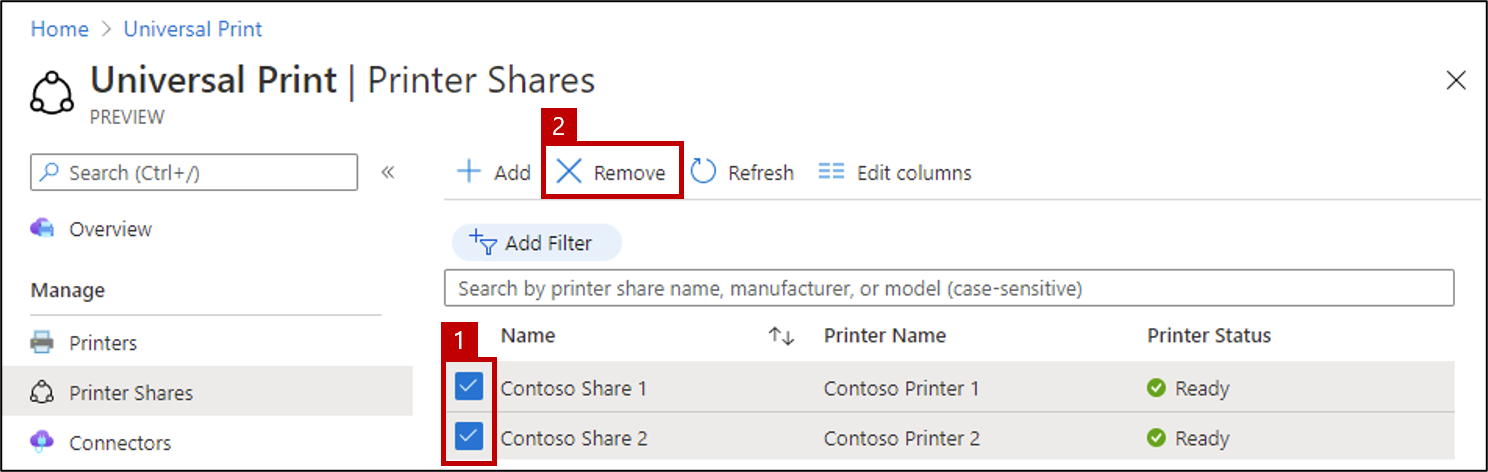
Configurare le autorizzazioni utente per una condivisione stampante
Se è necessario modificare le impostazioni delle autorizzazioni dopo la condivisione di una stampante, passare alla condivisione della stampante nel portale di Azure e fare clic su Access control.
Per condividere la stampante con tutti gli utenti dell'organizzazione, abilitare "Consenti l'accesso a tutti gli utenti dell'organizzazione". Verrà eseguito l'override di tutti i singoli utenti o gruppi selezionati di seguito.
Aggiungere o rimuovere utenti/gruppi dall'elenco per un controllo con granularità fine di chi può usare la condivisione della stampante.