Condividere i dispositivi con le macchine virtuali
Disponibile solo per le macchine virtuali Windows.
La Modalità sessione avanzata consente di connettere Hyper-V alle macchine virtuali tramite RDP (Remote Desktop Protocol), Oltre a migliorare l'esperienza di visualizzazione generale della macchina virtuale, la connessione con RDP consente inoltre alla macchina virtuale di condividere i dispositivi con il computer. Dal momento che è attivato per impostazione predefinita in Windows 10, probabilmente si usa già RDP per la connessione alle macchine virtuali Windows. Questo articolo illustra alcuni dei vantaggi e le opzioni nascoste nella finestra di dialogo delle impostazioni di connessione.
RDP/Modalità sessione avanzata:
- Rende le macchine virtuali ridimensionabili e altamente sensibili ai valori DPI.
- Migliora l'integrazione della macchina virtuale
- Condivisione degli Appunti
- Condivisione file tramite le operazioni di trascinamento e copia/incolla
- Consente la condivisione di dispositivi
- Microfono/altoparlanti
- Dispositivi USB
- Dischi di dati (incluso C:)
- Stampanti
Questo articolo mostra come visualizzare il tipo di sessione, attivare la Modalità sessione avanzata e configurare le impostazioni di sessione.
Controllare il tipo di sessione
È possibile verificare il tipo di connessione di cui si dispone utilizzando l'icona della Modalità sessione avanzata nella parte superiore dello strumento di connessione della macchina virtuale (VMConnect). Questo pulsante consente inoltre di passare dalla modalità sessione di base alla modalità sessione avanzata e viceversa.
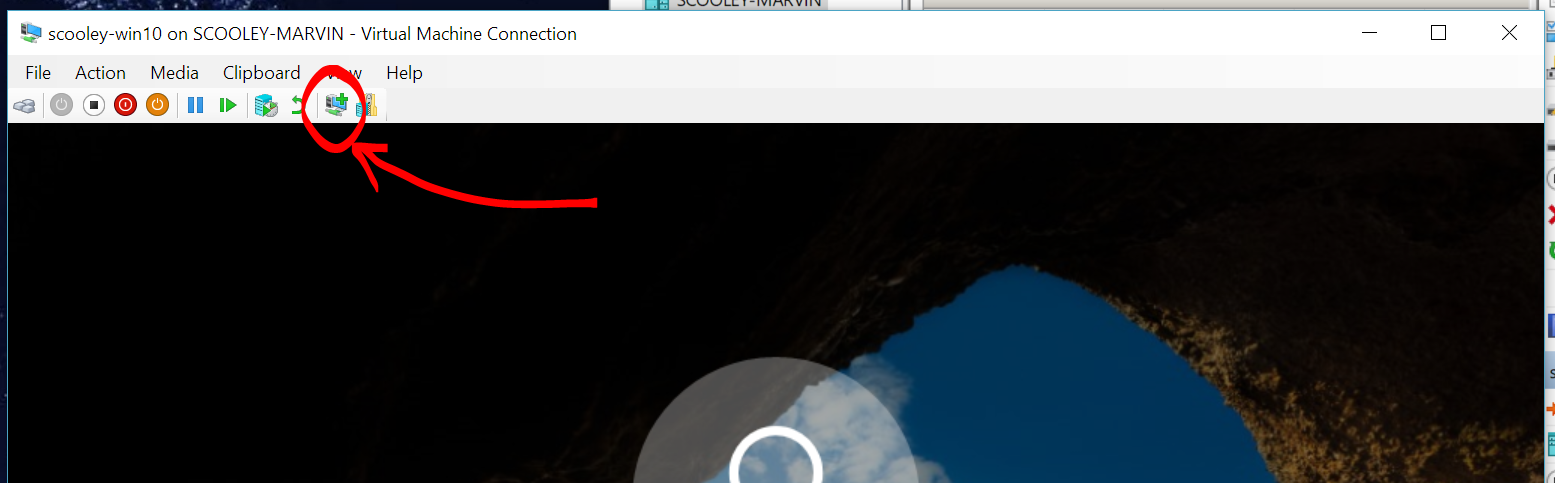
| icon | stato di connessione |
|---|---|

|
L'esecuzione attualmente in corso è nella Modalità sessione avanzata. Facendo clic su questa icona si verrà riconnessi alla macchina virtuale in modalità di base. |

|
L'esecuzione attualmente in corso è in modalità sessione di base, ma la Modalità sessione avanzata è comunque disponibile. Facendo clic su questa icona si verrà riconnessi alla macchina virtuale nella Modalità sessione avanzata. |

|
L'esecuzione attualmente in corso è nella modalità di base. La Modalità sessione avanzata non è disponibile per questa macchina virtuale. |
Configurare una macchina virtuale per Desktop remoto
La modalità sessione avanzata richiede l'abilitazione di Desktop remoto nella macchina virtuale. Cercare "Impostazioni desktop remoto" nell'app Impostazioni o menu Start. Attivare "Abilita Desktop remoto".
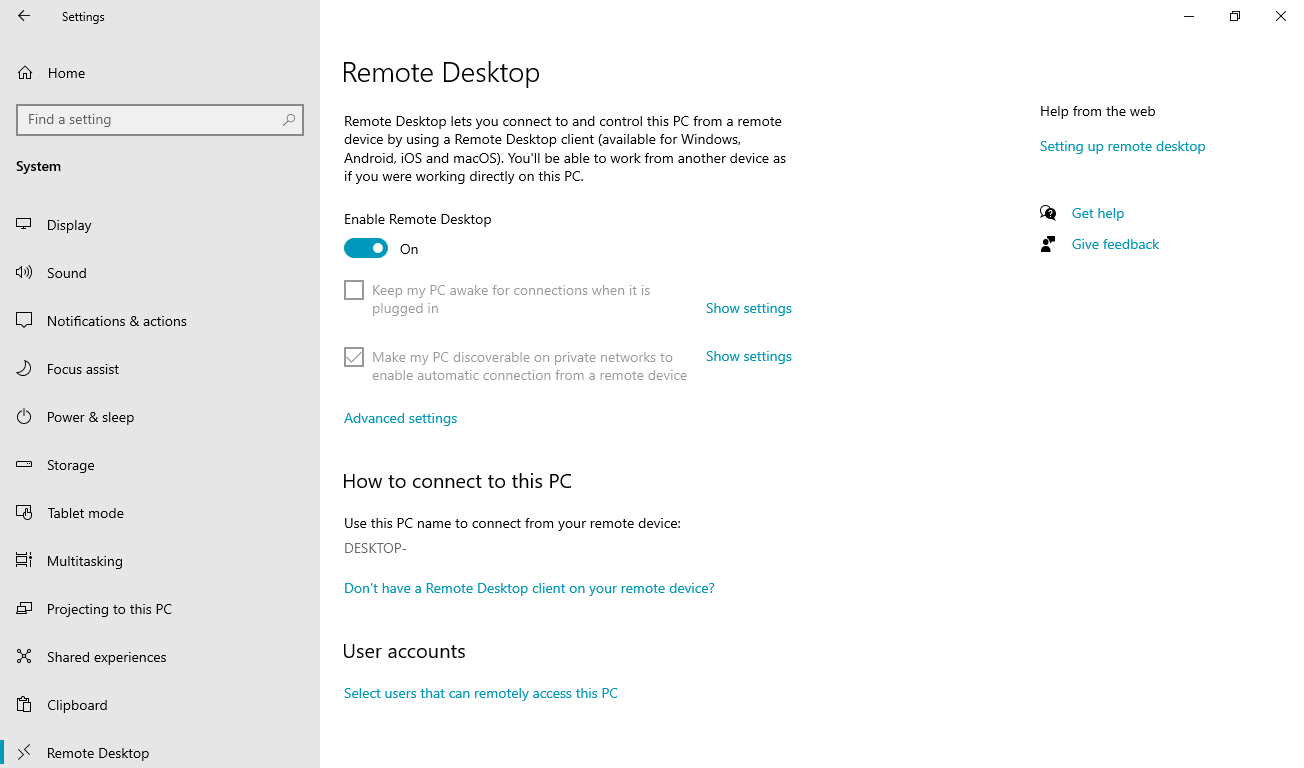
Le versioni più recenti di Windows 10, versione 2004 requrire un'impostazione aggiuntiva, che include Windows 11. Se la finestra Connessione macchina virtuale mostra uno sfondo senza una richiesta di accesso, è necessario apportare un'altra modifica.
Per prima cosa, accedere di nuovo alla macchina virtuale usando la modalità Basic. Cercare "Opzioni di accesso" nell'app Impostazioni o menu Start. In questa pagina attivare "Richiedi accesso Windows Hello per gli account Microsoft".
| Windows 11 | Windows 10 |
|---|---|
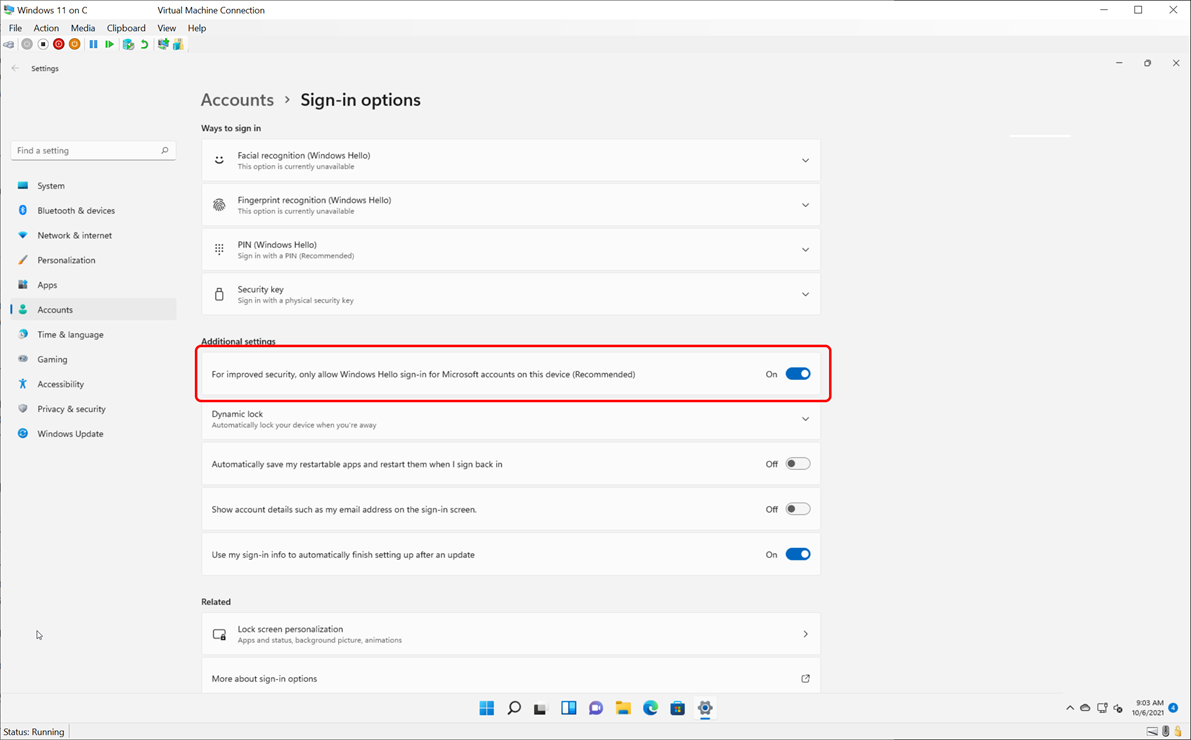 |
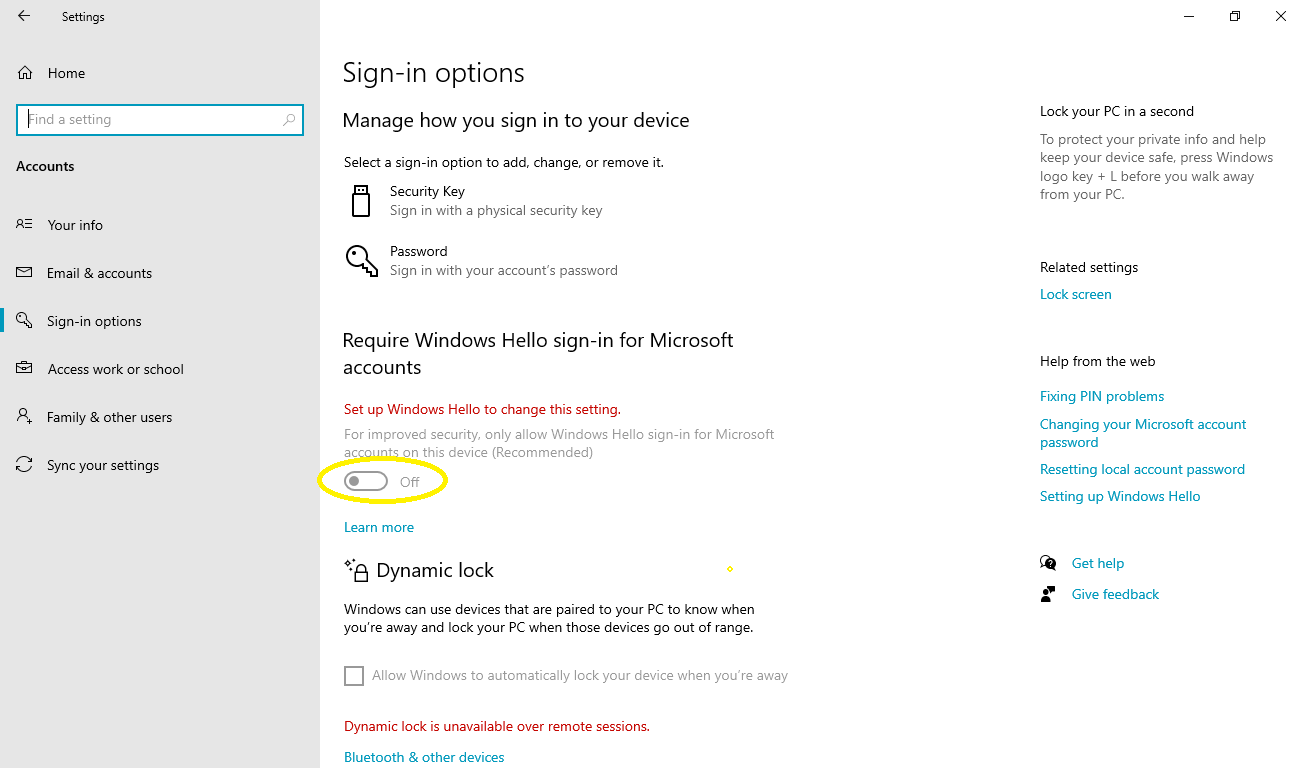 |
Disconnettersi dalla macchina virtuale o riavviare prima di chiudere la finestra di Connessione macchina virtuale.
Condividere unità e dispositivi
Le funzionalità di condivisione di dispositivi della Modalità sessione avanzata sono nascoste all'interno di questa finestra di connessione discreta che viene visualizzata quando ci si connette a una macchina virtuale:
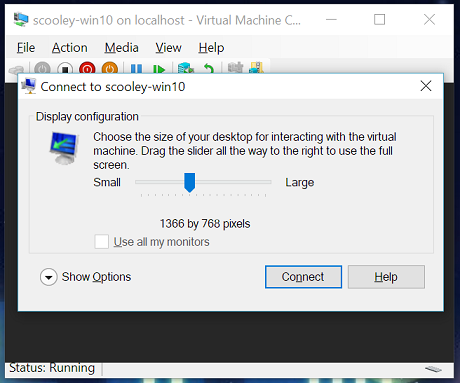
Per impostazione predefinita, le macchine virtuali che utilizzano la Modalità sessione avanzata condivideranno gli Appunti e le stampanti. Sono inoltre configurate per impostazione predefinita per far ritornare l'audio dalla macchina virtuale agli altoparlanti del computer.
Per condividere i dispositivi con la macchina virtuale o modificare tali impostazioni predefinite:
- Mostrare altre opzioni
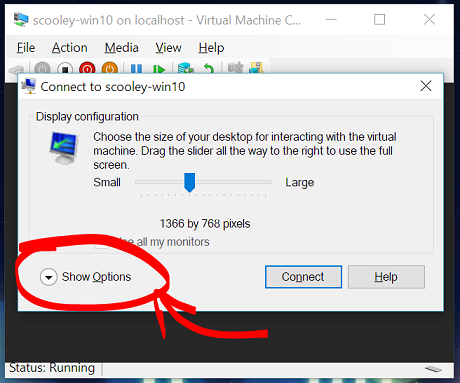
- Visualizzare risorse locali
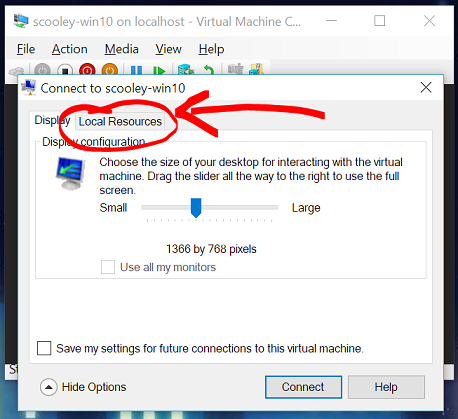
Condividere memoria e dispositivi USB
Per impostazione predefinita, le macchine virtuali che utilizzano la Modalità sessione avanzata condividono le stampanti, gli Appunti e passano smart card e altri dispositivi di sicurezza attraverso la macchina virtuale, pertanto è possibile utilizzare strumenti di accesso più sicuri dalla macchina virtuale.
Per condividere altri dispositivi, ad esempio quelli USB o l'unità C:, selezionare il menu "Altro":
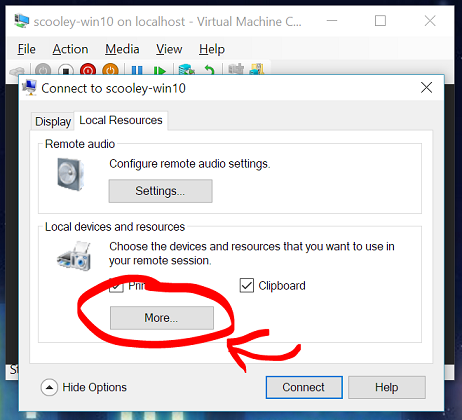
In questo menu è possibile selezionare i dispositivi che si desidera condividere con la macchina virtuale. L'unità di sistema (C: di Windows) è particolarmente utile per la condivisione di file.
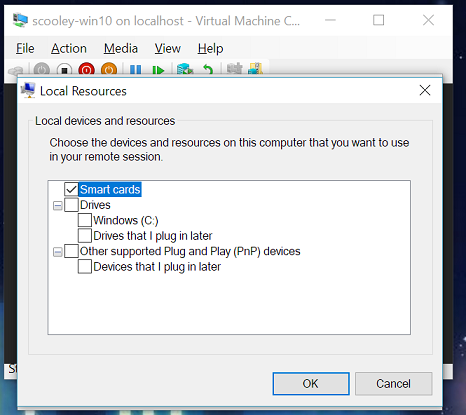
Condividere dispositivi audio (altoparlanti e microfoni)
Per impostazione predefinita, le macchine virtuali che utilizzano la Modalità sessione avanzata fanno passare l'audio, pertanto è possibile sentirlo dalla macchina virtuale. La macchina virtuale utilizzerà il dispositivo audio attualmente selezionato nel computer host.
Per modificare tali impostazioni o per aggiungere il pass-through di microfono (in modo da poter registrare l'audio in una macchina virtuale):
Selezionare il menu "Impostazioni" per configurare le impostazioni audio remote
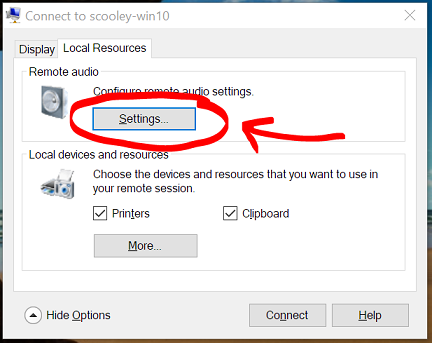
Configurare ora le impostazioni di audio e microfono
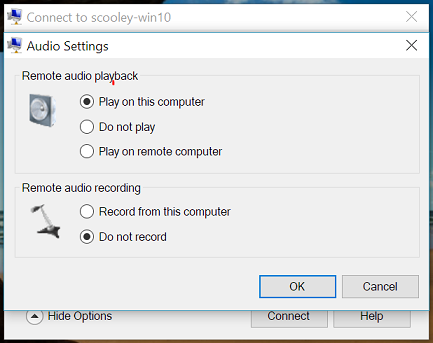
Poiché la macchina virtuale viene probabilmente eseguita in locale, le opzioni "Riproduci nel computer locale" e "Riproduci nel computer remoto" genereranno gli stessi risultati.
Riavvio delle impostazioni di connessione
Se non vengono visualizzate la risoluzione e la finestra di dialogo di condivisione dei dispositivi, provare ad avviare VMConnect in modo indipendente dal menu di Windows o dalla riga di comando come amministratore.
vmconnect.exe