Test delle prestazioni di un servizio cloud
Nota
Questo articolo si applica ad Azure Servizi cloud (versione classica), ora deprecata per i nuovi clienti e verrà ritirata il 31 agosto 2024. I servizi esistenti creati con questa tecnologia sono ancora supportati tramite Azure Servizi cloud (supporto esteso). Per un nuovo sviluppo, è consigliabile usare un tipo di servizio più recente progettato per scopi specifici, ad esempio servizio app Azure, Funzioni di Azure o app contenitore di Azure. Per l'elenco più recente dei servizi disponibili, vedere Directory dei prodotti Azure.
È possibile testare le prestazioni di un servizio cloud nei modi seguenti:
- Usare la diagnostica di Azure per raccogliere informazioni su connessioni e richieste e per esaminare le statistiche del sito che mostrano le prestazioni del servizio dalla prospettiva del cliente. Per iniziare, vedere Configurazione della diagnostica per Azure Servizi cloud e Macchine virtuali.
- Usare il profiler di Visual Studio per ottenere un'analisi approfondita degli aspetti computazionali dell'esecuzione del servizio. Come descritto in questo argomento, è possibile usare il profiler per misurare le prestazioni durante l'esecuzione di un servizio in Azure. Per informazioni su come usare il profiler per misurare le prestazioni durante l'esecuzione di un servizio localmente in un emulatore di calcolo, vedere Test delle prestazioni di un servizio cloud di Azure in locale nell'emulatore di calcolo tramite Visual Studio Profiler.
Prerequisiti
- Un account Azure. Se non si ha un account Azure, attivare i vantaggi di Azure per i sottoscrittori di Visual Studio o iscriversi per ottenere una versione di valutazione gratuita.
Scelta di un metodo di test delle prestazioni
Usare la diagnostica di Azure per raccogliere:
- Statistiche su pagine Web o servizi, ad esempio richieste e connessioni.
- Statistiche sui ruoli, come la frequenza con cui un ruolo viene riavviato.
- Informazioni generali sull'utilizzo della memoria, ad esempio la percentuale di tempo impiegato dal garbage collector o la memoria di un ruolo in esecuzione.
Usare il profiler di Visual Studio per:
- Determinare le funzioni che richiedono più tempo.
- Misurare la quantità di tempo richiesta da ogni parte di un programma di calcolo intensivo.
- Confrontare rapporti dettagliati delle prestazioni per due versioni di un servizio.
- Analizzare l'allocazione della memoria in modo più dettagliato rispetto al livello delle singole allocazioni di memoria.
- Analizzare i problemi di concorrenza nel codice multithreading.
Quando si usa il profiler, è possibile raccogliere dati quando un servizio cloud viene eseguito localmente o in Azure.
Raccogliere localmente dati della profilatura per:
- Testare le prestazioni di una parte di un servizio cloud, ad esempio l'esecuzione di un ruolo di lavoro specifico, che non richiede un carico simulato realistico.
- Test delle prestazioni di un servizio cloud in isolamento, in condizioni controllate.
- Test delle prestazioni di un servizio cloud prima della distribuzione in Azure.
- Test delle prestazioni di un servizio cloud privatamente, senza interferire con le distribuzioni esistenti.
- Test delle prestazioni del servizio senza incorrere in spese per l'esecuzione in Azure.
Raccogliere dati della profilatura in Azure per:
- Test delle prestazioni di un servizio cloud con un carico simulato o reale.
- Usare il metodo di strumentazione di raccolta dei dati di profilatura, come descritto più avanti in questo argomento.
- Test delle prestazioni del servizio nello stesso ambiente in cui il servizio viene eseguito in produzione.
In genere si simula un carico per testare i servizi cloud in condizioni normali o di sovraccarico.
Profilatura di un servizio cloud in Azure
Quando si pubblica un servizio cloud da Visual Studio, è possibile eseguire la profilatura del servizio e specificare le impostazioni di profilatura che forniscono le informazioni desiderate. Viene avviata una sessione di profilatura per ogni istanza di un ruolo. Per altre informazioni su come pubblicare un servizio da Visual Studio, vedere Pubblicazione in un servizio cloud di Azure da Visual Studio.
Per altre informazioni sulla profilatura delle prestazioni in Visual Studio, vedere Guida per principianti alla profilatura delle prestazioni e Analisi delle prestazioni dell'applicazione mediante strumenti di profilatura.
Nota
Quando si pubblica il servizio cloud è possibile abilitare o IntelliTrace o la profilatura. Non è possibile abilitare entrambi.
Metodi di raccolta del profiler
È possibile usare metodi di raccolta diversi per la profilatura, in base ai problemi delle prestazioni:
- Campionamento CPU : questo metodo consente di raccogliere statistiche dell'applicazione utili per l'analisi iniziale dei problemi relativi all'utilizzo della CPU. Campionamento CPU è il metodo consigliato per iniziare la maggior parte delle indagini sulle prestazioni. Esiste un impatto minimo sull'applicazione di cui si esegue la profilatura quando si raccolgono dati di campionamento CPU.
- Strumentazione : questo metodo consente di raccogliere dati dettagliati sui tempi utili per l'analisi mirata e per l'analisi dei problemi relativi alle prestazioni di input/output. Il metodo della strumentazione registra ogni voce, uscita e chiamata di funzione delle funzioni di un modulo durante l'esecuzione di una profilatura. Questo metodo è utile per raccogliere informazioni dettagliate sui tempi per una sezione del codice e per comprendere l'impatto delle operazioni di input e output sulle prestazioni dell'applicazione. Questo metodo è disabilitato per un computer che esegue un sistema operativo a 32 bit. Questa opzione è disponibile solo quando si esegue il servizio cloud in Azure, non in locale nell'emulatore di calcolo.
- Allocazione della memoria .NET : questo metodo raccoglie dati sull'allocazione della memoria .NET Framework usando il metodo di profilatura del campionamento. I dati raccolti includono il numero e la dimensione degli oggetti allocati.
- Concorrenza: questo metodo raccoglie i dati sulla contesa delle risorse e elabora e elabora i dati di esecuzione dei thread utili per l'analisi di applicazioni multithreading e multiprocesso. Il metodo di concorrenza raccoglie i dati per ogni evento che blocca l'esecuzione del codice, ad esempio quando un thread attende che l'accesso bloccato a una risorsa dell'applicazione venga liberato. Questo metodo è utile per l'analisi di applicazioni multithreading.
- È anche possibile abilitare la profilatura interazione tra livelli, che fornisce informazioni aggiuntive sui tempi di esecuzione delle chiamate sincrone ADO.NET nelle funzioni di applicazioni multilivello che comunicano con uno o più database. È possibile raccogliere dati dell’interazione tra livelli con qualsiasi metodo di profilatura. Per altre informazioni sulla profilatura dell'interazione tra livelli, vedere Visualizzazione Interazioni tra livelli.
Configurazione delle impostazioni di profilatura
La figura seguente illustra come configurare le impostazioni di profilatura dalla finestra di dialogo Pubblica l'applicazione Azure.
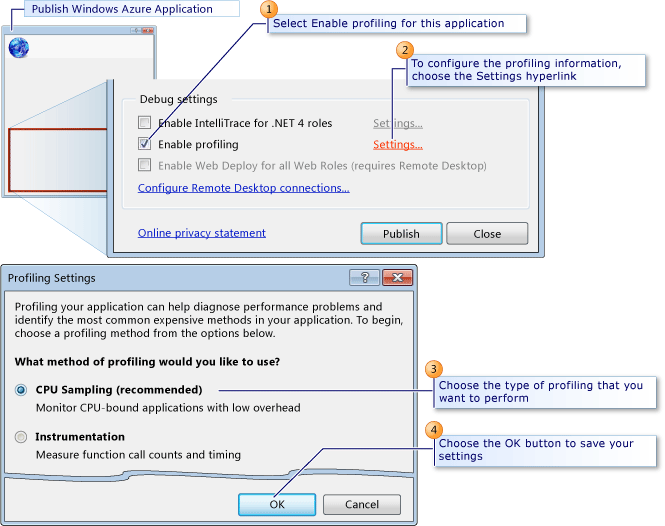
Nota
Per abilitare la casella di controllo Abilita profilatura , è necessario che il profiler sia installato nel computer locale in uso per pubblicare il servizio cloud. Per impostazione predefinita, il profiler viene installato quando si installa Visual Studio.
Per configurare le impostazioni di profilatura
In Esplora soluzioni aprire il menu di scelta rapida per il progetto Azure e quindi scegliere Pubblica. Per altre informazioni su come pubblicare un servizio cloud, vedere Pubblicazione di un servizio cloud con gli strumenti di Azure.
Nella finestra di dialogo Pubblica app Azure lication scegliere la scheda Avanzate Impostazioni.
Per abilitare la profilatura, selezionare la casella di controllo Abilita profilatura .
Per configurare le impostazioni di profilatura, scegliere il collegamento ipertestuale Impostazioni . Viene visualizzata la finestra di dialogo Impostazioni di profilatura.
Dai pulsanti di opzione Specificare il metodo di analisi da utilizzare scegliere il tipo di analisi necessario.
Per raccogliere i dati di profilatura delle interazioni tra livelli, selezionare la casella di controllo Abilita profilatura interazione tra livelli.
Per salvare le impostazioni, fare clic su OK .
Quando si pubblica l'applicazione, queste impostazioni vengono usate per creare la sessione di profilatura per ogni ruolo.
Visualizzare i rapporti sulla profilatura
Viene creata una sessione di profilatura per ogni istanza di un ruolo nel servizio cloud. Per visualizzare i rapporti sulla profilatura di ogni sessione da Visual Studio, è possibile visualizzare la finestra Esplora server e quindi scegliere il nodo di calcolo di Azure per selezionare un'istanza di un ruolo. È quindi possibile visualizzare il rapporto sulla profilatura, come illustrato nella figura seguente.
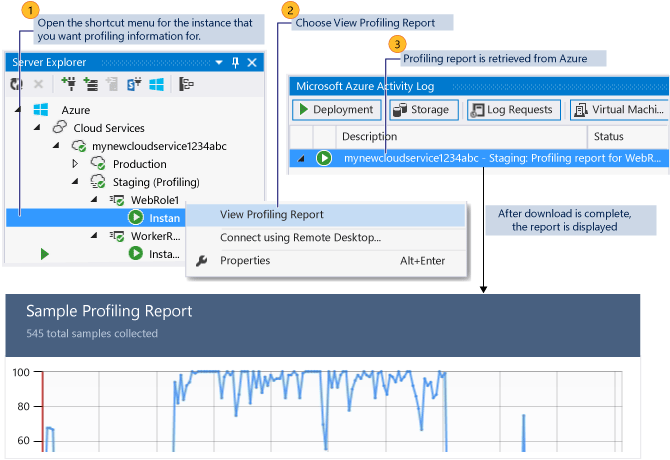
Per visualizzare i rapporti della profilatura
Per visualizzare la finestra Esplora server in Visual Studio, nella barra dei menu scegliere Visualizza, Esplora server.
Scegliere il nodo di calcolo di Azure e quindi scegliere il nodo di distribuzione di Azure per il servizio cloud selezionato per la profilatura durante la pubblicazione da Visual Studio.
Per visualizzare i rapporti sulla profilatura per un'istanza, scegliere il ruolo nel servizio, aprire il meno di scelta rapida per un'istanza specifica, quindi scegliere Visualizza rapporto sulla profilatura.
Il report, un
.vspfile, viene ora scaricato da Azure e lo stato del download viene visualizzato nel log attività di Azure. Al termine del download, il report di profilatura viene visualizzato in una scheda nell'editor per Visual Studio denominato <Nome ruolo><Identificatore> numero di><istanza.vsp. Vengono visualizzati i dati di riepilogo per il report.Per visualizzare viste diverse del report, nell'elenco Vista corrente, scegliere il tipo di visualizzazione che si desidera. Per altre informazioni, vedere Visualizzazioni dei rapporti degli strumenti di profilatura.
Contenuto correlato
Pubblicazione in un servizio cloud di Azure da Visual Studio
Commenti e suggerimenti
Presto disponibile: Nel corso del 2024 verranno gradualmente disattivati i problemi di GitHub come meccanismo di feedback per il contenuto e ciò verrà sostituito con un nuovo sistema di feedback. Per altre informazioni, vedere https://aka.ms/ContentUserFeedback.
Invia e visualizza il feedback per