Distribuire un'app in un contenitore in Azure o nell'hub Docker
È possibile distribuire un'app .NET 7 o successiva senza Docker Desktop o dockerfile. Visual Studio offre un'opzione di distribuzione che gestisce facilmente questa funzionalità.
Prerequisiti
- Installare Visual Studio 2022 versione 17.5 o successiva.
- Un progetto .NET 7 o versione successiva
- Per le destinazioni di Azure, una sottoscrizione di Azure. Iscriversi per ottenere una versione di valutazione gratuita.
- Per l'hub Docker, un account Docker. Se non ne hai uno, puoi iscriverti.
Non è necessario Docker Desktop.
Distribuire in Docker Hub
Fare clic con il pulsante destro del mouse sul nodo del progetto e scegliere Pubblica.
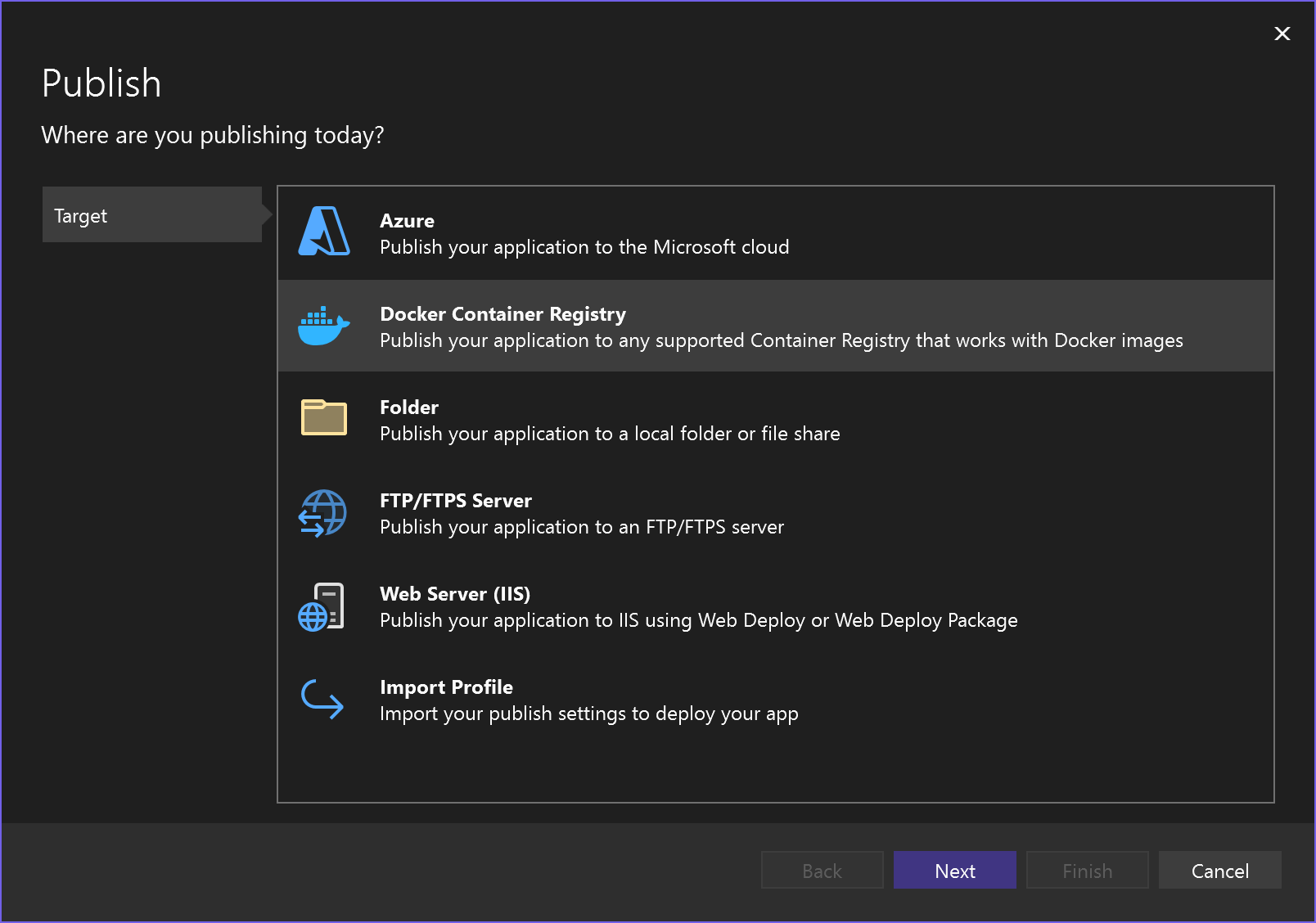
Scegliere Registro Contenitori Docker e quindi Docker Hub.
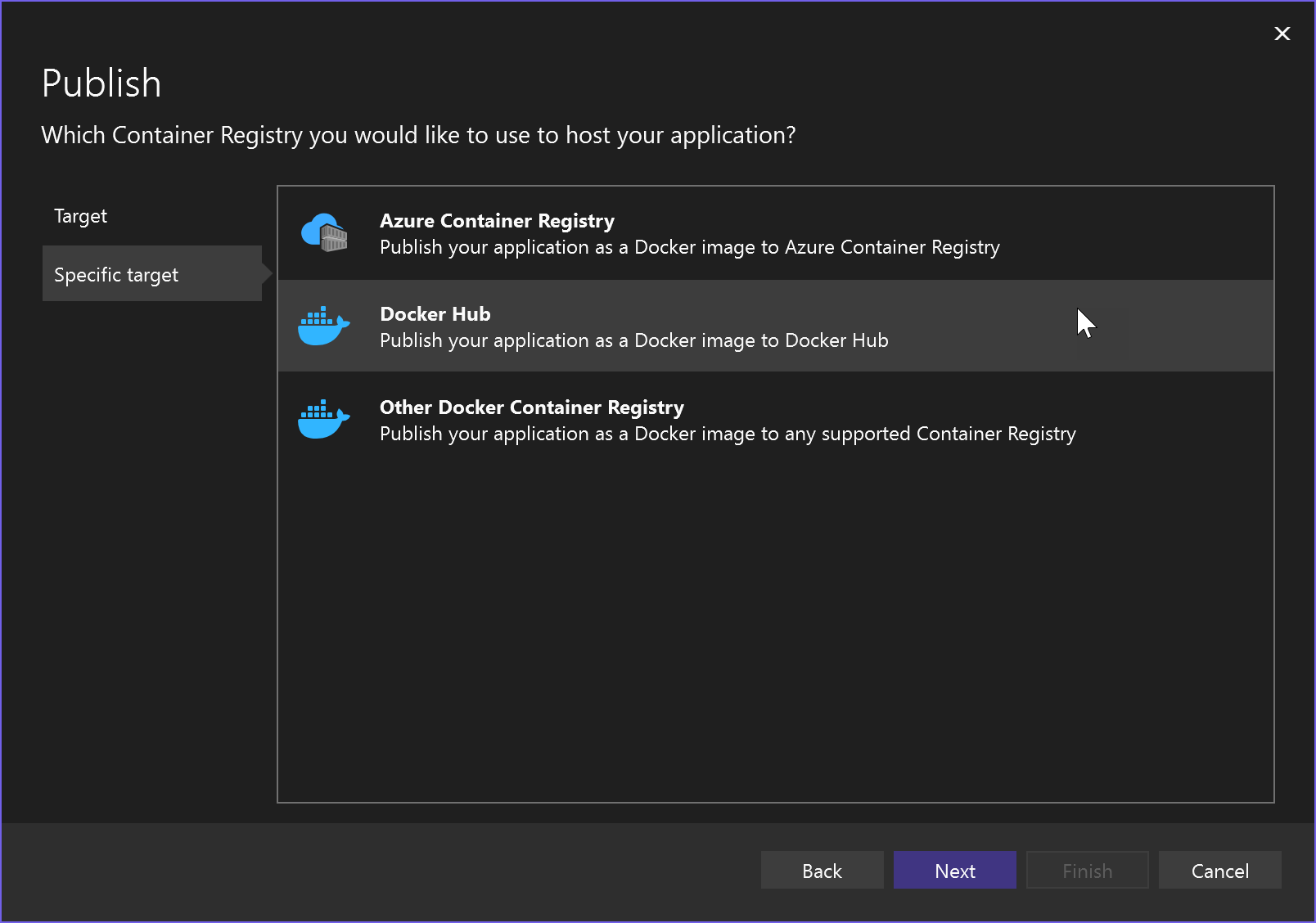
Specificare il nome utente e la password di Docker. È possibile ignorare la password, se si trova nel file docker.config .
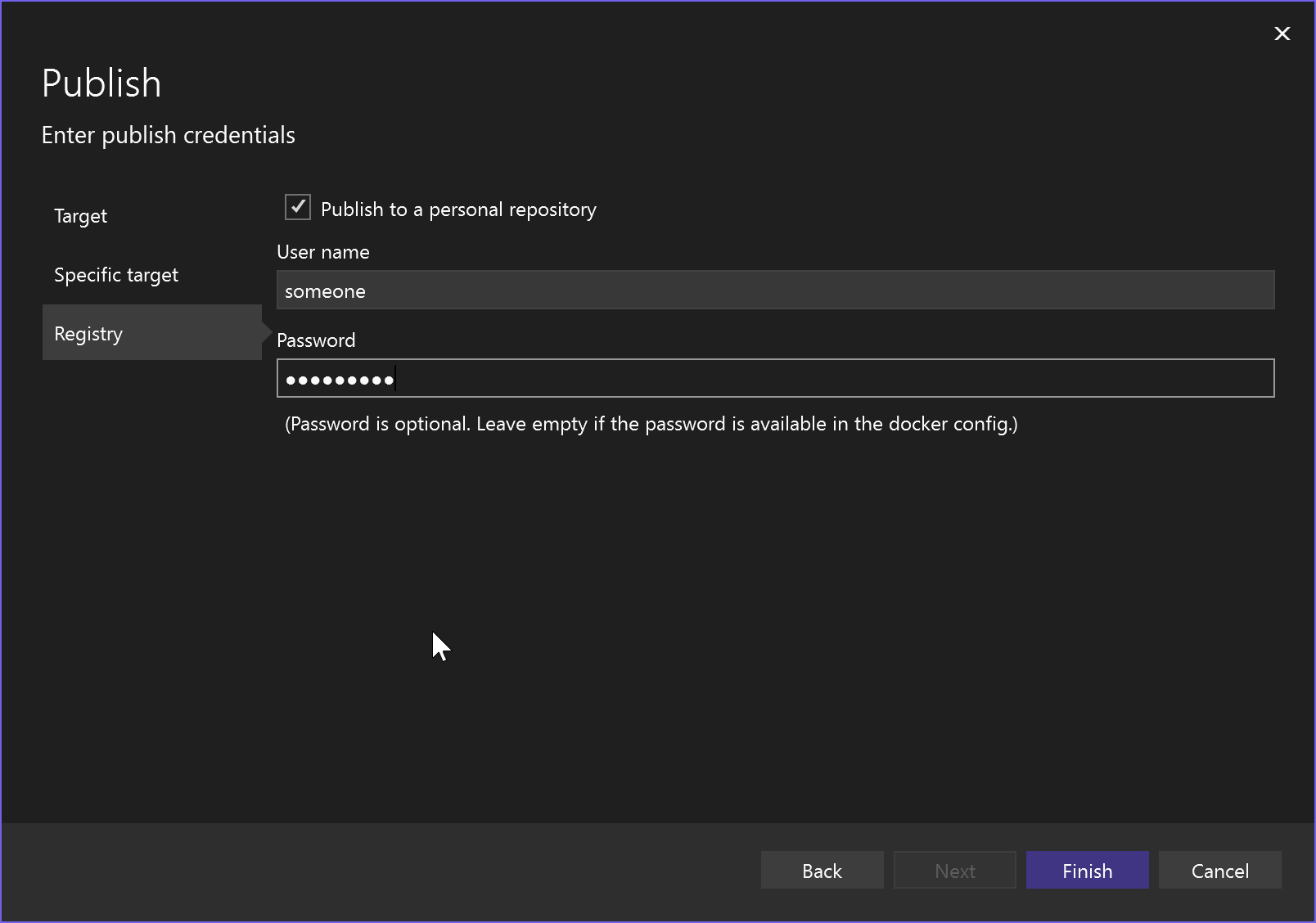
Eseguire la distribuzione in Registro Azure Container
Fare clic con il pulsante destro del mouse sul nodo del progetto e scegliere Pubblica.
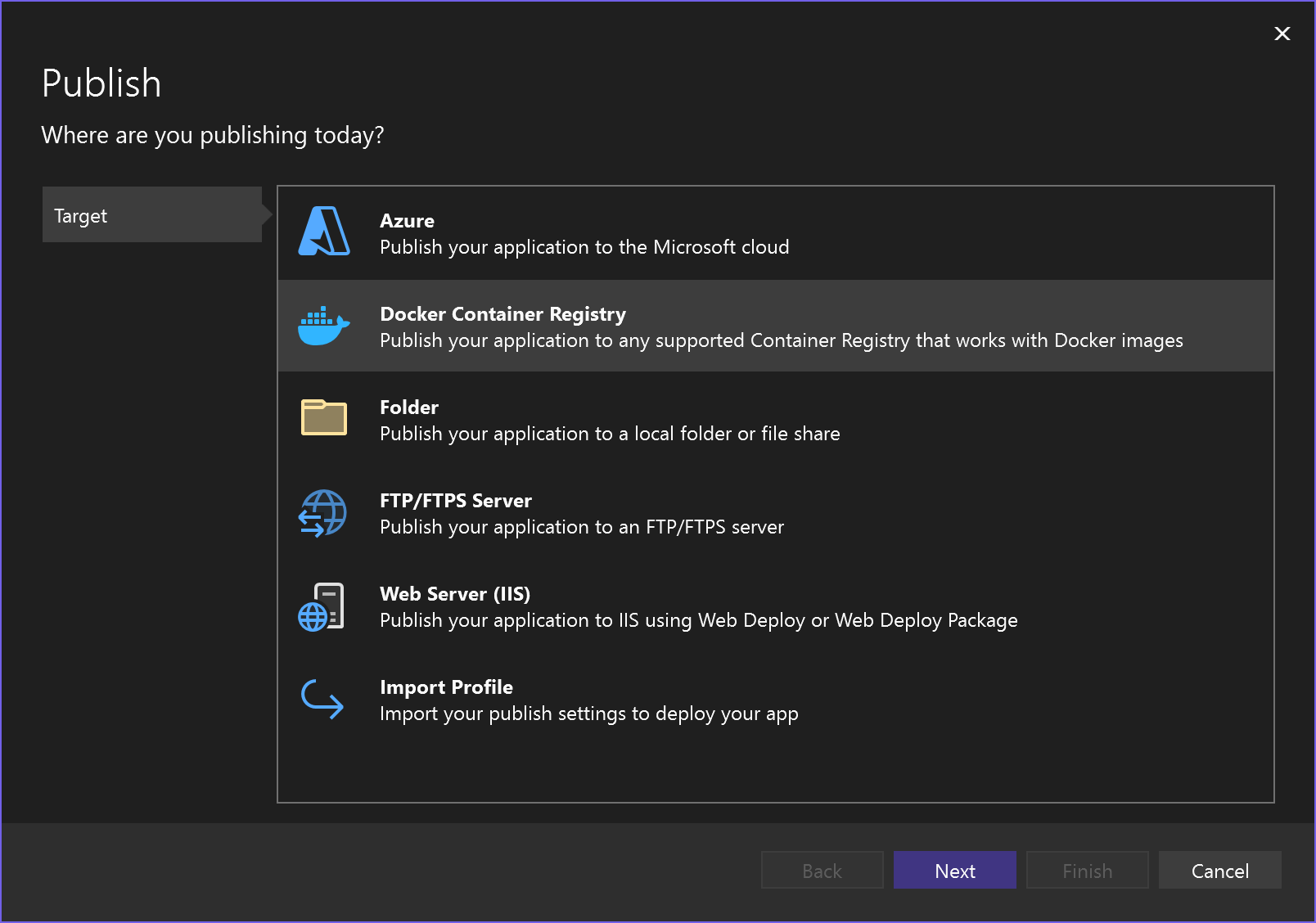
Scegliere Registro Contenitori Docker e quindi Registro Azure Container.
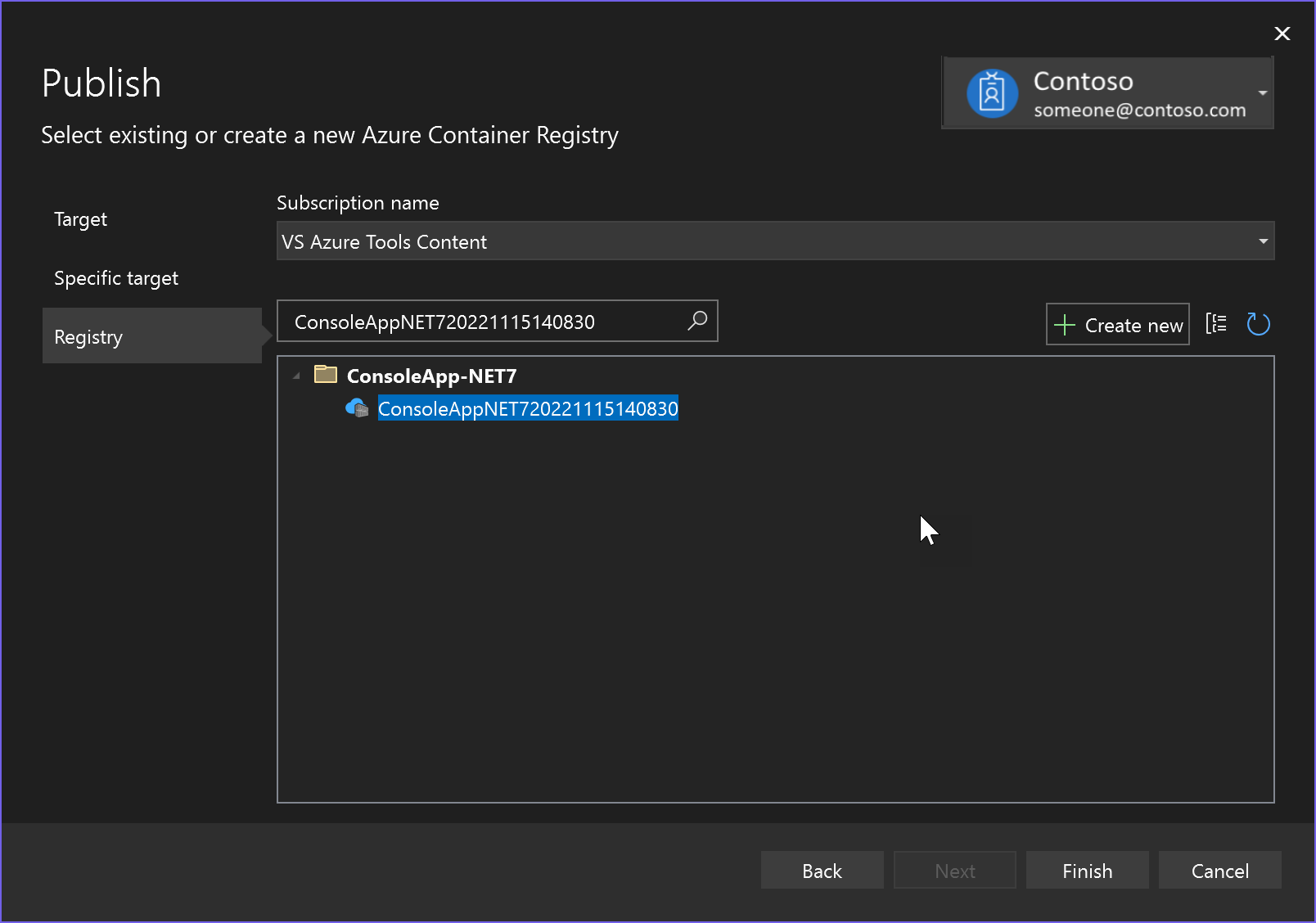
L'app viene distribuita in Registro Azure Container e Visual Studio crea un profilo di pubblicazione per la destinazione di distribuzione selezionata.
Eseguire la distribuzione in App Azure Container
Se si ha un progetto ASP.NET Core 7 o versione successiva, è possibile distribuirlo in App Contenitore di Azure.
Fare clic con il pulsante destro del mouse sul nodo del progetto e scegliere Pubblica, quindi Azure.
Scegliere App contenitore di Azure (Linux).
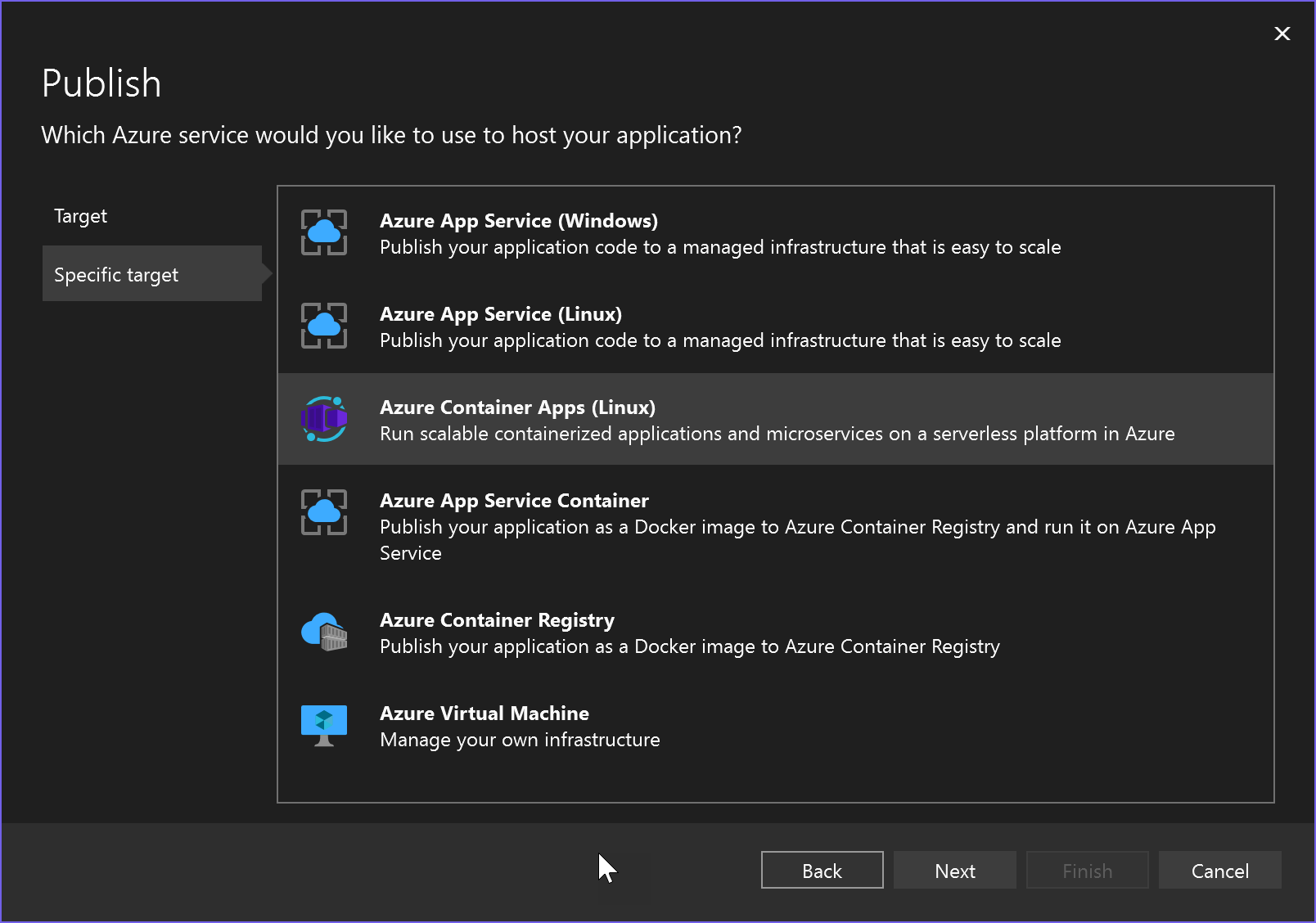
Scegliere un'app contenitore esistente o crearne una nuova.
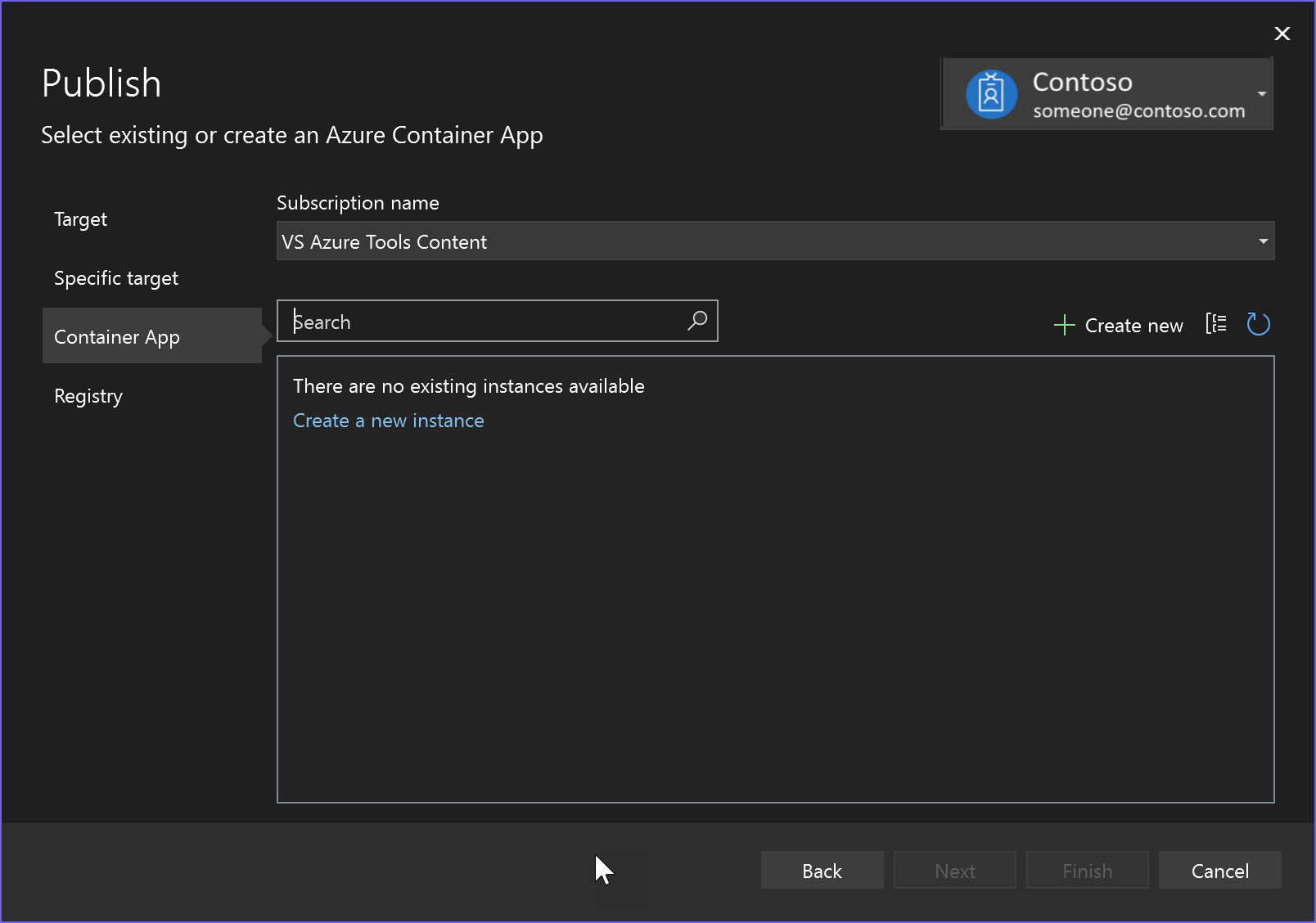
Se ne crei uno nuovo, rivedi e modifichi il nome predefinito dell'app, il gruppo di risorse, la posizione, l'ambiente e il nome del contenitore e scegli Crea. La creazione delle risorse in Azure potrebbe richiedere del tempo.
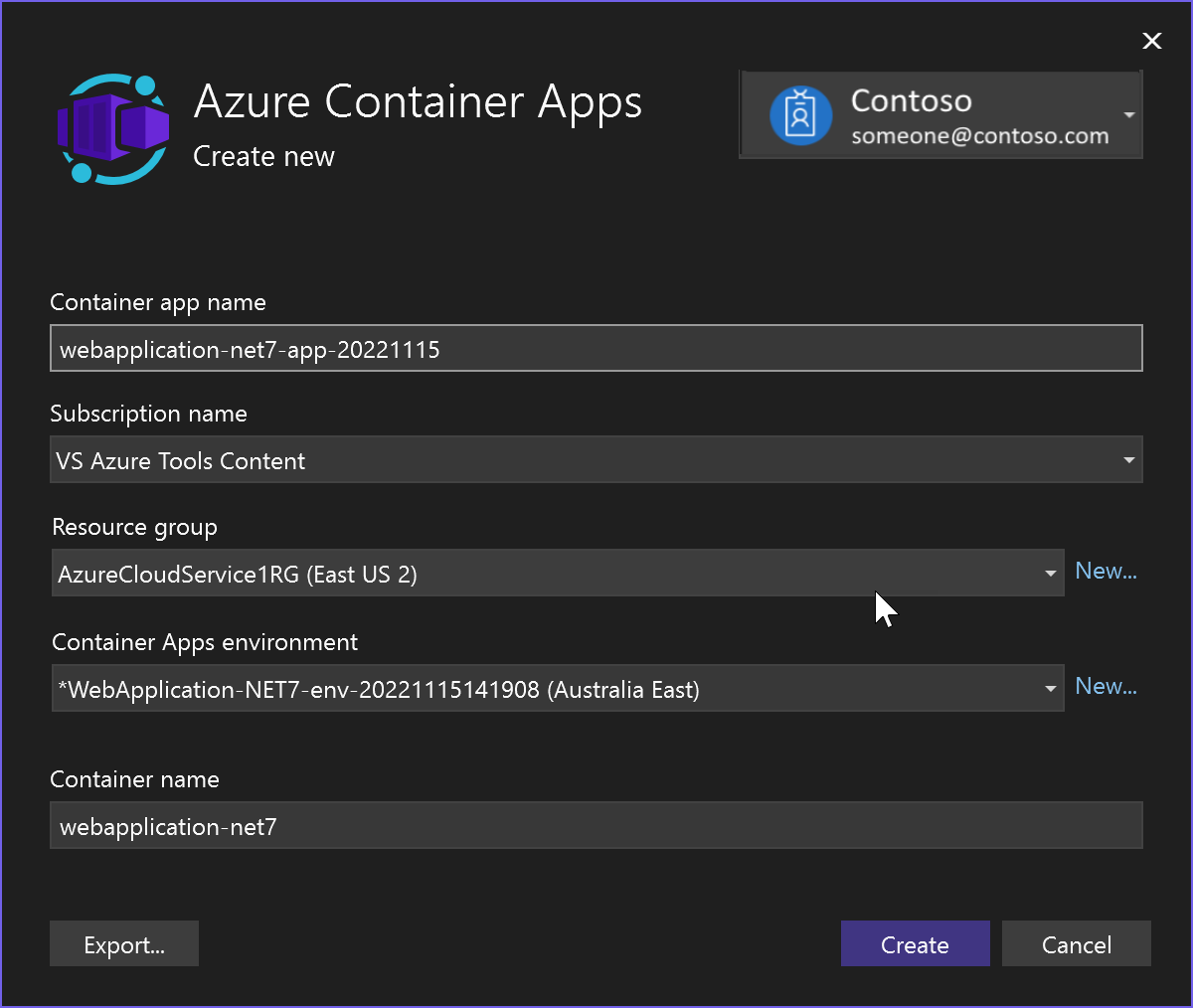
Scegliere Fine e attendere la creazione dell'app contenitore. Se viene visualizzata una finestra di messaggio relativa all'abilitazione dell'utente Amministrazione nell'istanza del contenitore, è necessario accettarla per continuare.
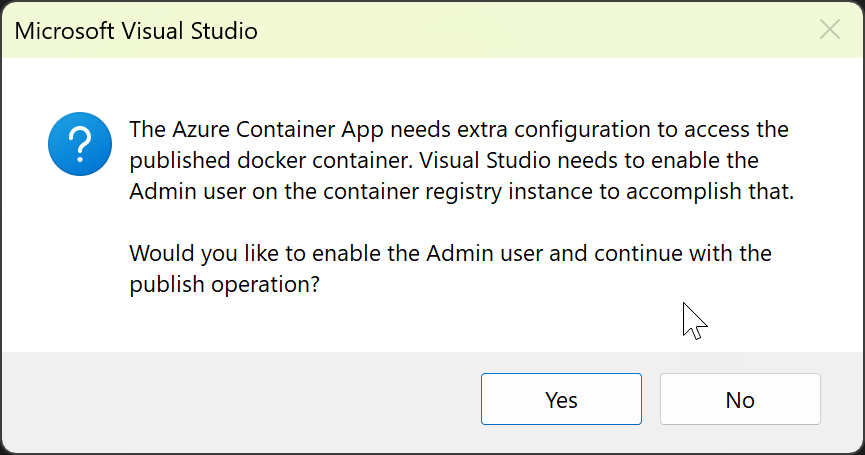
Dopo aver creato l'app contenitore, Visual Studio crea un profilo di pubblicazione (.pubxml file) e visualizza le impostazioni nella scheda Pubblica .
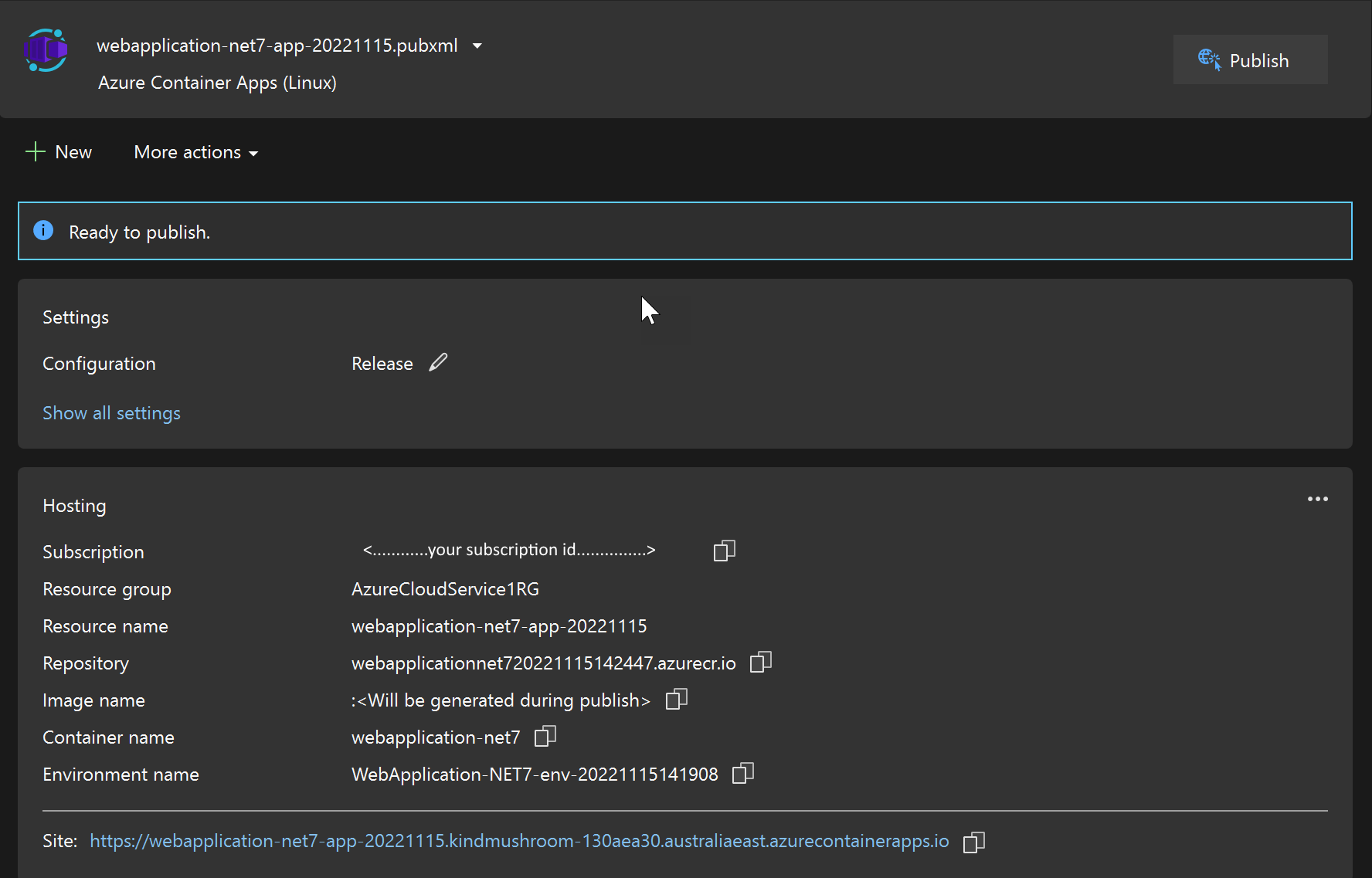
È possibile accedere al sito Web in contenitori online usando il collegamento Sito .
La prossima volta che si vuole pubblicare usando la stessa destinazione e le stesse impostazioni, è possibile usare il pulsante Pubblica in questa schermata. Se si desidera pubblicare usando impostazioni diverse, usare il pulsante Nuovo . È possibile ripetere l'intero processo e salvare la destinazione e altre impostazioni in un file separato .pubxml .
Pulire le risorse
Per pulire le risorse, usare il portale di Azure o usare l'interfaccia della riga di comando di Azure o Azure PowerShell per eliminare il gruppo di risorse, se ne è stato creato uno o eliminare singolarmente le risorse.
Contenuto correlato
Altre informazioni su: