Distribuire un contenitore ASP.NET in un registro contenitori con Visual Studio
Docker è un motore contenitore leggero, simile in qualche modo a una macchina virtuale, che è possibile usare per ospitare applicazioni e servizi. Nell'esercitazione verrà usato Visual Studio per pubblicare l'applicazione in contenitori in un Registro Azure Container.
Se non si ha una sottoscrizione di Azure, creare un account gratuito prima di iniziare.
Prerequisiti
- Installare la versione più recente di Visual Studio 2019 con il carico di lavoro "ASP.NET e sviluppo Web".
- Installare la versione più recente di Visual Studio 2022 con il carico di lavoro "ASP.NET e sviluppo Web".
- Installare Docker Desktop per Windows.
Creare un'app Web ASP.NET Core
I passaggi seguenti illustrano come creare un'app di base ASP.NET Core usata in questa esercitazione. Se si dispone già di un progetto, è possibile ignorare questa sezione.
Nella finestra iniziale di Visual Studio selezionare Crea un nuovo progetto.
Selezionare ASP.NET Core Web App e quindi selezionare Avanti.
Immettere un nome per la nuova applicazione (o usare il nome predefinito), specificare il percorso su disco e quindi selezionare Avanti.
Selezionare la versione .NET di destinazione. Se non si è certi, scegliere la versione LTS (supporto a lungo termine).
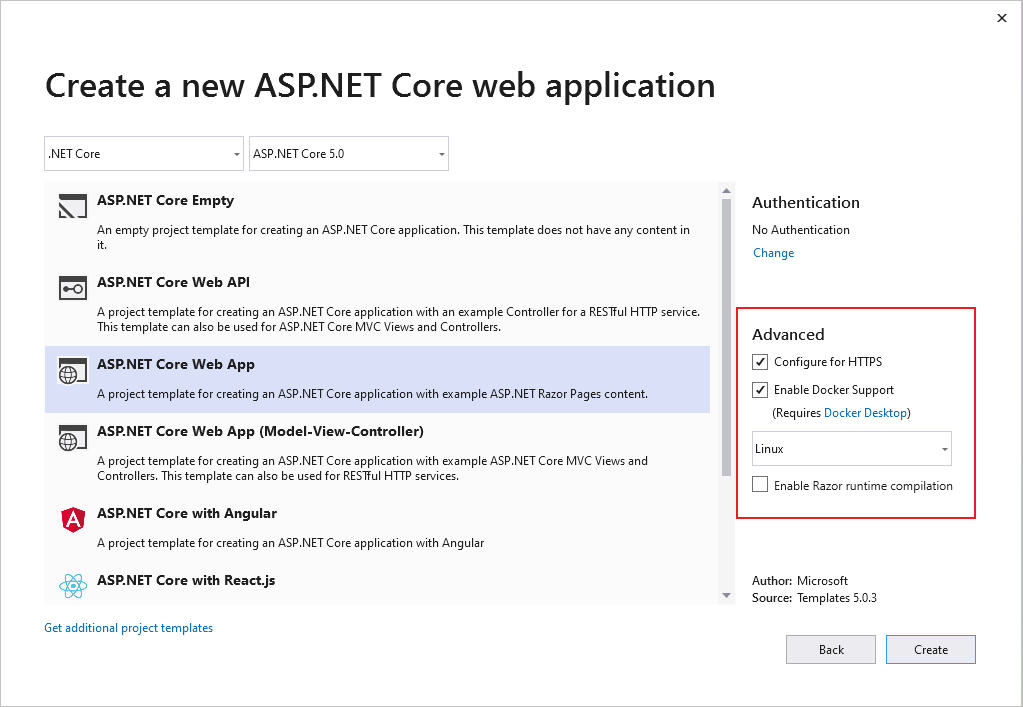
Scegliere se si vuole il supporto SSL selezionando o deselezionando la casella di controllo Configura per HTTPS .
Selezionare la casella di controllo Abilita supporto Docker.
Usare l'elenco a discesa per selezionare il tipo di contenitore desiderato: Windows o Linux.
Selezionare Crea per completare il processo.
Nella finestra iniziale di Visual Studio selezionare Crea un nuovo progetto.
Selezionare ASP.NET Core Web App e quindi selezionare Avanti.
Immettere un nome per la nuova applicazione (o usare il nome predefinito), specificare il percorso su disco e quindi selezionare Avanti.
Selezionare la versione .NET di destinazione. Se non si è certi, scegliere la versione LTS (supporto a lungo termine).
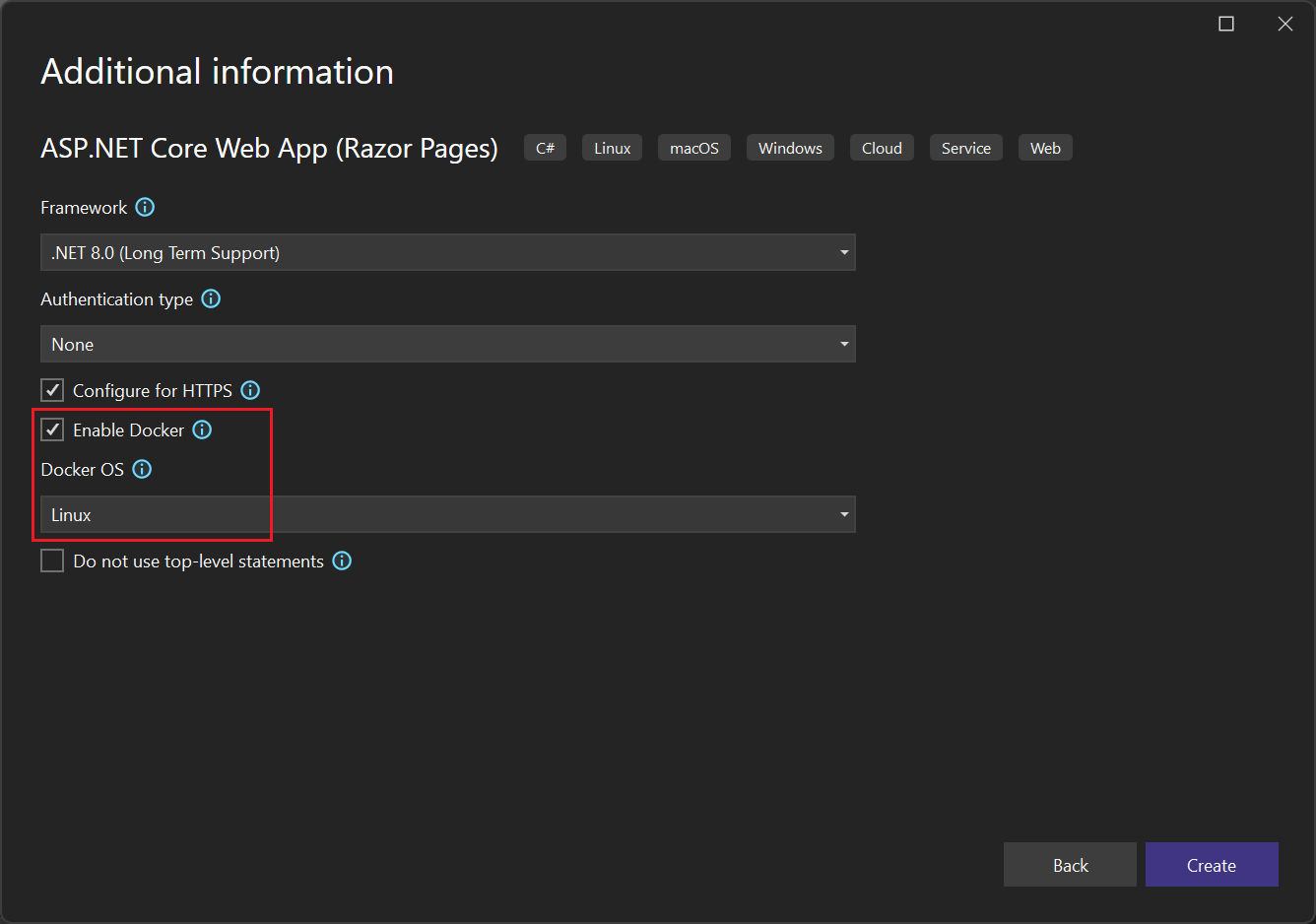
Scegliere se si vuole il supporto SSL selezionando o deselezionando la casella di controllo Configura per HTTPS .
Selezionare la casella di controllo Abilita Docker .
Usare l'elenco a discesa Del sistema operativo Docker per selezionare il tipo di contenitore desiderato: Windows o Linux.
Selezionare Crea per completare il processo.
Pubblicare il contenitore in Registro Azure Container
Fare clic con il pulsante destro del mouse sul progetto in Esplora soluzioni e scegliere Pubblica. Viene visualizzata la finestra di dialogo Pubblica.
Nella scheda Destinazione selezionare Registro Contenitori Docker e quindi selezionare Avanti.
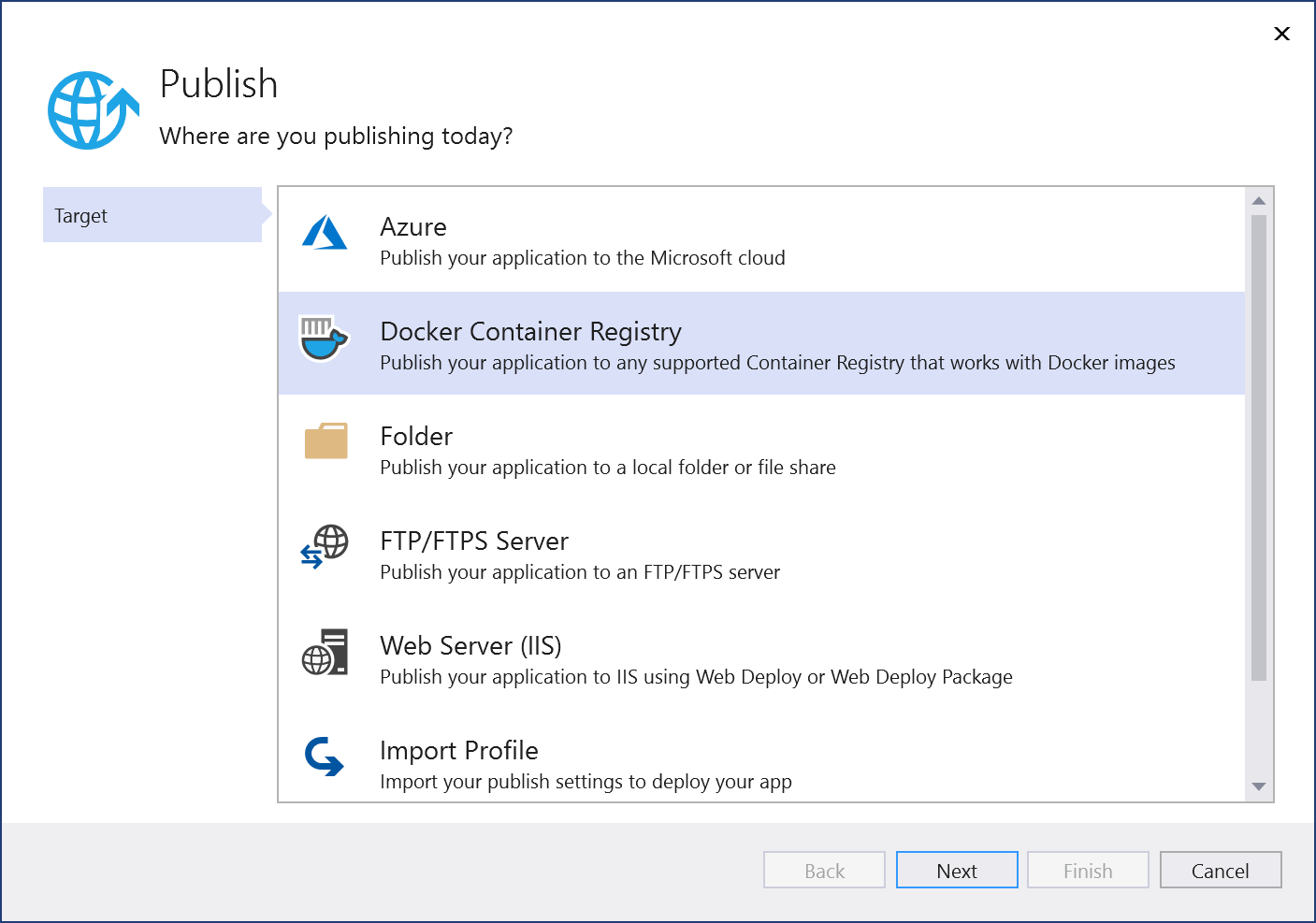
Nella scheda Destinazione specifica selezionare Registro Azure Container e quindi selezionare Avanti.
Nella scheda Registro Contenitori selezionare l'opzione Crea una nuova Registro Azure Container nella parte inferiore:
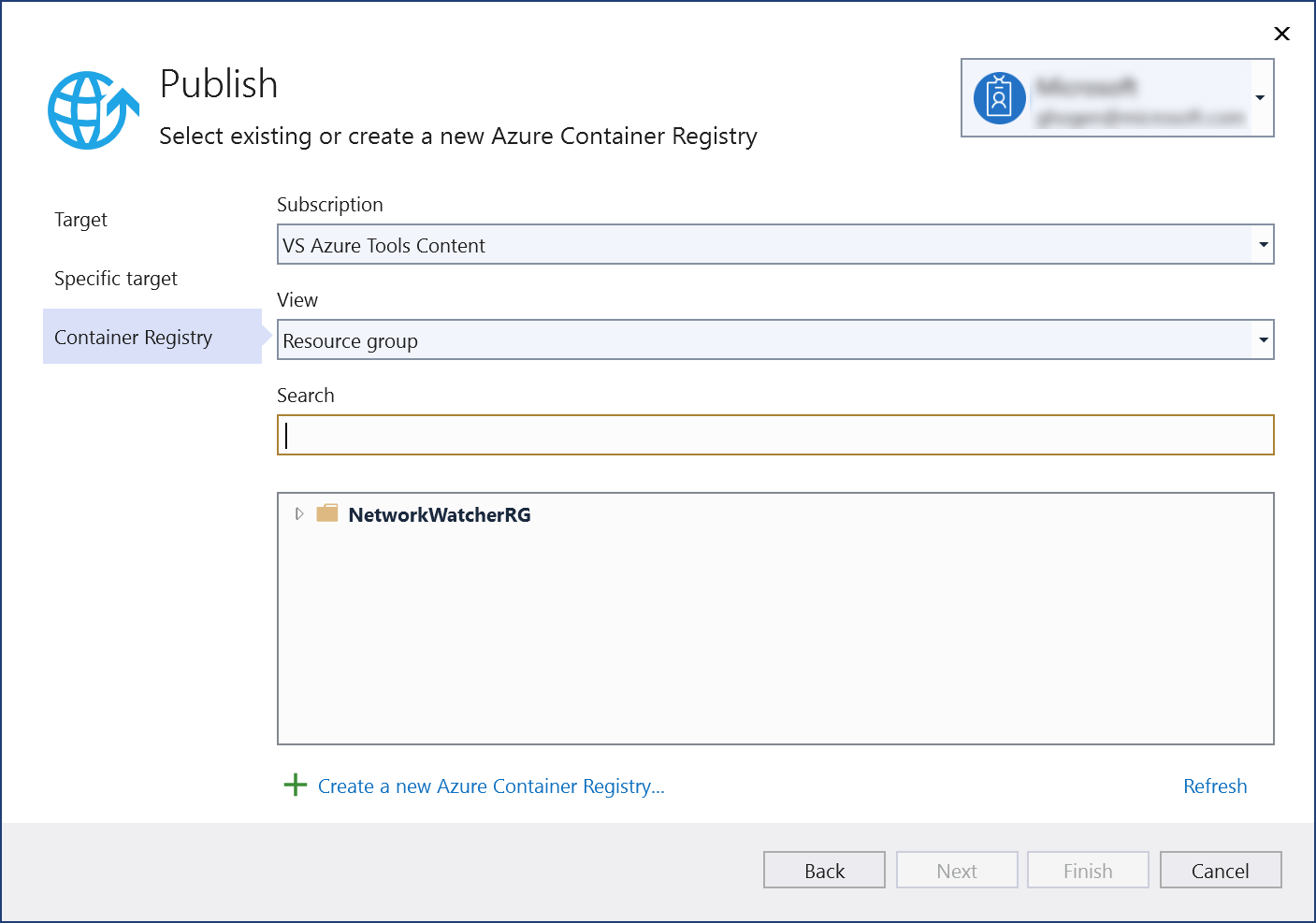
Nella pagina Registro Azure Container immettere i valori per la nuova risorsa:
Impostazione Valore suggerito Descrizione Prefisso DNS Nome globalmente univoco Nome che identifica in modo univoco il registro contenitori. Abbonamento Sottoscrizione in uso Sottoscrizione di Azure da usare. Gruppo di risorse Gruppo di risorse in uso Nome del gruppo di risorse in cui creare il registro contenitori. Per creare un nuovo gruppo di risorse, selezionare Nuovo. SKU "Standard" Selezionare il livello di servizio del registro contenitori. Percorso del registro Una posizione nelle vicinanze Scegliere una località in un'area vicina all'utente o vicino ad altri servizi che si prevede di usare il registro contenitori. 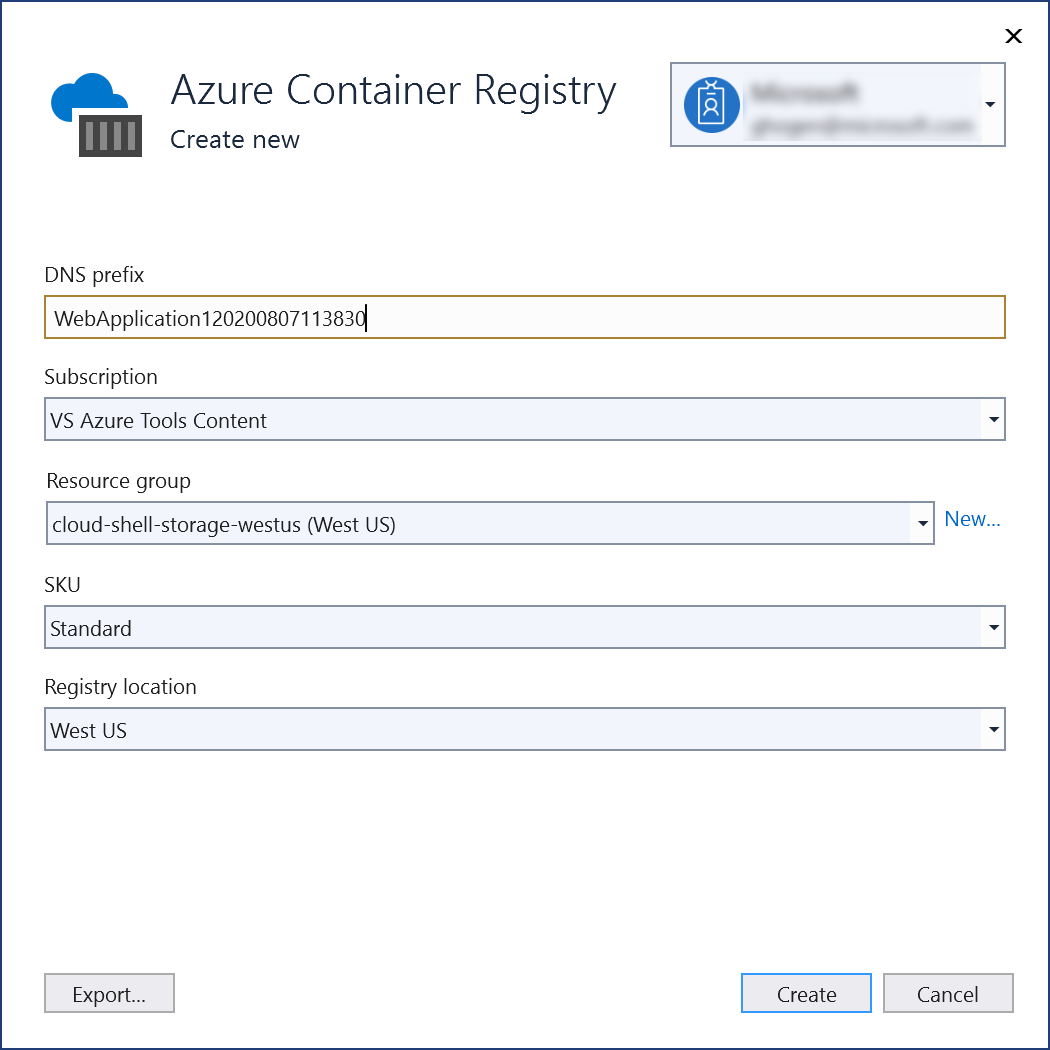
Dopo aver immesso i valori delle risorse, selezionare Crea.
Visual Studio convalida i valori delle proprietà e crea la nuova risorsa contenitore. Al termine del processo, Visual Studio torna alla finestra di dialogo Pubblica e seleziona il nuovo contenitore nell'elenco.
Selezionare Fine per pubblicare il nuovo contenitore.
Fare clic con il pulsante destro del mouse sul progetto in Esplora soluzioni e scegliere Pubblica. Viene visualizzata la finestra di dialogo Pubblica.
Nella scheda Destinazione selezionare Registro Contenitori Docker e quindi selezionare Avanti.
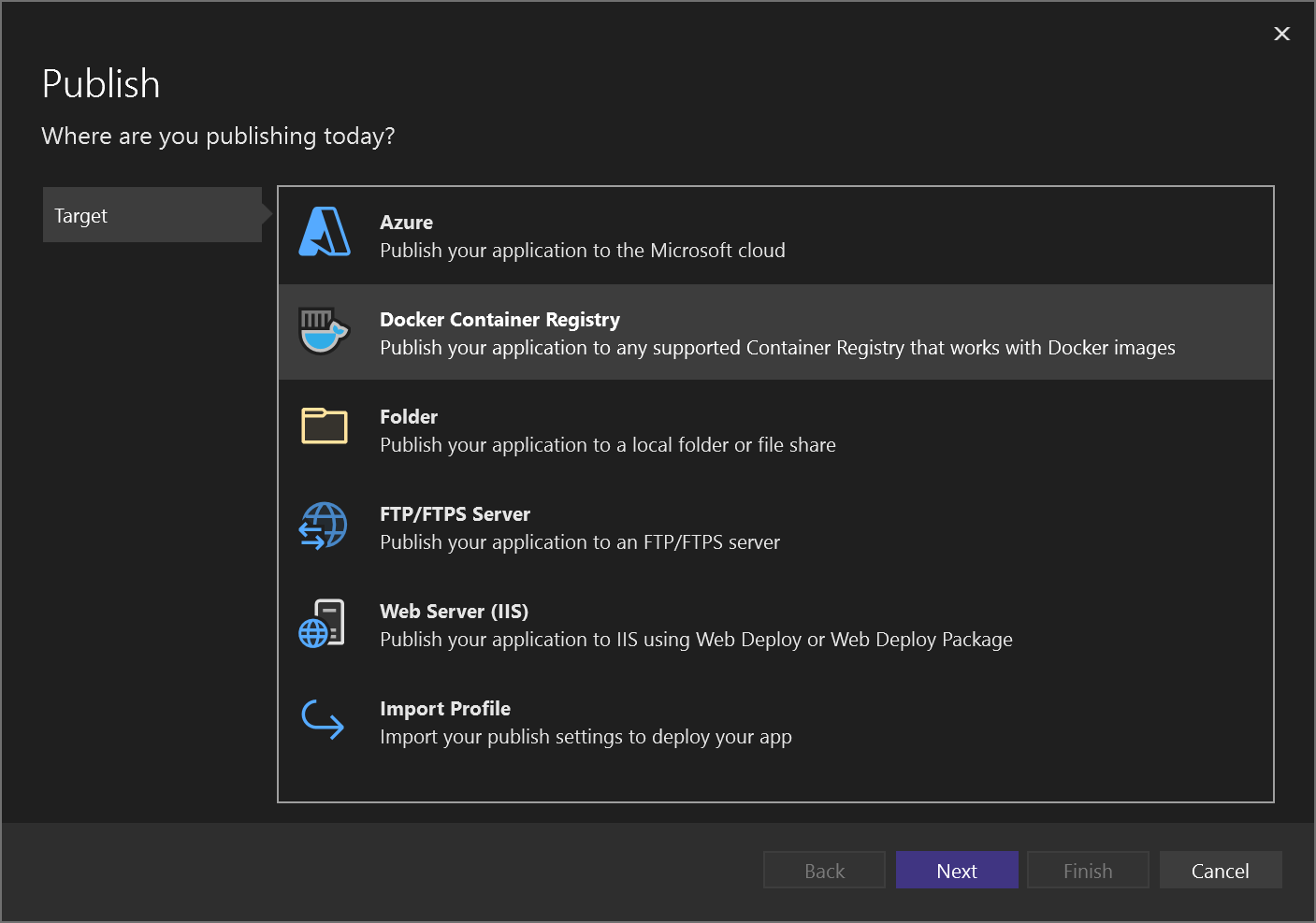
Nella scheda Destinazione specifica selezionare Registro Azure Container e quindi selezionare Avanti.
Nella scheda Registro di sistema selezionare l'opzione Crea nuovo (+) a destra:
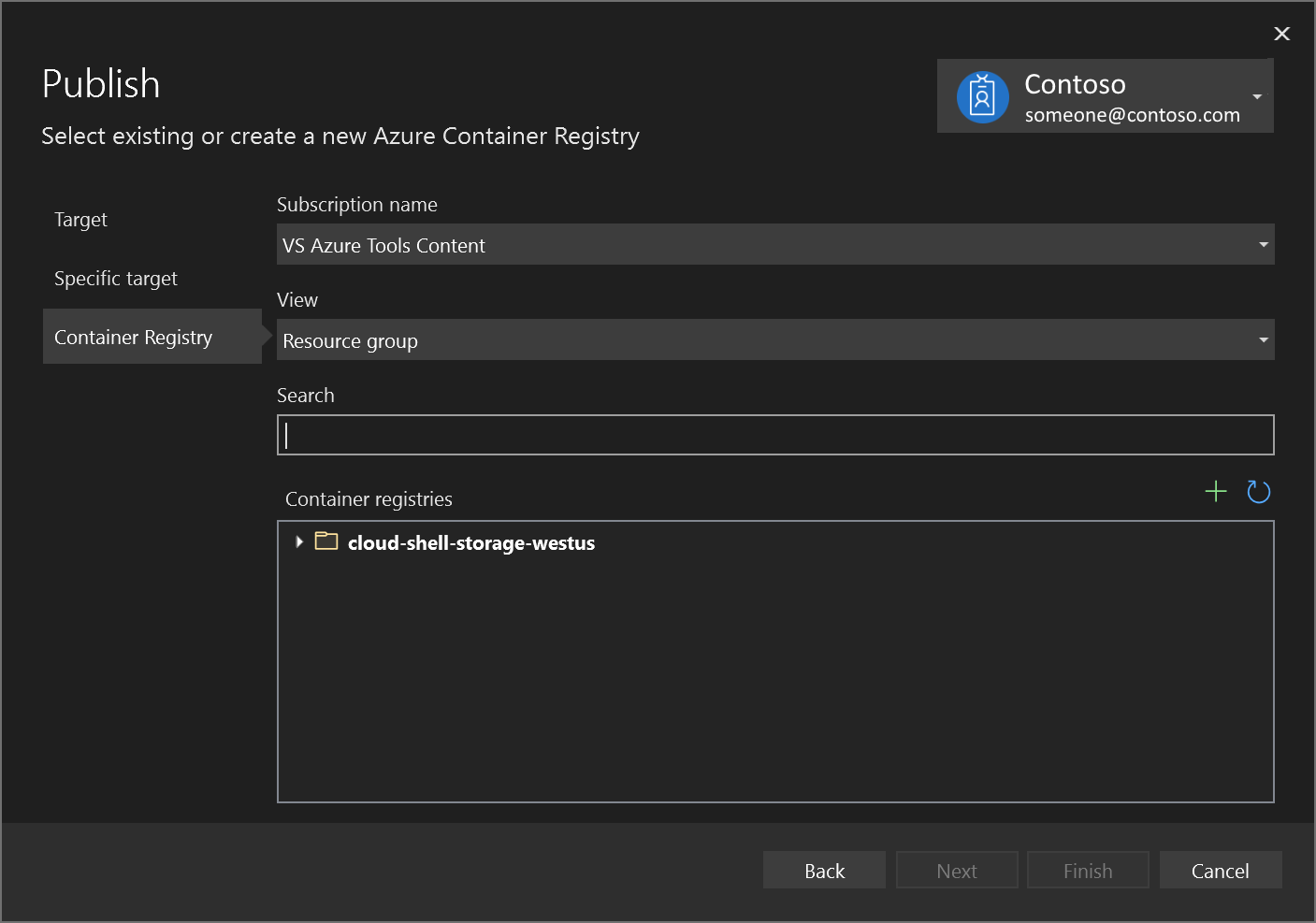
Compilare i valori desiderati nella schermata Registro Azure Container.
Impostazione Valore suggerito Descrizione Prefisso DNS Nome globalmente univoco Nome che identifica in modo univoco il registro contenitori. Abbonamento Sottoscrizione in uso Sottoscrizione di Azure da usare. Gruppo di risorse Gruppo di risorse in uso Nome del gruppo di risorse in cui creare il registro contenitori. Per creare un nuovo gruppo di risorse, selezionare Nuovo. SKU "Standard" Selezionare il livello di servizio del registro contenitori. Percorso del registro Una posizione nelle vicinanze Scegliere una località in un'area vicina all'utente o vicino ad altri servizi che si prevede di usare il registro contenitori. 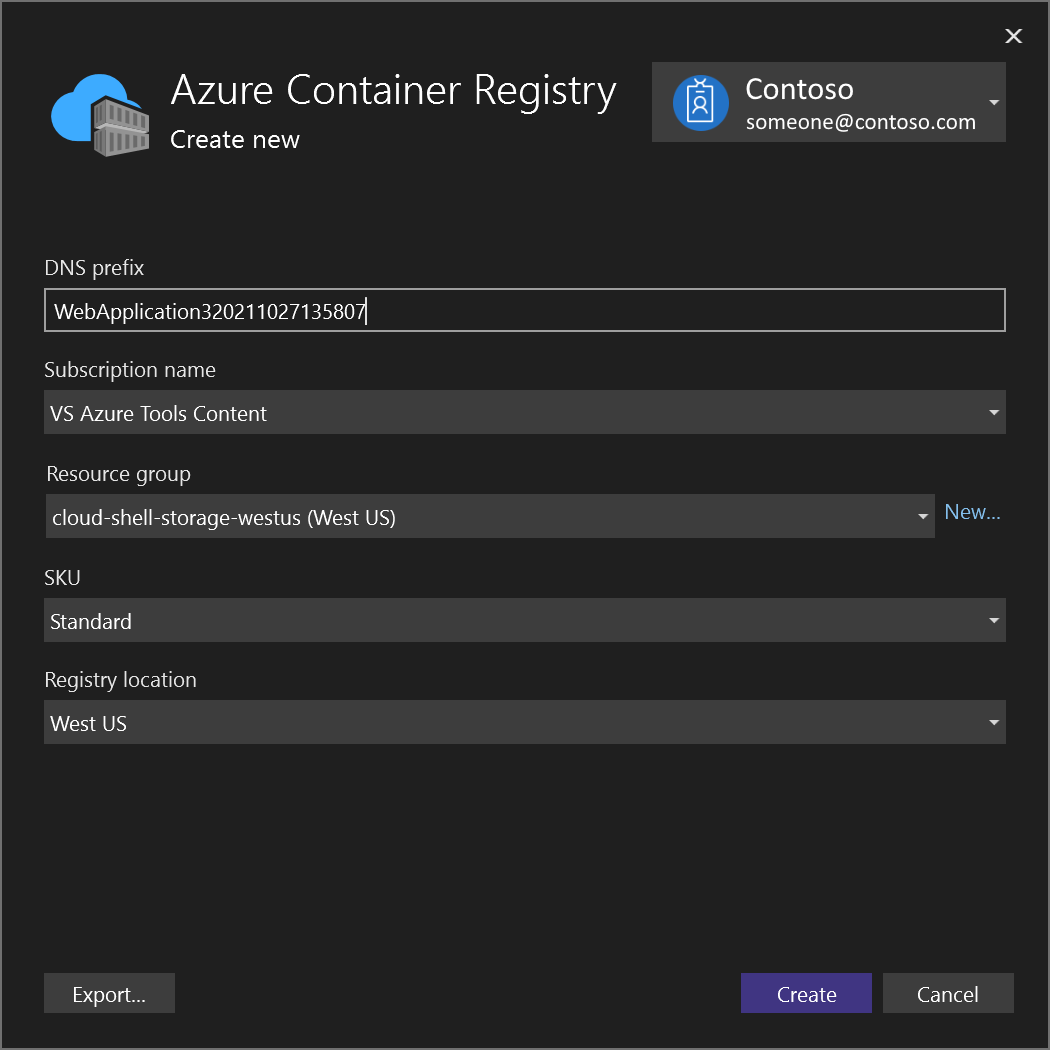
Dopo aver immesso i valori delle risorse, selezionare Crea.
Visual Studio convalida i valori delle proprietà e crea la nuova risorsa contenitore. Al termine del processo, Visual Studio torna alla finestra di dialogo Pubblica e seleziona il nuovo contenitore nell'elenco.
Selezionare Fine per pubblicare il nuovo contenitore.
È ora possibile eseguire il pull del contenitore dal registro a qualsiasi host in grado di eseguire immagini Docker, ad esempio Istanze di Azure Container.