Aggiungere origini dati nelle applicazioni ADO.NET (.NET Framework)
Quando si lavora con gli strumenti dati .NET in Visual Studio, è possibile aggiungere origini dati (oggetti .NET) per connettere l'applicazione .NET alle informazioni negli archivi dati. Le finestre di progettazione di Visual Studio possono utilizzare l'output dell'origine dati per generare codice boilerplate che associa i dati ai moduli quando si trascinano gli oggetti di database dalla finestra Origini dati.
Esempi di origini dati includono:
Classe in un modello Entity Framework associato a un tipo di database
Set di dati associato a un tipo di database
Classe che rappresenta un servizio di rete, ad esempio un servizio dati Windows Communication Foundation (WCF) o un servizio REST
Classe che rappresenta un servizio SharePoint
Una classe o una raccolta nella soluzione
Nota
I set di dati e le classi correlate sono tecnologie .NET Framework legacy dei primi anni '2000 che consentono alle applicazioni di lavorare con i dati in memoria mentre le applicazioni vengono disconnesse dal database. Le tecnologie sono particolarmente utili per le applicazioni che consentono agli utenti di modificare i dati e rendere persistenti le modifiche apportate al database. Anche se i set di dati hanno dimostrato di essere una tecnologia molto efficace, è consigliabile che le nuove applicazioni .NET usino Entity Framework Core. Entity Framework offre un modo più naturale per usare i dati tabulari come modelli a oggetti e ha un'interfaccia di programmazione più semplice.
Prerequisiti
Applicazione che implementa Windows Form o oggetti WPF (Windows Presentation Format) destinati a .NET Framework. È possibile creare questo tipo di applicazione usando un modello in Visual Studio quando l'installazione include il carico di lavoro Sviluppo per desktop .NET. Per altre informazioni, vedere Modificare carichi di lavoro, componenti e Language Pack di Visual Studio.
Importante
Le funzionalità descritte in questo articolo non sono supportate per lo sviluppo di .NET Core per WPF o Windows Form.
L'applicazione deve usare le funzionalità di data binding: set di dati, Entity Framework, LINQ (Language Integrated Query) in SQL, un servizio dati WCF o SharePoint.
Suggerimento
Quando l'applicazione non usa uno o più di questi componenti, il concetto di "origine dati" non è applicabile. In questi scenari è possibile connettersi direttamente al database usando oggetti classe SqlCommand.
Usare origini dati e Windows Form
È possibile creare e modificare le origini dati per .NET Framework usando la Configurazione guidata origine dati in un'applicazione Windows Form o WPF. È possibile creare un'origine dati da un database, un servizio, un oggetto o da un elenco di SharePoint:
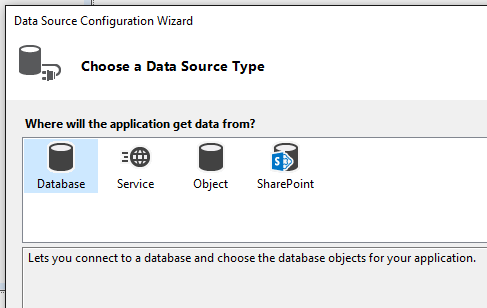
Dopo aver creato le origini dati, queste sono visibili nella finestra Origini dati. Quando il progetto è aperto in Visual Studio, è possibile accedere a questa finestra selezionando Visualizza>altre origini dati di Windows.> È anche possibile usare il tasto di scelta rapida MAIUSC+ALT+D.
In un progetto Windows Form destinato a .NET Framework (non a .NET Core o .NET 5 o versione successiva), è possibile trascinare un'origine dati dalla finestra Origini dati in un'area di progettazione o un controllo di Progettazione Windows Form. Alcuni esempi di come connettere un'origine dati con un modulo includono:
Trascinare una tabella per ottenere un bindingNavigator e un oggetto DataGridView per la tabella.
Trascinare una colonna specifica per ottenere un bindingNavigator con un controllo Label e TextBox per la colonna.
Trascinare tutte le colonne della tabella per ottenere un modulo di visualizzazione dei dati completo per la tabella.
Queste azioni attivano Visual Studio per generare codice boilerplate che visualizza i dati dall'archivio dati. L'esempio seguente mostra un set di dati eliminato in un Windows Form. Se si seleziona F5 nell'applicazione, i dati del database sottostante sono visualizzati nei controlli del modulo.
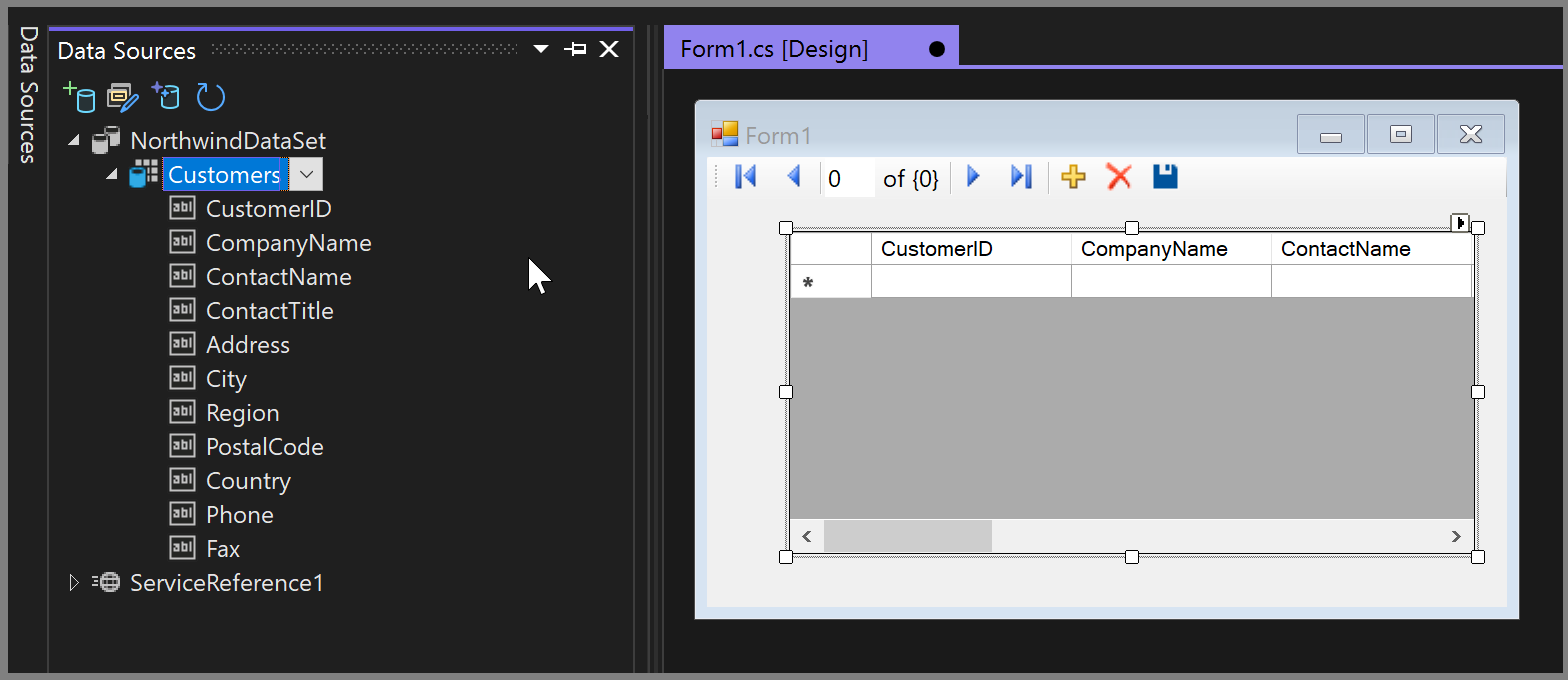
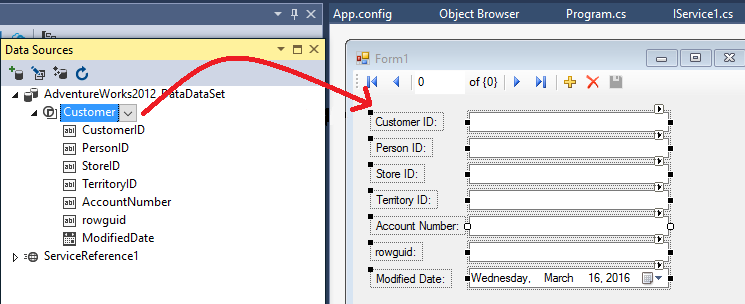
Creare un'origine dati dal database o dal file di database
È possibile creare un set di dati o un modello di Entity Framework da usare come origine dati per un database o un file di database con la Configurazione guidata origine dati. Se la configurazione usa Entity Framework, creare prima le classi di entità e quindi usare la procedura guidata per creare origini dati.
Creare un set di dati come origine dati
La Configurazione guidata origine dati consente di creare un'origine dati connettendosi a un database. È possibile scegliere gli oggetti di database da usare come set di dati per l'applicazione.
Seguire questa procedura per creare un set di dati come origine dati:
In Visual Studio selezionare Progetto>Aggiungi nuova origine dati per aprire la Configurazione guidata origine dati.
Per il tipo di origine dati selezionare Database.
Per il modello di database selezionare Set di dati.
Seguire le istruzioni per specificare una connessione di database nuova o esistente o un file di database.
Selezionare gli oggetti di database da includere nel set di dati e completare la procedura guidata.
Per istruzioni dettagliate per completare la procedura guidata, vedere Creare e configurare set di dati in .NET Framework con Visual Studio.
Creare un modello di Entity Framework come origine dati
Quando la configurazione usa Entity Framework, creare prima le classi di entità e quindi usare la Configurazione guidata origine dati per creare l'origine dati.
Seguire questa procedura per creare un modello di Entity Framework come origine dati con la Procedura guidata Entity Data Model:
Selezionare Progetto>Aggiungi nuovo elemento. Viene aperta la finestra di dialogo Aggiungi nuovo elemento.
Nella finestra di dialogo selezionare il modello ADO.NET Entity Data Model , immettere un nome per l'istanza del modello e selezionare Aggiungi:
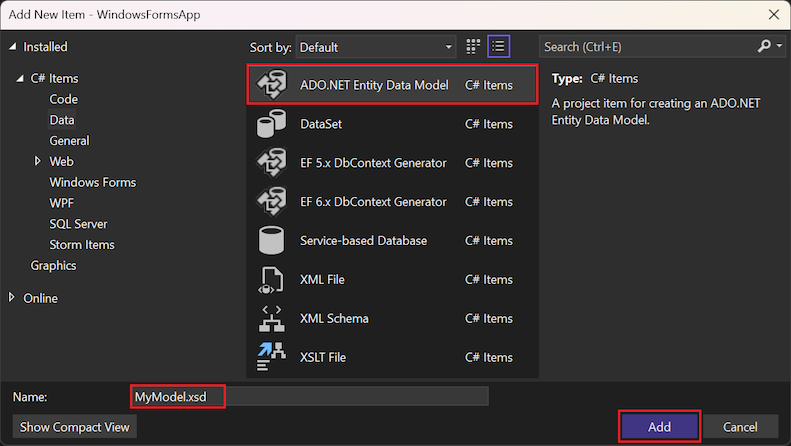
Verrà aperta la Procedura guidata Entity Data Model.
Nella procedura guidata scegliere il metodo per generare il modello Entity Framework:
Entity Framework Designer dal database: crea un modello in Entity Framework Designer basato su un database esistente. È possibile scegliere la connessione al database, le impostazioni per il modello e gli oggetti di database da includere nel modello. Le classi con cui l'applicazione interagisce vengono generate dal modello.
Modello di Entity Framework Designer vuoto: crea un modello vuoto in Entity Framework Designer come punto di partenza per la progettazione visiva del modello. Successivamente, è possibile generare un database dal modello. Le classi con cui l'applicazione interagisce vengono generate dal modello.
Modello Code First vuoto: crea un modello Code First vuoto come punto di partenza per la progettazione del modello usando il codice. Successivamente, è possibile generare un database dal modello.
Code First dal database: crea un modello Code First basato su un database esistente. È possibile scegliere la connessione al database, le impostazioni per il modello e gli oggetti di database da includere nel modello.
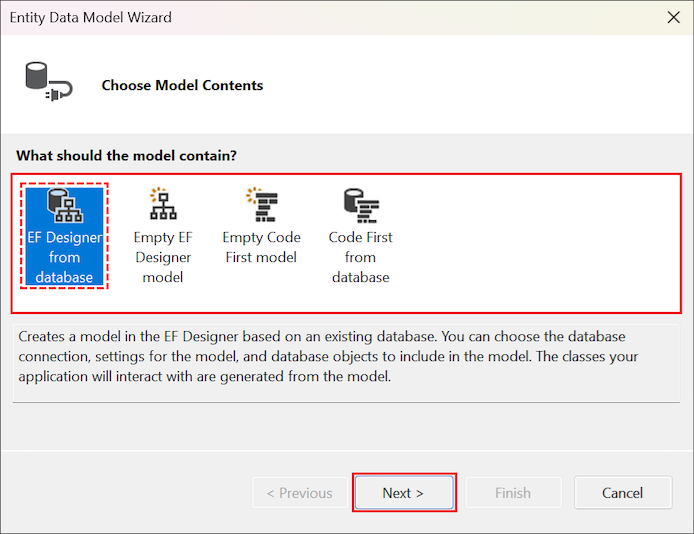
Dopo aver scelto, selezionare Avanti per continuare nella procedura guidata.
Aggiungere il modello come origine dati per l'applicazione e completare la procedura guidata.
Per istruzioni dettagliate per completare la procedura guidata, vedere Creare classi di modelli con Entity Framework (C#).
Dopo aver generato classi per il modello, è possibile creare un'origine dati da un oggetto con la Configurazione guidata origine dati.
Selezionare le tabelle (o le singole colonne), le stored procedure, le funzioni e le viste del modello da usare nel set di dati.
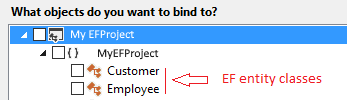
Per istruzioni dettagliate, vedere Creare un'origine dati dall'oggetto .
Creare un'origine dati dal servizio
La Configurazione guidata origine dati supporta la creazione di un'origine dati da un servizio. In questo approccio Visual Studio aggiunge un riferimento al servizio al progetto e crea oggetti proxy corrispondenti agli oggetti restituiti dal servizio. Quando un servizio restituisce un set di dati, il servizio viene rappresentato nel progetto come set di dati. Se il servizio restituisce un tipo specifico, il servizio viene rappresentato nel progetto come tipo restituito.
È possibile creare un'origine dati dai tipi di servizi seguenti:
Servizi Web
Nota
Gli elementi nella finestra Origini dati dipendono dai dati restituiti dal servizio. Alcuni servizi potrebbero non fornire informazioni sufficienti per consentire alla Configurazione guidata origine dati di creare oggetti associabili. Dopo aver completato la procedura guidata, se il servizio restituisce un set di dati non tipizzato, nella finestra Origini dati non vengono visualizzati elementi. I set di dati non tipizzato non forniscono uno schema, quindi la procedura guidata non dispone di informazioni sufficienti per creare l'origine dati.
Seguire questa procedura per creare un'origine dati da un servizio:
In Visual Studio selezionare Progetto>Aggiungi nuova origine dati per aprire la Configurazione guidata origine dati.
Per il tipo di origine dati selezionare Servizio.
Verrà visualizzata la finestra di dialogo Aggiungi riferimento al servizio. È anche possibile accedere a questa finestra di dialogo facendo clic con il pulsante destro del mouse sul progetto in Esplora soluzioni e scegliendo Aggiungi riferimento al servizio.
Per istruzioni dettagliate per completare la procedura guidata, vedere Creare e configurare set di dati in .NET Framework con Visual Studio.
Creare un'origine dati dall'oggetto
La Configurazione guidata origine dati consente anche di creare un'origine dati da qualsiasi oggetto che espone una o più proprietà pubbliche.
Tutte le proprietà pubbliche di un oggetto sono visibili nella finestra Origini dati. Se si usa Entity Framework con un modello generato, questa finestra mostra le classi di entità che rappresentano le origini dati per l'applicazione.
Nota
Per supportare il data binding di trascinamento della selezione, gli oggetti che implementano l'interfaccia ITypedList o IListSource devono avere un costruttore predefinito. In caso contrario, Visual Studio non può creare un'istanza dell'oggetto origine dati e visualizza un errore quando si trascina l'elemento nell'area di progettazione.
Seguire questa procedura per creare un'origine dati da un oggetto :
In Visual Studio selezionare Progetto>Aggiungi nuova origine dati per aprire la Configurazione guidata origine dati.
Per il tipo di origine dati, selezionare Oggetto.
Nella pagina Seleziona oggetti dati espandere i nodi nella visualizzazione albero per individuare gli oggetti a cui si desidera eseguire l'associazione.
La visualizzazione albero contiene nodi per il progetto e per gli assembly e altri progetti a cui fa riferimento il progetto.
Per eseguire l'associazione a un oggetto in un assembly o in un progetto che non viene visualizzato nella visualizzazione albero, selezionare Aggiungi riferimento.
Utilizzare la finestra di dialogo Gestione riferimenti per aggiungere un riferimento all'assembly o al progetto. Dopo aver aggiunto il riferimento, Visual Studio aggiunge l'assembly o il progetto alla visualizzazione albero.
Nota
Potrebbe essere necessario compilare il progetto che contiene gli oggetti prima che gli oggetti vengano visualizzati nella visualizzazione albero.
Per istruzioni dettagliate per completare la procedura guidata, vedere Creare e configurare set di dati in .NET Framework con Visual Studio.
Creare un'origine dati dall'elenco di SharePoint
È anche possibile utilizzare la Configurazione guidata origine dati per creare un'origine dati da un elenco di SharePoint. SharePoint espone i dati tramite WCF Data Services, pertanto la creazione di un'origine dati di SharePoint equivale alla creazione di un'origine dati da un servizio.
Nota
Questo approccio richiede SharePoint SDK.
Seguire questa procedura per creare un'origine dati da un elenco di SharePoint:
In Visual Studio selezionare Progetto>Aggiungi nuova origine dati per aprire la Configurazione guidata origine dati.
Per il tipo di origine dati, selezionare SharePoint.
Utilizzare la finestra di dialogo Aggiungi riferimento al servizio dati di SharePoint per connettersi al servizio dati di SharePoint puntando a SharePoint Server.
Per istruzioni dettagliate per completare la procedura guidata, vedere Creare e configurare set di dati in .NET Framework con Visual Studio.