Nota
L'accesso a questa pagina richiede l'autorizzazione. È possibile provare ad accedere o modificare le directory.
L'accesso a questa pagina richiede l'autorizzazione. È possibile provare a modificare le directory.
Nota
I set di dati e le classi correlate sono tecnologie .NET Framework legacy dei primi anni '2000 che consentono alle applicazioni di lavorare con i dati in memoria mentre le applicazioni vengono disconnesse dal database. Le tecnologie sono particolarmente utili per le applicazioni che consentono agli utenti di modificare i dati e rendere persistenti le modifiche apportate al database. Anche se i set di dati hanno dimostrato di essere una tecnologia molto efficace, è consigliabile che le nuove applicazioni .NET usino Entity Framework Core. Entity Framework offre un modo più naturale per usare i dati tabulari come modelli a oggetti e ha un'interfaccia di programmazione più semplice.
È possibile connettersi a un database di Access (un file di .mdb o un file di .accdb) usando Visual Studio. Dopo aver definito la connessione, i dati vengono visualizzati nella finestra origini dati. Da qui è possibile trascinare tabelle o visualizzazioni nell'area di progettazione.
Nota
Se si usa Visual Studio per connettersi ai database di Access, è necessario tenere presente che le versioni di Visual Studio precedenti a Visual Studio 2022 sono tutti processi a 32 bit. Ciò significa che alcuni degli strumenti di dati in Visual Studio 2019 e versioni precedenti potranno connettersi solo ai database di Access usando provider di dati a 32 bit.
Se si usa Visual Studio 2022 per connettersi ai database di Access, è necessario tenere presente che Visual Studio 2022 è ora un processo a 64 bit. Ciò significa che alcuni degli strumenti di dati in Visual Studio non saranno in grado di connettersi ai database di Access usando provider di dati a 32 bit.
Se è necessario gestire applicazioni a 32 bit che si connettono ai database di Access, sarà comunque possibile compilare ed eseguire l'applicazione con Visual Studio 2022. Tuttavia, se è necessario usare uno degli strumenti dati di Visual Studio, ad esempio Esplora server, Creazione guidata origine dati o Progettazione set di dati, sarà necessario usare una versione precedente di Visual Studio che è ancora un processo a 32 bit. L'ultima versione di Visual Studio che era un processo a 32 bit era Visual Studio 2019.
Se si prevede di convertire il progetto in un processo a 64 bit, è consigliabile usare il motore di database di Microsoft Access a 64 bit, detto anche Access Connectivity Engine (ACE). Per ulteriori informazioni, vedere il provider OLE DB per Jet e il driver ODBC, che sono disponibili solo in versioni a 32 bit.
Prerequisiti
Per usare queste procedure, è necessario:
- Visual Studio
- Un progetto Windows Form o WPF
- Un database di Access (
.accdbfile) o un database di Access 2000-2003 ( file.mdb). Seguire la procedura corrispondente al tipo di file.
Creare un set di dati per un file accdb
Connettersi ai database creati con Microsoft 365, Access 2016, Access 2013, Access 2010 o Access 2007 usando la procedura seguente.
Aprire un progetto di applicazione Windows Form o WPF in Visual Studio.
Per aprire la finestra origini dati, premere CTRL+Q, immettere "dati" nella casella di ricerca e scegliere finestra origini dati. In alternativa, nel menu Visualizza, selezionare Altre finestre>Origini dati. In alternativa, premere MAIUSC+ALT+D.
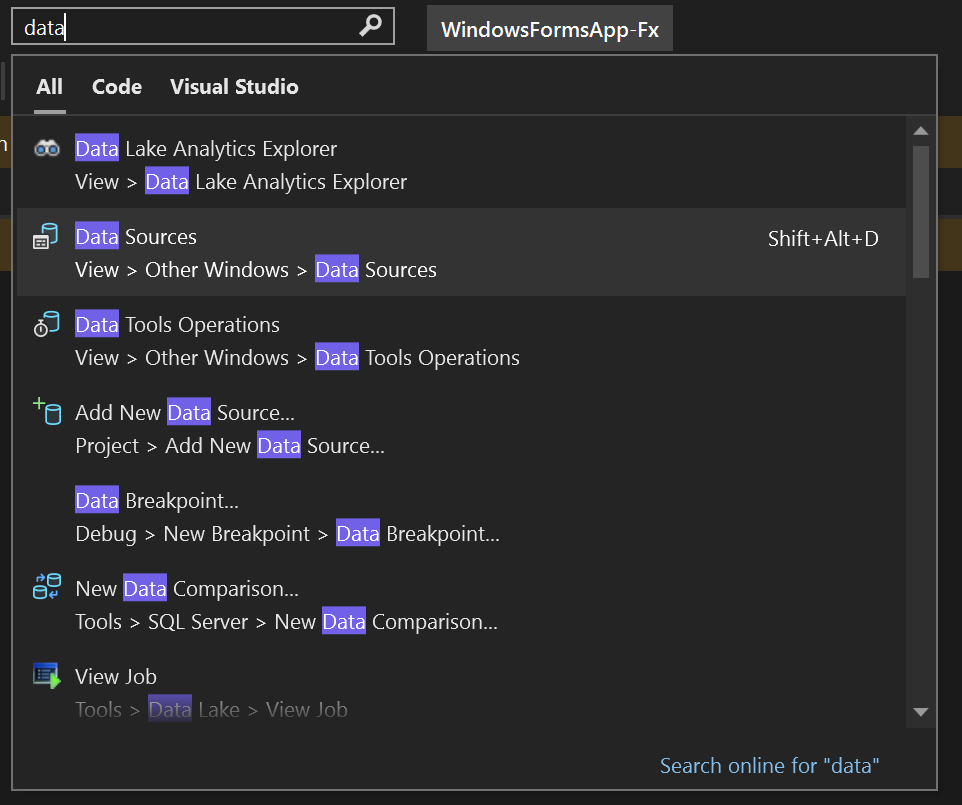
Nella finestra Origini Dati, fare clic su Aggiungi Nuova Origine Dati.
La Configurazione guidata dell'origine dati si apre.
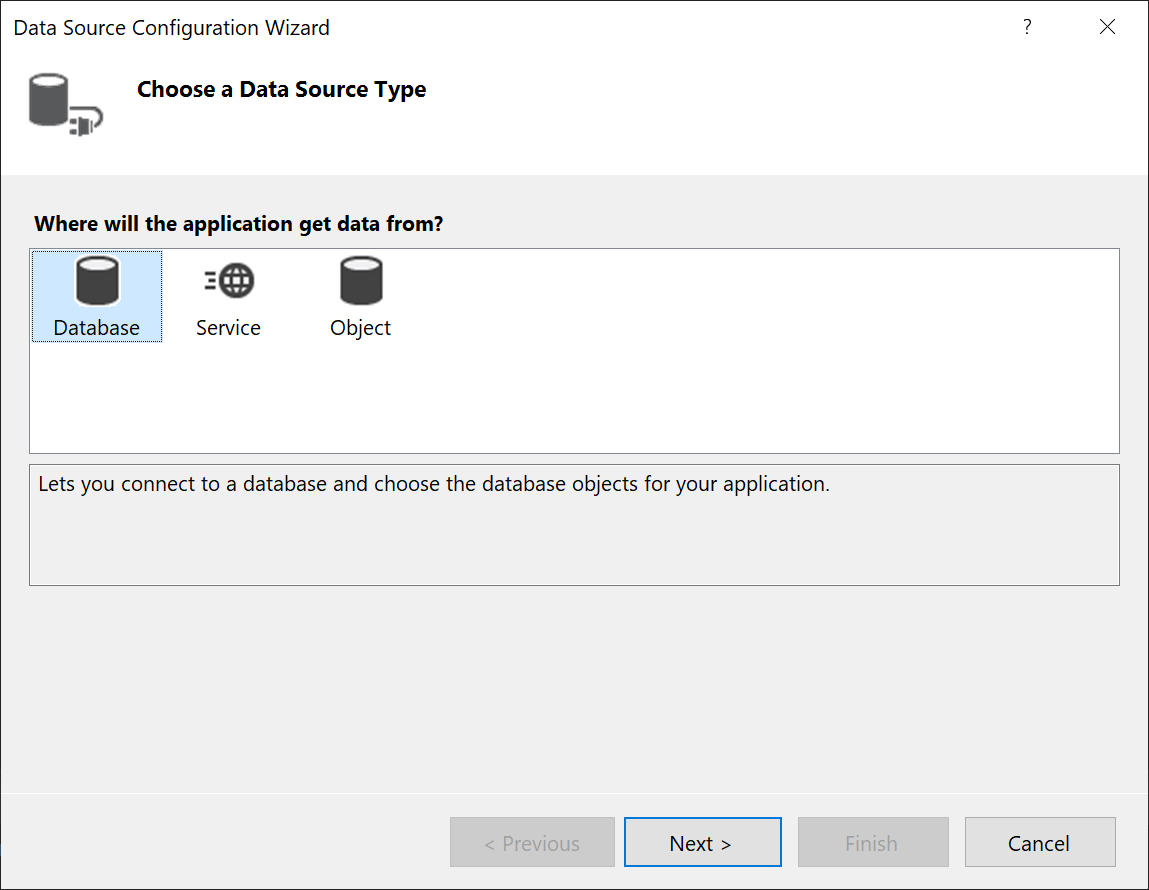
Selezionare Database nella pagina Scegliere un tipo di origine dati e quindi selezionare Avanti.
Selezionare Set di dati nella pagina Scegliere un modello di database e quindi selezionare Avanti.
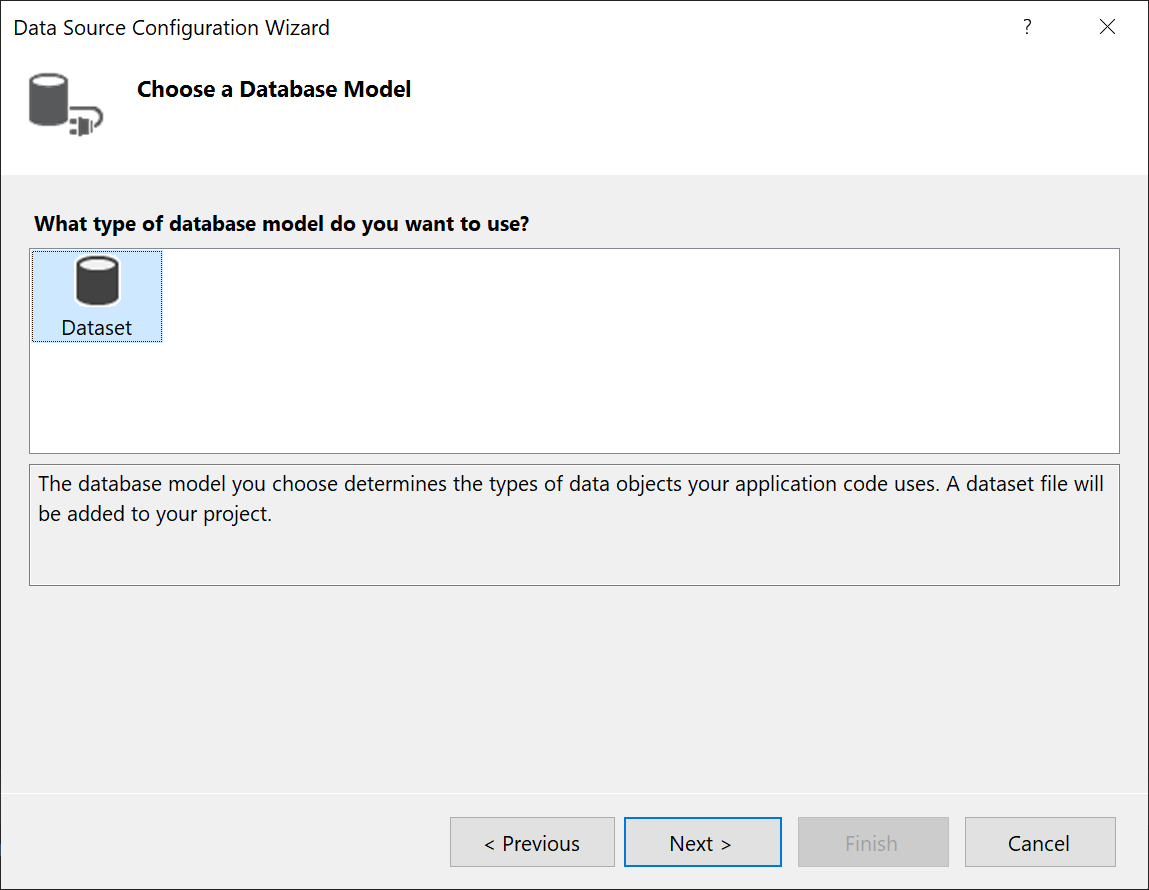
Nella pagina Scegliere la connessione dati selezionare Nuova connessione per configurare una nuova connessione dati.

Verrà visualizzata la finestra di dialogo Aggiungi connessione.
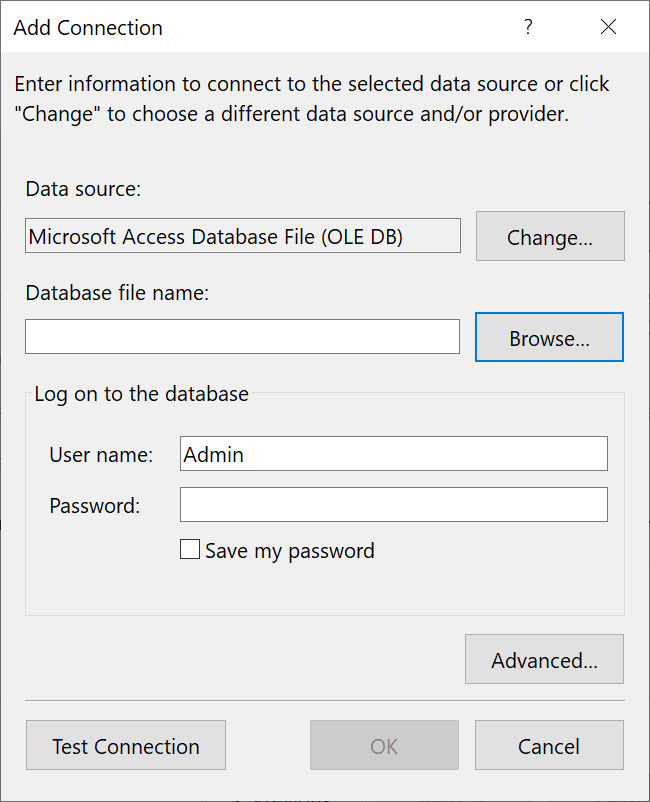
Se l'origine dati non è impostata su file di database di Microsoft Access, selezionare il pulsante Modifica.
Verrà visualizzata la finestra di dialogo Modifica origine dati. Nell'elenco delle origini dati scegliere file di database di Microsoft Access. L'opzione provider di dati .NET Framework per OLE DB è già pre-selezionata. Scegliere OK.
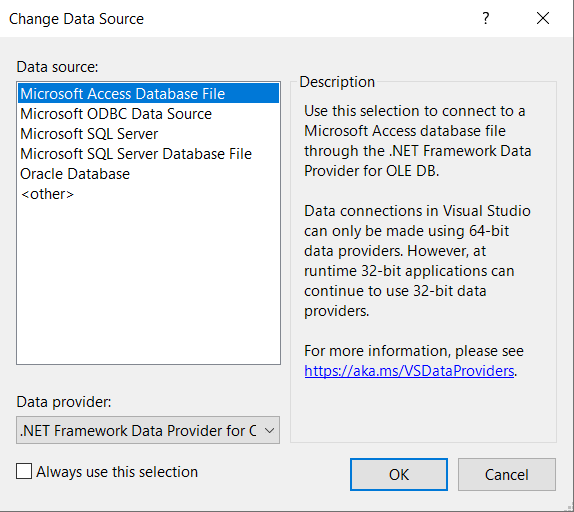
Scegliere Sfoglia accanto a nome file di database , quindi passare al file di
.accdbe scegliere Apri.Nota
Se il bitness (32 bit o 64 bit) di Microsoft Office e Visual Studio non corrispondono, verrà visualizzato un errore durante la connessione a un database di Access. In Visual Studio 2019 verrà visualizzato un errore che indica che il provider di database non è registrato. In Visual Studio 2022 verrà visualizzato un errore che non è possibile connettersi a un provider di dati a 32 bit. Per risolvere questo errore, assicurarsi che se si usa una versione a 32 bit di Office, si usa Visual Studio 2019 o versioni precedenti; per una versione a 64 bit di Office, è necessario Visual Studio 2022 o versione successiva.
Immettere un nome utente e una password (se necessario) e quindi scegliere OK.
Selezionare Avanti nella pagina Scegliere la connessione dati.
È possibile che venga visualizzata una finestra di dialogo che indica che il file di dati non si trova nel progetto corrente. Selezionare Sì o No.
Selezionare Avanti nella pagina Salva stringa di connessione nel file di configurazione dell'applicazione.

Espandi il nodo Tabelle nella pagina Scegli i tuoi oggetti di database.
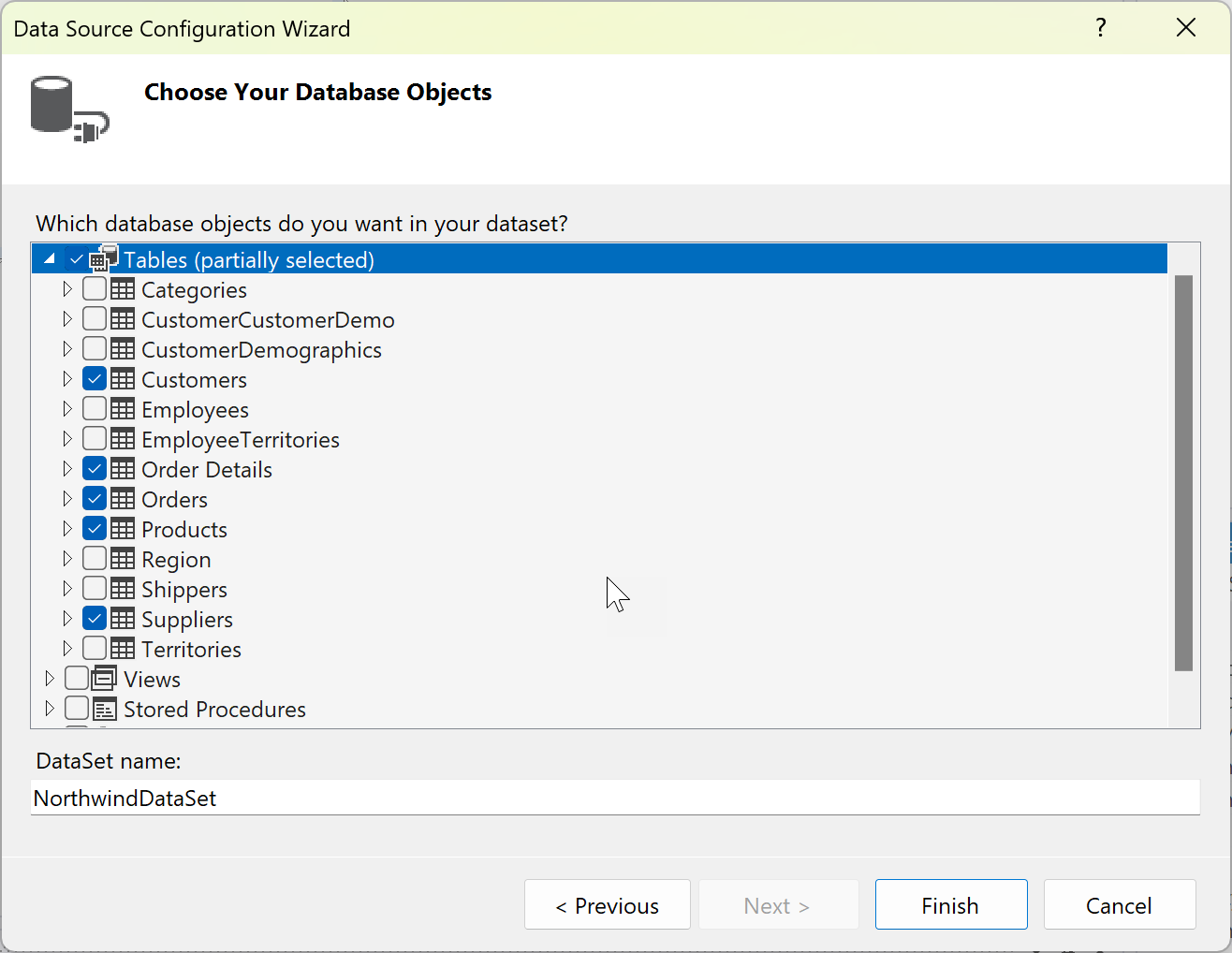
Seleziona le tabelle o le viste da includere nel set di dati e quindi seleziona Fine.
Il set di dati viene aggiunto al tuo progetto e le tabelle e le visualizzazioni appaiono nella finestra Origini Dati.
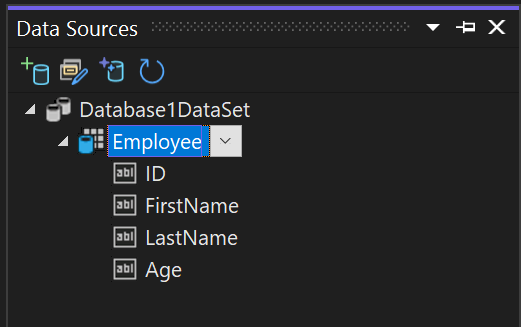
Nei computer a 64 bit con il motore di database di Access a 64 bit, è necessario assicurarsi che l'applicazione venga eseguita come applicazione a 64 bit. Aprire le proprietà del progetto (premere ALT+Invio o fare clic con il pulsante destro del mouse sul nodo del progetto e selezionare Proprietà). Nella scheda Build, deselezionare la casella di controllo Preferisci a 32-bit.
La stringa di connessione viene archiviata in app.confige nel file Settings.settings in Proprietà in Esplora soluzioni.
Creare un set di dati per un file accdb
Connettersi ai database creati con Microsoft 365, Access 2016, Access 2013, Access 2010 o Access 2007 usando la procedura seguente.
Aprire un progetto di applicazione Windows Form o WPF in Visual Studio.
Per aprire la finestra origini dati, premere CTRL+Q, immettere "dati" nella casella di ricerca e scegliere finestra origini dati. In alternativa, nel menu Visualizza, selezionare Altre finestre>Origini dati. In alternativa, premere MAIUSC+ALT+D.

Nella finestra Origini Dati, fare clic su Aggiungi Nuova Origine Dati.
La Configurazione guidata dell'origine dati si apre.
Selezionare Database nella pagina Scegliere un tipo di origine dati e quindi selezionare Avanti.
Selezionare Set di dati nella pagina Scegliere un modello di database e quindi selezionare Avanti.
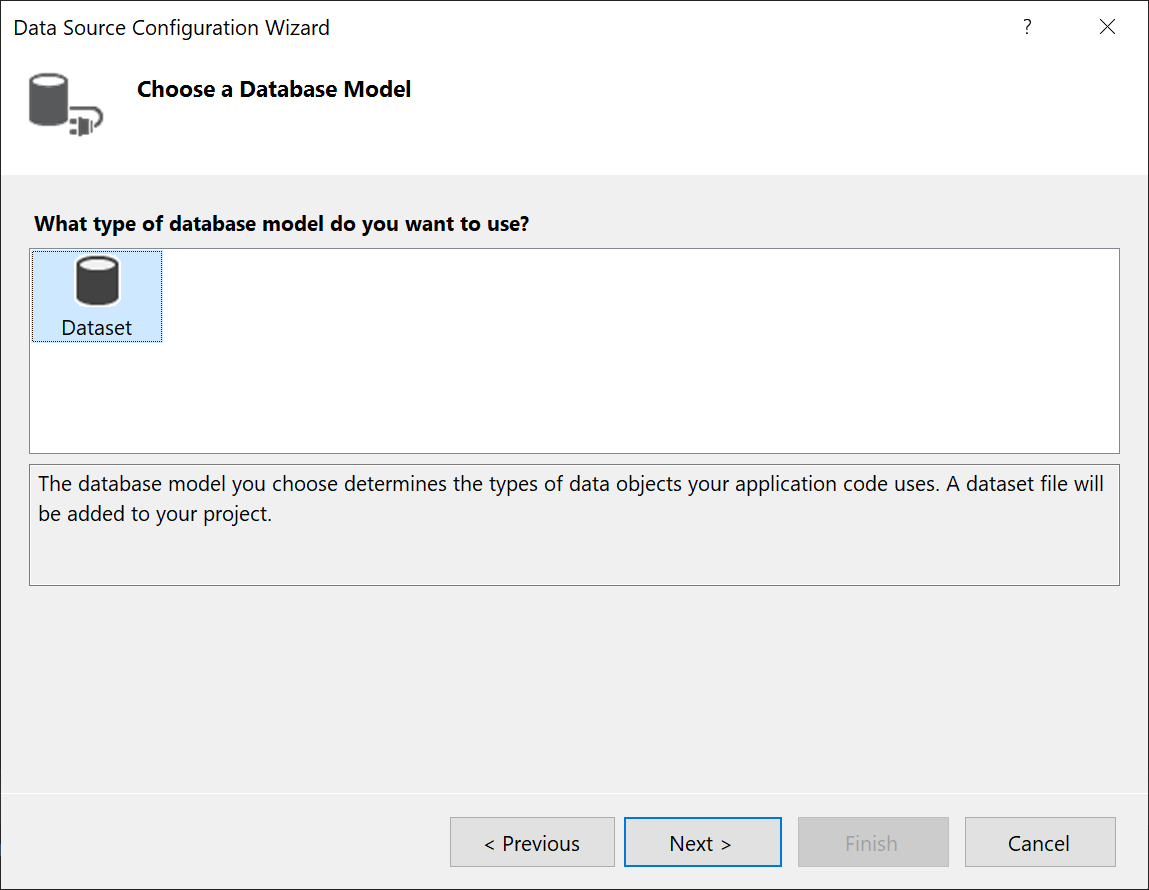
Nella pagina Scegliere la connessione dati selezionare Nuova connessione per configurare una nuova connessione dati.

Verrà visualizzata la finestra di dialogo Aggiungi connessione.
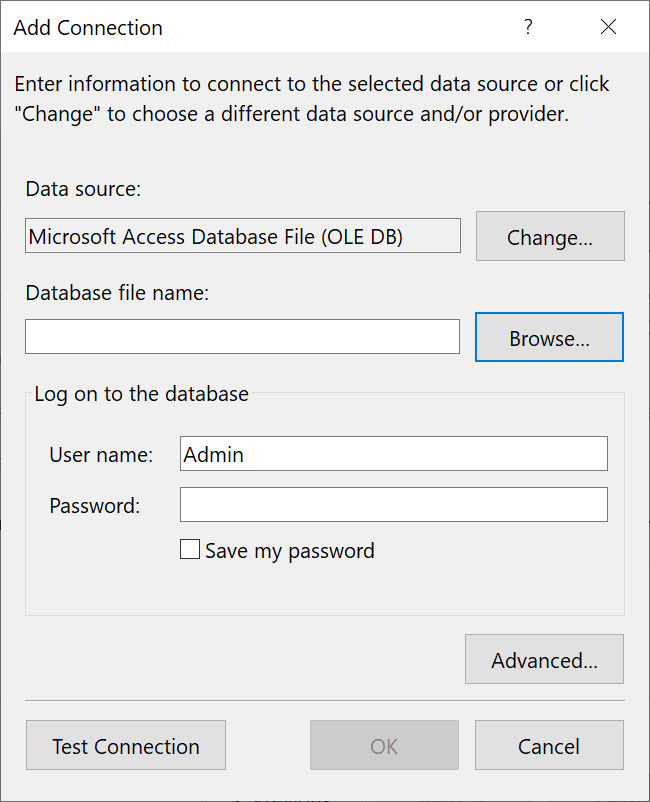
Se l'origine dati non è impostata su file di database di Microsoft Access, selezionare il pulsante Modifica.
Verrà visualizzata la finestra di dialogo Modifica origine dati. Nell'elenco delle origini dati scegliere file di database di Microsoft Access. L'opzione provider di dati .NET Framework per OLE DB è già pre-selezionata. Scegliere OK.
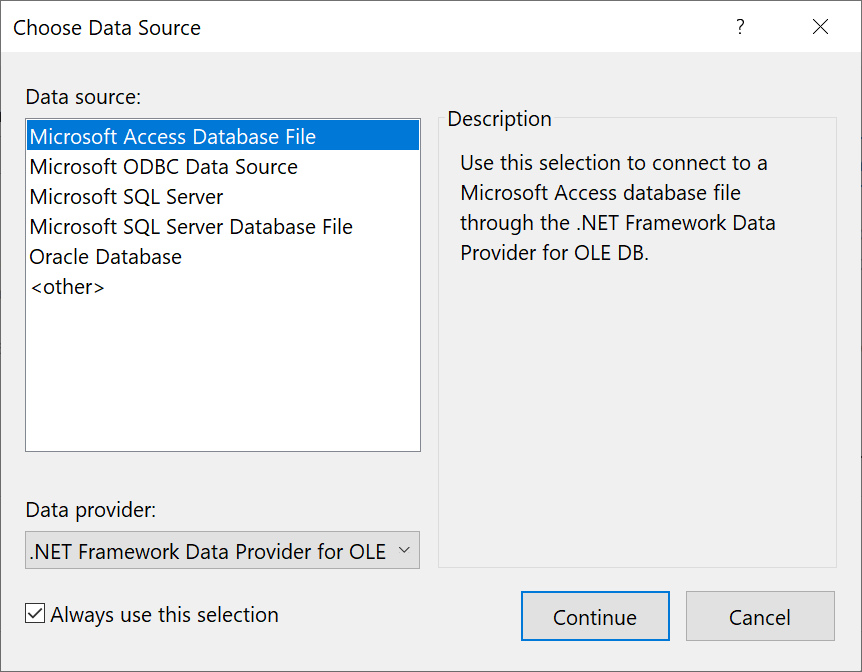
Scegliere Sfoglia accanto a nome file di database , quindi passare al file di
.accdbe scegliere Apri.Nota
Se il bitness (32 bit o 64 bit) di Microsoft Office e Visual Studio non corrispondono, verrà visualizzato un errore durante la connessione a un database di Access. In Visual Studio 2019 verrà visualizzato un errore che indica che il provider di database non è registrato. In Visual Studio 2022 verrà visualizzato un errore che non è possibile connettersi a un provider di dati a 32 bit. Per risolvere questo errore, assicurarsi che se si usa una versione a 32 bit di Office, si usa Visual Studio 2019 o versioni precedenti; per una versione a 64 bit di Office, è necessario Visual Studio 2022 o versione successiva.
Immettere un nome utente e una password (se necessario) e quindi scegliere OK.
Selezionare Avanti nella pagina Scegliere la connessione dati.
È possibile che venga visualizzata una finestra di dialogo che indica che il file di dati non si trova nel progetto corrente. Selezionare Sì o No.
Selezionare Avanti nella pagina Salva stringa di connessione nel file di configurazione dell'applicazione.

Espandi il nodo Tabelle nella pagina Scegli i tuoi oggetti di database.
Seleziona le tabelle o le viste da includere nel set di dati e quindi seleziona Fine.
Il set di dati viene aggiunto al tuo progetto e le tabelle e le visualizzazioni appaiono nella finestra Origini Dati.
Creare un set di dati per un file .mdb
Connettersi ai database creati con Access 2000-2003 usando la procedura seguente.
Aprire un progetto di applicazione Windows Form o WPF in Visual Studio.
Nel menu Visualizza, selezionare Altre finestre>Origini dati.
Nella finestra Origini Dati, fare clic su Aggiungi Nuova Origine Dati.
La Configurazione guidata dell'origine dati si apre.
Selezionare Database nella pagina Scegliere un tipo di origine dati e quindi selezionare Avanti.
Selezionare Set di dati nella pagina Scegliere un modello di database e quindi selezionare Avanti.
Nella pagina Scegliere la connessione dati selezionare Nuova connessione per configurare una nuova connessione dati.
Se l'origine dati non è file di database di Microsoft Access (OLE DB), selezionare Modifica per aprire la finestra di dialogo Modifica origine dati e selezionare file di database di Microsoft Accesse quindi selezionare OK.
Nel Nome file del databasespecificare il percorso e il nome del file di
.mdba cui connettersi e quindi selezionare OK.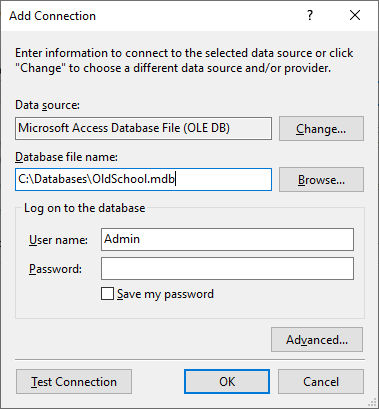
Selezionare Avanti nella pagina Scegliere la connessione dati.
Selezionare Avanti nella pagina Salva stringa di connessione nel file di configurazione dell'applicazione.
Espandi il nodo Tabelle nella pagina Scegli i tuoi oggetti di database.
Selezionare le tabelle o le visualizzazioni desiderate nel set di dati e quindi selezionare Fine.
Il set di dati viene aggiunto al tuo progetto e le tabelle e le visualizzazioni appaiono nella finestra Origini Dati.
Visualizzare il codice generato
Gli strumenti dati sono configurati per generare automaticamente un sacco di codice quando si eseguono determinate operazioni in Progettazione moduli. Ad esempio, quando si trascina una tabella nel form, viene aggiunta una DataGridView e viene creato il codice per associare i dati al controllo . È possibile visualizzare questo codice nel file *.Designer.cs. Il codice generato può variare a seconda della versione di Visual Studio.
Felicitazioni! Con un piccolo aiuto da Visual Studio, hai creato un'esperienza di modifica basata su form per una tabella dati di Access.
Passaggi successivi
Il set di dati appena creato è disponibile nella finestra origini dati. È ora possibile eseguire una delle attività seguenti:
Selezionare gli elementi nella finestra Origini dati e trascinarli nell'area di progettazione o nella maschera (vedere Associare i controlli di Windows Forms ai dati in Visual Studio o Panoramica del binding dei dati WPF).
Aprire l'origine dati nel Designer del set di dati per aggiungere o modificare gli oggetti che costituiscono il set di dati.
Aggiungere la logica di convalida all'evento ColumnChanging o RowChanging delle tabelle dati nel set di dati . Vedere Convalidare i dati nei set di dati).