Guida introduttiva: Eseguire il debug di ASP.NET Core con il debugger di Visual Studio
Il debugger di Visual Studio propone molte funzionalità potenti per il debug delle app. Questo articolo offre un modo rapido per apprendere alcune delle funzionalità di base.
Crea un nuovo progetto
Aprire Visual Studio.
Se la finestra iniziale non è aperta, scegliere Finestra di avvio file>.
Nella finestra iniziale scegliere Crea un nuovo progetto.
Nella finestra Crea un nuovo progetto immettere o digitare app Web nella casella di ricerca. Scegliere quindi C# dall'elenco Linguaggio. Selezionare il modello ASP.NET Core Web App (Razor Pages) e seguire la procedura per creare il progetto.
Se il modello di progetto ASP.NET Core Web App (Razor Pages) non è visualizzato, passare a Strumenti Get Tools and Features (Strumenti Ottieni strumenti>e funzionalità), che apre il Programma di installazione di Visual Studio. Scegliere il carico di lavoro Sviluppo ASP.NET e Web, quindi scegliere Cambia.
Visual Studio crea il progetto.
In Esplora soluzioni aprire Privacy.cshtml (in Pages) e sostituire il codice seguente:
@{ ViewData["Title"] = "Privacy Policy"; }Con questo:
@{ ViewData["Title"] = "Privacy Policy"; <label>@PrivacyModel.PrivacyMessage</label> }In Esplora soluzioni aprire Privacy.cshtml.cs (in Pages/Privacy.cshtml) e sostituire il codice seguente.
public void OnGet() { }Con questo:
public static string? PrivacyMessage { get; set; } public void OnGet() { LinkedList<int> result = DoWork(); PrivacyMessage = "Result of work: " + result.First.Value + ", " + result.First.Value; } private static LinkedList<int> DoWork() { LinkedList<int> c1 = new(); c1.AddLast(10); c1.AddLast(20); LinkedList<int> c2 = new(c1); return c2; }
Imposta punto di interruzione
Un punto di interruzione è un indicatore che segnala il punto in cui Visual Studio dovrebbe sospendere l'esecuzione del codice in modo da poter esaminare i valori delle variabili, il comportamento della memoria o lo stato di esecuzione di un ramo del codice. È la funzionalità più semplice per il debug.
Per impostare il punto di interruzione, fare clic nella barra di navigazione a sinistra della funzione
DoWorko selezionare la riga di codice e premere F9.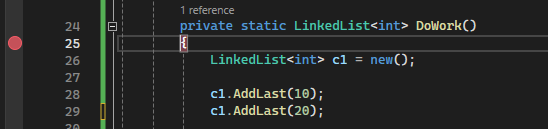
Il punto di interruzione è impostato a sinistra della parentesi graffa di apertura (
{).A questo punto premere F5 o scegliere Debug > Avvia debug.
Quando la pagina Web viene caricata, selezionare il collegamento Privacy nella parte superiore della pagina Web.
Il debugger si ferma in corrispondenza del punto di interruzione impostato. Una freccia gialla identifica l'istruzione in cui viene sospesa l'esecuzione del debugger e dell'app. Riga con la parentesi graffa di apertura (
{) dopo che la dichiarazione diDoWorkfunzione non è ancora stata eseguita.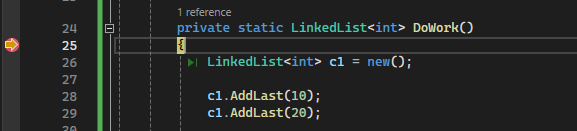
Suggerimento
Se è presente un punto di interruzione in un ciclo o in una ricorsione oppure sono presenti molti punti di interruzione in un codice che si esegue di frequente, usare un punto di interruzione condizionale per fare in modo che il codice venga sospeso SOLO se sono soddisfatte specifiche condizioni. Un punto di interruzione condizionale consente di risparmiare tempo e può facilitare il debug di problemi che sono difficili da riprodurre.
Spostarsi all'interno del codice
Sono disponibili diversi comandi per indicare al debugger di continuare. Viene illustrato un utile comando di esplorazione del codice disponibile a partire da Visual Studio 2017.
Mentre il codice viene sospeso nel punto di interruzione, passare il puntatore del mouse sull'istruzione return c2 fino a quando non viene visualizzato il pulsante  verde Esegui per fare clic e quindi premere il pulsante Esegui per fare clic.
verde Esegui per fare clic e quindi premere il pulsante Esegui per fare clic.
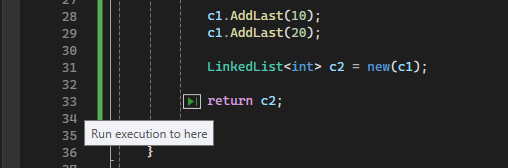
L'app riprende l'esecuzione e si blocca sulla riga di codice in cui si è fatto clic.
I comandi della tastiera comuni usati per eseguire il codice sono F10 e F11. Per altre istruzioni dettagliate, vedere Presentazione del debugger.
Esaminare le variabili in un suggerimento dati
Nella riga corrente del codice, segnalata dal puntatore di esecuzione giallo, passare il mouse sopra l'oggetto
c2per visualizzare un suggerimento dati.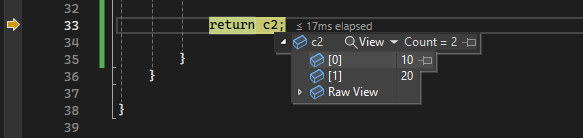
Il suggerimento dati mostra il valore corrente della variabile
c2e consente di controllarne le proprietà. Se viene visualizzato un valore non previsto durante il debug, è probabile che ci sia un bug nelle righe di codice precedenti o chiamate.Espandere il suggerimento dati per esaminare i valori delle proprietà dell'oggetto
c2.Se si desidera aggiungere la descrizione dati in modo che sia possibile continuare a visualizzare il valore di durante l'esecuzione del codice, selezionare l'icona a forma di
c2puntina piccola. Il suggerimento dati aggiunto può essere spostato in una posizione più comoda.
Passaggi successivi
In questa esercitazione si è appreso come avviare il debugger, eseguire il codice ed esaminare le variabili. È possibile ottenere un'analisi generale delle funzionalità del debugger insieme ai collegamenti ad altre informazioni.
Commenti e suggerimenti
Presto disponibile: Nel corso del 2024 verranno gradualmente disattivati i problemi di GitHub come meccanismo di feedback per il contenuto e ciò verrà sostituito con un nuovo sistema di feedback. Per altre informazioni, vedere https://aka.ms/ContentUserFeedback.
Invia e visualizza il feedback per