Eseguire il debug di app UWP in computer remoti da Visual Studio
Puoi usare Visual Studio per eseguire, eseguire il debug, il profilo e testare un'app piattaforma UWP (Universal Windows Platform) (UWP) in un altro computer o dispositivo. L'esecuzione dell'app UWP in un computer remoto è particolarmente utile quando il computer Visual Studio non supporta funzionalità specifiche della piattaforma UWP, ad esempio tocco, posizione geografica o orientamento fisico.
Prerequisiti
Per eseguire il debug di un'app UWP in un dispositivo remoto da Visual Studio:
- Il progetto di Visual Studio deve essere configurato per il debug remoto.
- Il computer remoto e il computer Visual Studio devono essere connessi tramite una rete o connessi direttamente tramite un cavo USB o Ethernet. Il debug tramite Internet non è supportato.
- È necessario attivare la modalità sviluppatore sia nel computer di Visual Studio che nel computer remoto.
- I computer remoti devono eseguire il Remote Tools per Visual Studio.
- Alcune versioni di Windows 10 e successive avviano ed eseguono automaticamente gli strumenti remoti. In caso contrario, installare ed eseguire il Remote Tools per Visual Studio.
- I dispositivi Windows Mobile 10 non richiedono né supportano gli strumenti remoti.
Configurare un progetto di Visual Studio per il debug remoto
Usare le proprietà del progetto per specificare il dispositivo remoto a cui connettersi. Le impostazioni variano a seconda del linguaggio di programmazione.
Attenzione
Per impostazione predefinita, la pagina delle proprietà imposta Universal (Unencrypted Protocol) come tipo di autenticazione per Windows 10 e connessioni remote successive. Potrebbe essere necessario impostare Nessuna autenticazione per connettersi al debugger remoto. Universal (Protocollo non crittografato) e Nessun protocollo di autenticazione non dispone di sicurezza di rete, quindi i dati passati tra lo sviluppo e i computer remoti sono vulnerabili. Scegliere questi tipi di autenticazione solo per reti attendibili che non sono a rischio di traffico dannoso o ostile.
Se si sceglie Autenticazione di Windows per il tipo di autenticazione, sarà necessario accedere al computer remoto durante il debug. Il debugger remoto deve anche essere in esecuzione in modalità di autenticazione di Windows, con lo stesso account utente del computer di Visual Studio.
Configurare un progetto C# o Visual Basic per il debug remoto
Selezionare il progetto C# o Visual Basic in Visual Studio Esplora soluzioni e selezionare l'icona Proprietà, premere ALT+INVIO oppure fare clic con il pulsante destro del mouse e scegliere Proprietà.
Selezionare la scheda Debug.
In Dispositivo di destinazione selezionare Computer remoto per un computer remoto o Dispositivo per un dispositivo Windows Mobile 10 connesso direttamente.
Per un computer remoto, immettere il nome di rete o l'indirizzo IP nel campo Computer remoto oppure selezionare Trova per cercare il dispositivo nella finestra di dialogo Connessione remote.
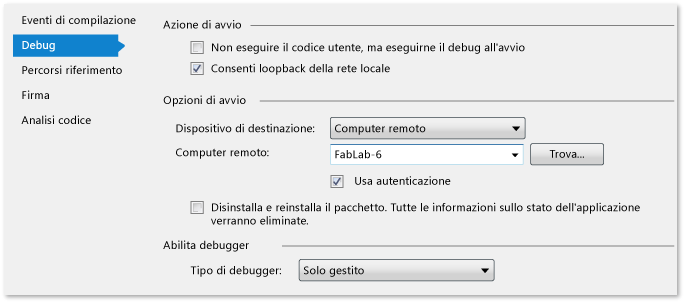
Configurare un progetto C++ per il debug remoto
Selezionare il progetto C++ in Visual Studio Esplora soluzioni e selezionare l'icona Proprietà, premere ALT+INVIO oppure fare clic con il pulsante destro del mouse e scegliere Proprietà.
Selezionare la scheda Debug .
In Debugger da avviare selezionare Computer remoto per un computer remoto o Dispositivo per un dispositivo Windows Mobile 10 connesso direttamente.
Per un computer remoto, immettere o selezionare il nome di rete o l'indirizzo IP nel campo Nome computer oppure a discesa e selezionare Individua per cercare il dispositivo nella finestra di dialogo Connessione remote.
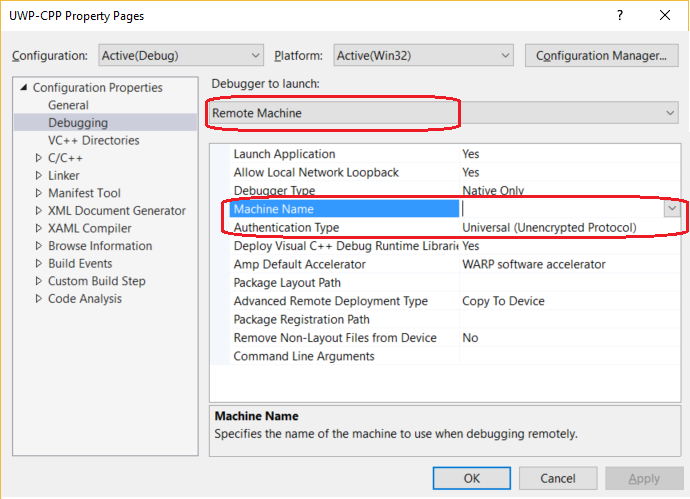
Usare la finestra di dialogo Remote Connessione ions
Nella finestra di dialogo Remote Connessione ions è possibile cercare un nome o un indirizzo IP remoto specifico oppure rilevare automaticamente le connessioni selezionando l'icona di aggiornamento con freccia arrotondata. La finestra di dialogo cerca solo i dispositivi nella subnet locale che attualmente eseguono il debugger remoto. Non tutti i dispositivi possono essere rilevati nella finestra di dialogo Connessione remote.
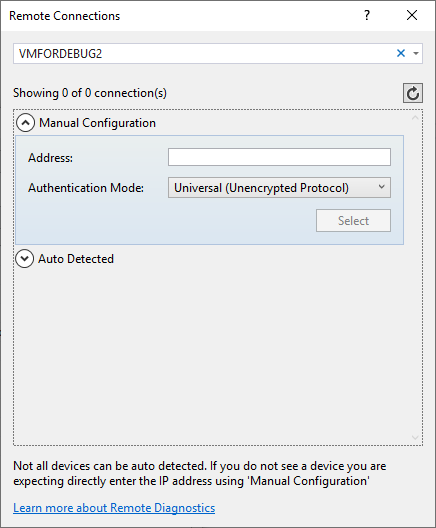
Suggerimento
Se non è possibile connettersi a un dispositivo remoto in base al nome, provare a usare il relativo indirizzo IP. Per determinare l'indirizzo IP, nel dispositivo remoto immettere ipconfig in una finestra di comando. L'indirizzo IP viene visualizzato come indirizzo IPv4.
Scaricare e installare il Remote Tools per Visual Studio
Affinché Visual Studio esegua il debug delle app in un computer remoto, è necessario che il computer remoto esegua il Remote Tools per Visual Studio.
- I dispositivi Windows Mobile 10 non richiedono o supportano gli strumenti remoti.
- I PC Windows 11 e i PC Windows 10 che eseguono l'aggiornamento di Creator (versione 1703) e versioni successive, i dispositivi Windows 10 Xbox, IoT e HoloLens installano automaticamente gli strumenti remoti quando si distribuisce l'app.
- Nei PC Windows 10 Update di Pre-Creator è necessario scaricare, installare ed eseguire manualmente gli strumenti remoti nel computer remoto prima di avviare il debug.
Per scaricare e installare gli strumenti remoti:
Nel dispositivo remoto o nel server in cui si vuole eseguire il debug, anziché nel computer di Visual Studio, scaricare e installare la versione corretta degli strumenti remoti dai collegamenti nella tabella seguente.
- Scaricare l'aggiornamento più recente degli strumenti remoti per la versione di Visual Studio. Le versioni precedenti degli strumenti remoti non sono compatibili con le versioni successive di Visual Studio. Ad esempio, se si usa Visual Studio 2019, scaricare l'aggiornamento più recente degli strumenti remoti per Visual Studio 2019. In questo scenario non scaricare gli strumenti remoti per Visual Studio 2022.
- Scaricare gli strumenti remoti con la stessa architettura del computer in cui si stanno installando. Ad esempio, se si vuole eseguire il debug di applicazioni x86 in un computer remoto che esegue un sistema operativo x64, installare gli strumenti remoti x64. Per eseguire il debug di applicazioni x86, ARM o x64 in un sistema operativo ARM64, installare gli strumenti remoti ARM64.
| Versione | Collega | Note |
|---|---|---|
| Visual Studio 2022 | Remote Tools | Compatibile con tutte le versioni di Visual Studio 2022. Scaricare la versione corrispondente al sistema operativo del dispositivo (x86, x64 o ARM64). Nelle versioni precedenti di Windows Server, vedere Sbloccare il download del file per informazioni sul download degli strumenti remoti. |
| Visual Studio 2019 | Remote Tools | Compatibile con tutte le versioni di Visual Studio 2019. Scaricare la versione corrispondente al sistema operativo del dispositivo (x86, x64 o ARM64). Nelle versioni precedenti di Windows Server, vedere Sbloccare il download del file per informazioni sul download degli strumenti remoti. |
| Visual Studio 2017 | Remote Tools | Compatibile con tutte le versioni di Visual Studio 2017. Scaricare la versione corrispondente al sistema operativo del dispositivo (x86, x64 o ARM64). In Windows Server, vedere Sbloccare il download del file per scaricare gli strumenti remoti. |
| Visual Studio 2015 | Remote Tools | Gli strumenti remoti per Visual Studio 2015 sono disponibili da My.VisualStudio.com. Se richiesto, partecipare al programma Visual Studio Dev Essentials gratuito o accedere con l'ID sottoscrizione di Visual Studio. In Windows Server, vedere Sbloccare il download del file per scaricare gli strumenti remoti. |
| Visual Studio 2013 | Remote Tools | Pagina di download nella documentazione di Visual Studio 2013 |
| Visual Studio 2012 | Remote Tools | Pagina di download nella documentazione di Visual Studio 2012 |
| Versione | Collega | Note |
|---|---|---|
| Visual Studio 2019 | Remote Tools | Compatibile con tutte le versioni di Visual Studio 2019. Scaricare la versione corrispondente al sistema operativo del dispositivo (x86, x64 o ARM64). In Windows Server, vedere Sbloccare il download del file per scaricare gli strumenti remoti. Per la versione più recente degli strumenti remoti, aprire la documentazione di Visual Studio 2022. |
| Visual Studio 2017 | Remote Tools | Compatibile con tutte le versioni di Visual Studio 2017. Scaricare la versione corrispondente al sistema operativo del dispositivo (x86, x64 o ARM64). In Windows Server, vedere Sbloccare il download del file per scaricare gli strumenti remoti. |
| Visual Studio 2015 | Remote Tools | Gli strumenti remoti per Visual Studio 2015 sono disponibili da My.VisualStudio.com. Se richiesto, partecipare al programma Visual Studio Dev Essentials gratuito o accedere con l'ID sottoscrizione di Visual Studio. In Windows Server, vedere Sbloccare il download del file per scaricare gli strumenti remoti. |
| Visual Studio 2013 | Remote Tools | Pagina di download nella documentazione di Visual Studio 2013 |
| Visual Studio 2012 | Remote Tools | Pagina di download nella documentazione di Visual Studio 2012 |
È possibile eseguire il debugger remoto copiando msvsmon.exe nel computer remoto, anziché installando gli strumenti remoti. Tuttavia, la Configurazione guidata debugger remoto (rdbgwiz.exe) è disponibile solo quando si installano gli strumenti remoti. Potrebbe essere necessario usare la procedura guidata per la configurazione se si vuole eseguire il debugger remoto come servizio. Per altre informazioni, vedere (Facoltativo) Configurare il debugger remoto come servizio.
Nota
- Per eseguire il debug di app di Windows 10 o versioni successive nei dispositivi ARM, usare ARM64, disponibile con la versione più recente degli strumenti remoti.
- Per eseguire il debug delle app di Windows 10 nei dispositivi Windows RT, usare ARM, disponibile solo nel download degli strumenti remoti di Visual Studio 2015.
- Per eseguire il debug di app x64 in un sistema operativo ARM64, eseguire il msvsmon.exe x64 installato con gli strumenti remoti ARM64.
Configurare gli strumenti remoti
Nel computer remoto trovare e avviare Remote Debugger dal menu Start .
Se non si dispone delle autorizzazioni amministrative nel computer remoto, fare clic con il pulsante destro del mouse sull'app Debugger remoto e scegliere Esegui come amministratore. In caso contrario, inizialo normalmente.
Se si prevede di connettersi a un processo in esecuzione come amministratore o in esecuzione con un account utente diverso,ad esempio IIS, fare clic con il pulsante destro del mouse sull'app Debugger remoto e selezionare Esegui come amministratore. Per altre informazioni, vedere Eseguire il debugger remoto come amministratore.
La prima volta che si avvia il debugger remoto (o prima di averla configurata), viene visualizzata la configurazione guidata debug remoto.
Nella maggior parte degli scenari scegliere Avanti fino a visualizzare la pagina Configura Windows Firewall della procedura guidata.
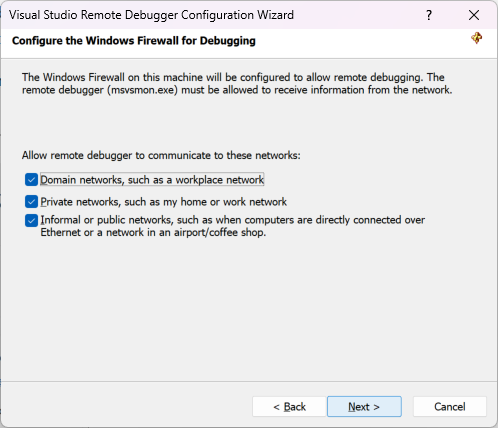
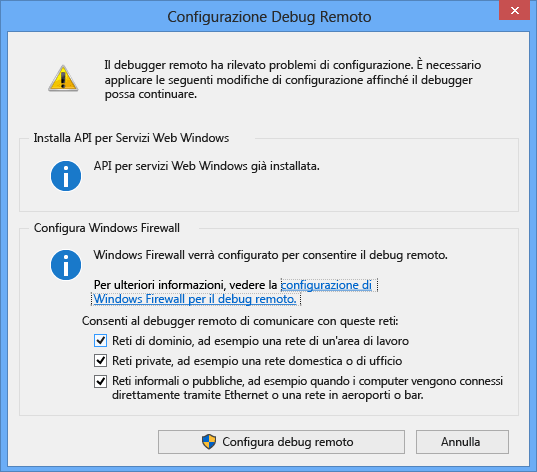
Se l'API di Servizi Web Windows non è installata, che si verifica solo in Windows Server 2008 R2, selezionare il pulsante Installa .
Selezionare almeno un tipo di rete su cui si vogliono usare gli strumenti remoti. Se i computer sono connessi tramite un dominio, è necessario scegliere il primo elemento. Se i computer sono connessi tramite un gruppo di lavoro o un gruppo home, scegliere il secondo o il terzo elemento in base alle esigenze.
Selezionare quindi Fine per avviare il debugger remoto.
Selezionare quindi Configura debug remoto per avviare il debugger remoto.
Al termine della configurazione, viene visualizzata la finestra Debugger remoto.
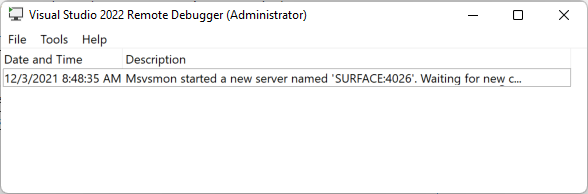
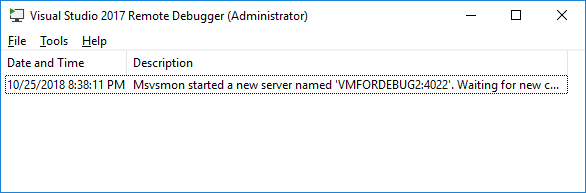
Il debugger remoto è ora in attesa di una connessione. Usare il nome del server e il numero di porta visualizzati per impostare la configurazione della connessione remota in Visual Studio.
Per arrestare il debugger remoto, selezionare Uscita file>. È possibile riavviarlo dal menu Start o dalla riga di comando:
<Remote debugger installation directory>\msvsmon.exe
Eseguire il debug di app UWP in modalità remota
Il debug remoto funziona come il debug locale.
Nelle versioni di aggiornamento di Windows 10 precedenti all'autore assicurarsi che Monitoraggio debug remoto (msvsmon.exe) sia in esecuzione nel dispositivo remoto.
Nel computer di Visual Studio verificare che la destinazione di debug corretta (Computer remoto o Dispositivo) sia visualizzata accanto alla freccia verde sulla barra degli strumenti.
Avviare il debug selezionando Debug>Avvia debug, premendo F5 o selezionando la freccia verde sulla barra degli strumenti.
Il progetto viene ricompilazione, quindi viene distribuito e avviato nel dispositivo remoto. Il debugger sospende l'esecuzione in corrispondenza dei punti di interruzione ed è possibile eseguire l'istruzione, l'over e l'esterno del codice.
Se necessario, selezionare Debug>Arresta debug o premere MAIUSC+F5 per arrestare il debug e chiudere l'app remota.
Contenuto correlato
Commenti e suggerimenti
Presto disponibile: Nel corso del 2024 verranno gradualmente disattivati i problemi di GitHub come meccanismo di feedback per il contenuto e ciò verrà sostituito con un nuovo sistema di feedback. Per altre informazioni, vedere https://aka.ms/ContentUserFeedback.
Invia e visualizza il feedback per