Uso dei dati IntelliTrace salvati (C#, Visual Basic, C++)
Passare a specifici punti nell'esecuzione di un'applicazione quando si avvia il debug da un file di log IntelliTrace (.iTrace). Questo file può contenere eventi di prestazioni, eccezioni, thread, passi del test, moduli e altre informazioni di sistema che IntelliTrace ha raccolto durante l'esecuzione dell'applicazione.
Assicurarsi di disporre degli elementi seguenti:
File di origine e file di simboli (.pdb) corrispondenti per il codice dell'applicazione. In caso contrario, Visual Studio non riesce a risolvere i percorsi di origine e visualizza il messaggio "Simboli non trovati". Vedere Specificare i file di simboli (con estensione pdb) e i file di origine e diagnosticare i problemi dopo la distribuzione.
Visual Studio Enterprise (ma non edizioni Professional o Community) in un computer di sviluppo o in un altro computer per aprire i file .iTrace
Un file .iTrace da una di queste origini:
Origine Vedere Una sessione di IntelliTrace in Visual Studio Visual Studio Enterprise (ma non edizioni Professional o Community) Funzionalità IntelliTrace Microsoft Monitoring Agent, in modalità autonoma o con System Center 2012 R2 Operations Manager, per app Web ASP.NET e applicazioni SharePoint in esecuzione in fase di distribuzione - Diagnosticare i problemi dopo la distribuzione
- Novità di System Center 2012 R2 Operations Manager
Cosa vuoi fare?
Aprire un log IntelliTrace
Aprire il file .iTrace in un computer con Visual Studio Enterprise.
Fare doppio clic sul file .iTrace all'esterno di Visual Studio oppure aprire il file da Visual Studio.
- oppure -
Se il file .iTrace viene associato a un elemento di lavoro Team Foundation Server, seguire questi passaggi nell'elemento di lavoro:
In Tutti i collegamentiindividuare il file .iTrace. Aprirlo.
- oppure -
In Passaggi ripetizione bugscegliere il collegamento IntelliTrace .
Suggerimento
Se si chiude il file IntelliTrace durante il debug, è possibile riaprirlo facilmente. Scegliere IntelliTrace dal menu Debug, quindi selezionare Mostra riepilogo log. È inoltre possibile scegliere Mostra riepilogo log nella finestra IntelliTrace . Questo comando è disponibile solo se si esegue il debug con IntelliTrace.
Leggere il log IntelliTrace
Alcune delle sezioni seguenti del file con estensione iTrace vengono visualizzate solo se sono stati raccolti dati da una determinata origine, ad esempio dalle applicazioni di SharePoint.
| Sezione | Contiene | Origine della raccolta |
|---|---|---|
| Violazioni di prestazioni | Eventi di prestazioni con chiamate di funzione che superano la soglia configurata | Microsoft Monitoring Agent, agente di raccolta autonomo o con System Center 2012 R2 Operations Manager per ASP.NET app Web ospitate in IIS |
| Dati eccezione | Eccezioni, incluso lo stack di chiamate completo per ogni eccezione | Tutte le origini |
| Analisi | Solo per applicazioni SharePoint 2010 e SharePoint 2013. Esaminare eventi SharePoint e IntelliTrace, ad esempio eventi del debugger, eventi ULS, eccezioni non gestite e altri dati registrati da Microsoft Monitoring Agent. | Microsoft Monitoring Agent, agente di raccolta autonomo o con System Center 2012 R2 Operations Manager |
| Informazioni di sistema | Impostazioni e specifiche del sistema host | Tutte le origini |
| Elenco dei thread | Thread eseguiti durante la raccolta | Tutte le origini |
| moduli | Moduli caricati dal processo di destinazione nell'ordine di caricamento. | Tutte le origini |
| Richiesta Web | Dati delle richieste Web per applicazioni Web IIS di produzione e SharePoint 2010 e SharePoint 2013 | Microsoft Monitoring Agent e l'agente di raccolta autonomo |
Di seguito sono indicati alcuni suggerimenti per individuare informazioni in ogni sezione:
Per ordinare i dati, selezionare un'intestazione di colonna.
Per filtrare i dati, usare la casella di ricerca. La ricerca di testo normale funziona su tutte le colonne, ad eccezione di quelle dell'ora. È inoltre possibile filtrare le ricerche a una determinata colonna con un filtro per colonna. Digitare il nome della colonna senza spazi, due punti (:) e il valore di ricerca. Usare un punto e virgola (;) per aggiungere un'altra colonna e un altro valore di ricerca.
Ad esempio, per trovare gli eventi di prestazioni con la parola "slow" nella colonna Descrizione , digitare:
Description:slow
Avviare il debug da un log IntelliTrace
Violazioni di prestazioni
Rivedere gli eventi di prestazioni registrati per l'app. È possibile nascondere gli eventi non frequenti.
Per avviare il debug da un evento di prestazioni
In Violazioni prestazioniesaminare gli eventi di prestazioni registrati, i relativi tempi di esecuzione totali e altre informazioni sugli eventi. Esaminare ulteriori dettagli sui metodi chiamati durante un evento di prestazioni specifico.
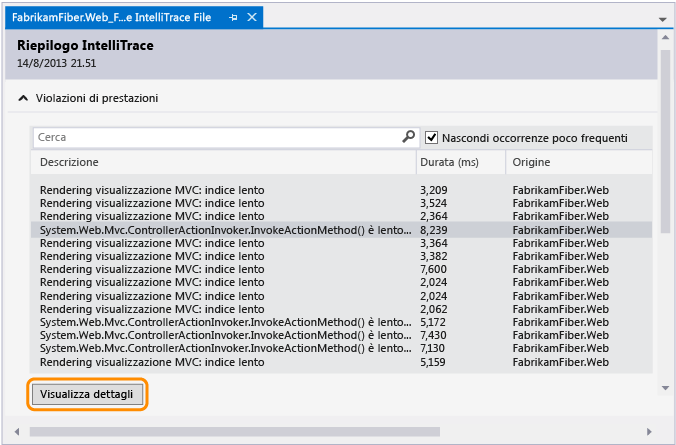
È inoltre sufficiente fare doppio clic sull'evento.
Nella pagina dell'evento rivedere i tempi di esecuzione per queste chiamate. Cercare una chiamata lenta nell'albero di esecuzione.
Le chiamate più lente vengono visualizzate nella specifica sezione in caso di più chiamate, annidate o meno.
Espandere tale chiamata per rivedere tutte le chiamate e i valori di parametri annidati registrati in quel momento.
(Tastiera: per visualizzare o nascondere una chiamata nidificata, premere Freccia destra o freccia sinistra rispettivamente. Per visualizzare e nascondere i valori dei parametri per una chiamata nidificata, premere il tasto Spazio.
Avviare il debug dalla chiamata.
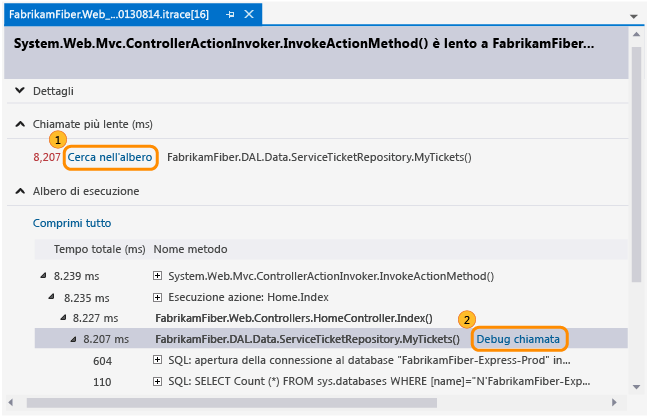
È inoltre sufficiente fare doppio clic sulla chiamata o premere INVIO .
Se il metodo è incluso nel codice dell'applicazione, Visual Studio passa a tale metodo.
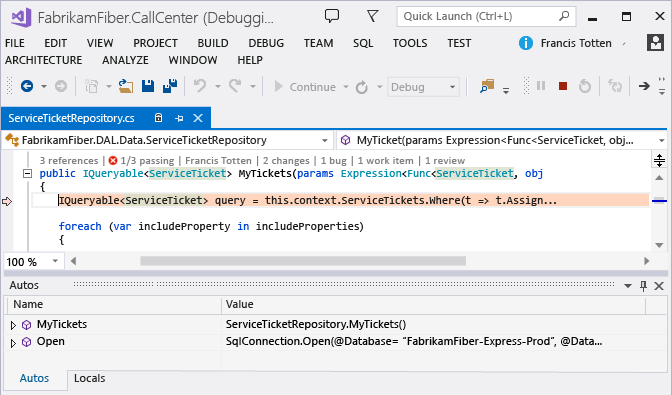
È possibile esaminare altri valori registrati, lo stack di chiamate, eseguire un'istruzione alla volta nel codice o usare la finestra IntelliTrace per spostarsi in avanti o indietro tra gli altri metodi chiamati durante questo evento di prestazioni.
Dati eccezione
Rivedere le eccezioni generate e registrate per l'app. È possibile raggruppare le eccezioni con lo stesso tipo e stack di chiamate in modo da visualizzare solo l'eccezione più recente.
Per avviare il debug da un'eccezione
In Dati eccezioneesaminare gli eventi di eccezione registrati, i relativi tipi, i messaggi e il momento in cui si sono verificate le eccezioni. Per esaminare il codice in dettaglio, avviare il debug dall'evento più recente in un gruppo di eccezioni.
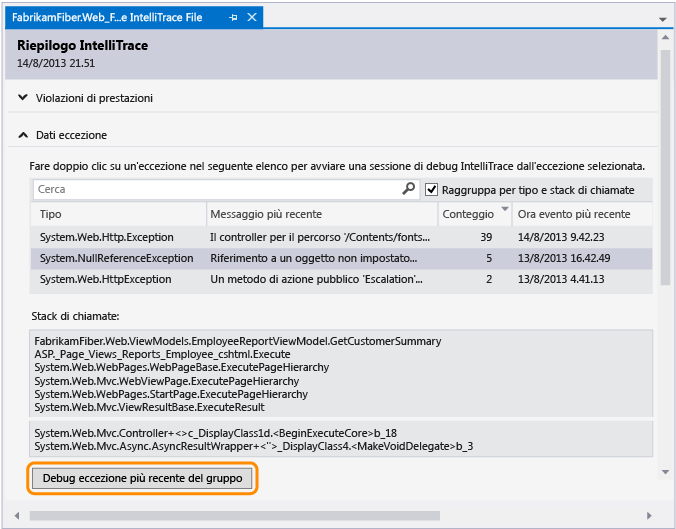
È inoltre sufficiente fare doppio clic sull'evento. Se gli eventi non sono raggruppati, scegliere Debug evento.
Se l'eccezione si è verificata nel codice dell'applicazione, Visual Studio passa a questa posizione.
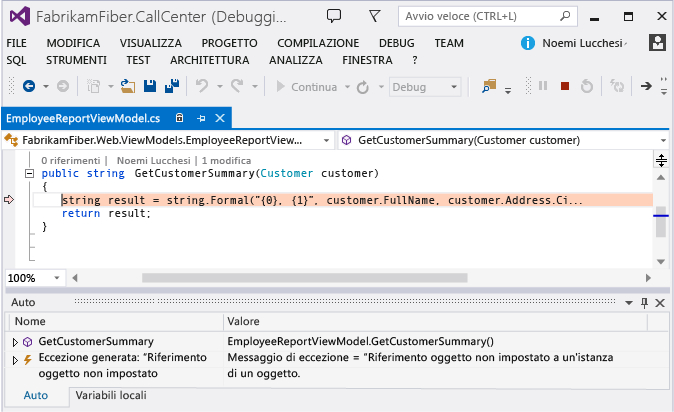
È possibile esaminare altri valori registrati, lo stack di chiamate o usare la finestra IntelliTrace per spostarsi in avanti o indietro tra gli altri eventi registrati, il codice correlato e i valori registrati in questi specifici momenti.
Istogramma Mostra Type Tipo .NET dell'eccezione Messaggio più recente per eccezioni raggruppate o Messaggio per eccezioni non raggruppate Messaggio fornito dall'eccezione Conteggio per eccezioni raggruppate Numero di volte in cui è stata generata l'eccezione ID thread per eccezioni non raggruppate ID del thread che ha generato l'eccezione Ora evento più recente oppure Ora evento Timestamp registrato quando è stata generata l'eccezione Stack di chiamate Stack di chiamate per un'eccezione.
Per visualizzare lo stack di chiamate, scegliere un'eccezione dall'elenco. Lo stack di chiamate viene visualizzato sotto l'elenco di eccezioni.
Analisi
Diagnosticare problemi con applicazioni SharePoint 2010 e SharePoint 2013 tramite un ID di correlazione SharePoint o esaminare qualsiasi eccezione non gestita individuata da Microsoft Monitoring Agent.
Usare un ID di correlazione SharePoint per trovare gli eventi e le richieste web corrispondenti. Scegliere un evento e quindi avviare il debug nel punto e nel momento in cui si è verificato l'evento.
Se tramite Microsoft Monitoring Agent sono state trovate eccezioni non gestite, è possibile scegliere un'eccezione e, successivamente, avviare il debug nel punto e nel momento in cui si è verificata l'eccezione.
Avviare il debug con un ID correlazione di SharePoint
Copiare l'ID di correlazione SharePoint dalla relativa origine.
Ad esempio:
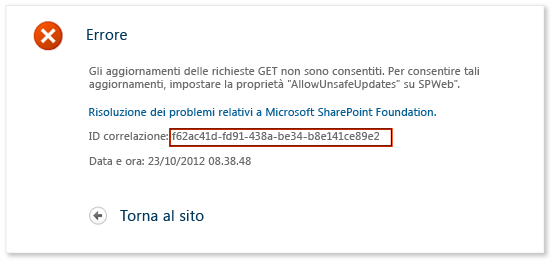
Aprire il file .iTrace, quindi passare ad Analisi e immettere l'ID di correlazione SharePoint per esaminare eventi registrati e di richieste Web corrispondenti.
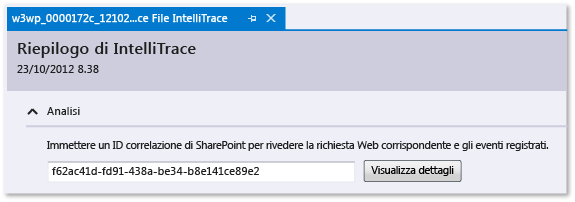
In Eventi richiestaesaminare gli eventi. Partendo dall'alto, gli eventi vengono visualizzati nell'ordine in cui si sono verificati.
Scegliere un evento per visualizzarne i dettagli.
Scegliere Avvia debug per avviare il debug nel punto in cui si è verificato l'evento.
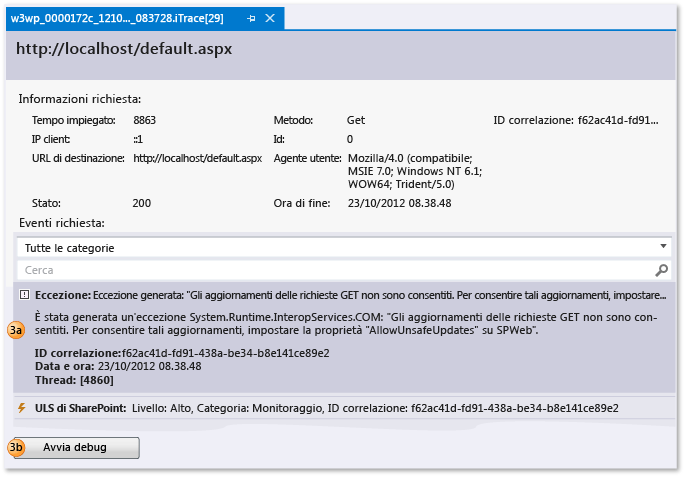
È possibile visualizzare questi tipi di eventi SharePoint insieme agli eventi IntelliTrace:
Eventi di profilo utente
Questi eventi si verificano quando SharePoint carica un profilo utente e quando le proprietà del profilo vengono lette o modificate.
Eventi del servizio di registrazione unificato
Microsoft Monitoring Agent consente di registrare un subset degli eventi del servizio di registrazione unificato SharePoint e questi campi:
Campo IntelliTrace Campo del servizio di registrazione unificato SharePoint ID EventID Livello Livello ID categoria ID categoria Categoria Categoria Area Prodotto Output Messaggio ID correlazione ID correlazione
Avviare il debug da un'eccezione non gestita
Scegliere un ID di correlazione SharePoint per un'eccezione. Le eccezioni vengono raggruppate per tipo e stack di chiamate.
(Facoltativo) Espandere Stack di chiamate per visualizzare lo stack di chiamate per un gruppo di eccezioni.
Scegliere Debug eccezione per avviare il debug nel punto e nel momento in cui si è verificata l'eccezione.
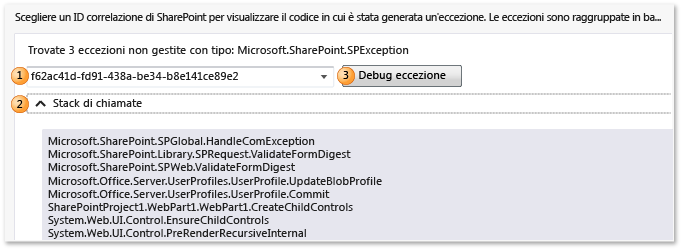
Per una procedura dettagliata, vedere Procedura dettagliata: Debug di un'applicazione SharePoint tramite IntelliTrace. Per i tipi di dati registrati dall'agente, vedere Funzionalità di IntelliTrace.
Elenco dei thread
Esaminare i thread registrati che sono stati eseguiti nel processo di destinazione. È possibile avviare il debug dal primo evento IntelliTrace valido in un thread selezionato.
Per avviare il debug da un thread specifico
In Elenco dei threadscegliere un thread.
Nella parte inferiore di Elenco dei threadscegliere Avvia debug. È inoltre possibile fare doppio clic su un thread.
Per avviare il debug dall'inizio dell'applicazione, fare doppio clic su Thread principale. Vedere Funzionalità di IntelliTrace.
I dati dei thread creati dall'utente potrebbero essere più utili di quelli creati da un server e gestiti per applicazioni Web ospitate in IIS.
| Istogramma | Mostra |
|---|---|
| ID | Numero ID del thread |
| Nome | Nome del thread. I thread senza nome vengono visualizzati come "<Nessun nome>". |
| Ora di avvio | Ora di creazione del thread |
| Ora di fine | Ora di completamento del thread |
Per avviare il debug da un passaggio di test specifico
Espandere Griglia passaggi test. Scegliere un passaggio di test.
Nella parte inferiore di Griglia passaggi testscegliere Avvia debug. È inoltre possibile fare doppio clic su un passaggio di test.
Verrà avviato il debug dal primo evento IntelliTrace valido dopo il passaggio di test selezionato.
Se sono presenti dati di test, IntelliTrace tenta di risolvere la compilazione di Team Foundation Server associata usata per l'esecuzione del test. Se la compilazione viene trovata, i simboli associati per l'app vengono risolti automaticamente.
| Campo | Mostra |
|---|---|
| Sessione test | Sessioni di test registrate. In genere, ne è presente solo una. Questo elenco è vuoto se sono stati creati dati di test usando un test esplorativo manuale. |
| Test case | Test case della sessione di test selezionata. Questo elenco è vuoto se sono stati creati dati di test usando un test esplorativo manuale. |
| Griglia passaggi test | Passaggi di test registrati con il risultato del test superato o non superato |
Informazioni di sistema
In questa sezione vengono mostrati i dettagli sul sistema che ha ospitato l'app, ad esempio informazioni sull'hardware, sul sistema operativo, sull'ambiente e sui singoli processi.
Moduli
In questa sezione vengono mostrati i moduli caricati dal processo di destinazione. I moduli vengono visualizzati nell'ordine di caricamento.
| Istogramma | Mostra |
|---|---|
| Nome modulo | Nome del file di modulo |
| Percorso modulo | Posizione sul disco in cui è stato caricato il modulo |
| ID modulo | Identificatore univoco del modulo specifico della versione, che contribuisce ai file dei simboli (PDB) corrispondenti. Vedere Finding symbol (.pdb) files and source files. |
Dove si possono trovare ulteriori informazioni?
Uso dell'agente di raccolta autonomo IntelliTrace
Raccogliere un maggior numero di dati di diagnostica durante i test manuali