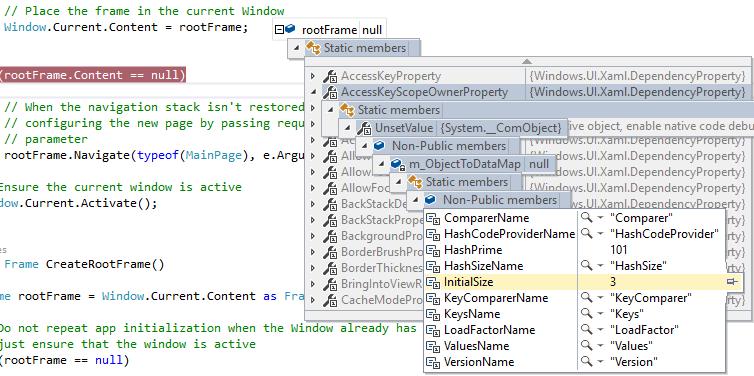Nota
L'accesso a questa pagina richiede l'autorizzazione. È possibile provare ad accedere o modificare le directory.
L'accesso a questa pagina richiede l'autorizzazione. È possibile provare a modificare le directory.
Questo articolo illustra come usare la funzionalità dei suggerimenti per i dati in Visual Studio. I suggerimenti per i dati offrono un modo pratico per visualizzare informazioni sulle variabili nel programma durante il debug del codice. Quando si impostano punti di interruzione nel codice e si avvia il debug, i suggerimenti sui dati sono visibili per le variabili quando entrano nell'ambito di esecuzione corrente. È possibile utilizzare il suggerimento sulla modifica dei dati per modificare il valore di una variabile nell'ambito ed eseguire di nuovo il codice oltre il punto di interruzione per rivedere l'effetto della modifica.
Suggerimento
Se non si ha familiarità con il debug, è consigliabile leggere Debug per principianti assoluti e tecniche e strumenti di debug prima di procedere con questo articolo.
Prerequisiti
Visual Studio. Se non hai Visual Studio, vai alla pagina dei download di Visual Studio per installarlo gratuitamente.
Codice del programma da eseguire nel debugger di Visual Studio.
Usare i suggerimenti per i dati
I suggerimenti dati sono visibili durante una sessione di debug quando nel codice sono impostati punti di interruzione. Quando il debugger sospende l'esecuzione del programma in un punto di arresto, i suggerimenti sui dati sono disponibili per tutte le variabili nell'ambito attuale.
A partire da Visual Studio 2022 versione 17.14, è anche possibile visualizzare i suggerimenti per i dati per le espressioni LINQ.
Ecco il processo:
Impostare un punto di interruzione nel codice e avviare il debug selezionando Debug>Avvia debug o usare il tasto di scelta rapida F5.
Quando il debugger sospende l'esecuzione in corrispondenza del punto di interruzione, passa il puntatore del mouse su qualsiasi variabile nell'ambito corrente per aprire il tooltip.
Usare il suggerimento sui dati per visualizzare il nome della variabile e lavorare con il valore.
Se necessario, modificare il valore per una variabile o aggiungere commenti.
Nota
Visual Studio valuta e visualizza il valore della variabile in una descrizione dati in base al contesto in cui il debugger viene sospeso durante l'esecuzione. La valutazione non è basata sulla posizione corrente del cursore o del tooltip. Se si passa il puntatore del mouse su una variabile in un'altra funzione con lo stesso nome di una variabile nel contesto corrente, Visual Studio visualizza il valore della variabile nella descrizione dati per il contesto corrente.
Visual Studio supporta molte azioni per i suggerimenti sui dati e l'uso delle variabili e dei valori, tra cui:
- Bloccare o fissare un suggerimento dati per mantenerlo visibile mentre l'esecuzione del codice continua
- Rendere trasparenti i suggerimenti per i dati
- Abilitare suggerimenti dati adesivi che rimangono espansi fino a quando l'utente seleziona altrove
- Espandere la descrizione dati per una matrice, una struttura o un oggetto per visualizzarne i membri in un formato albero
- Modificare il valore di una variabile in un suggerimento dati
- Aggiungere commenti su più righe a un tooltip appuntato per annotazioni durante il debug.
- Suggerimenti per importare ed esportare dati
Rendere trasparenti i suggerimenti per i dati
Quando si passa il mouse su una variabile per visualizzare il suggerimento dati, è possibile renderlo trasparente per vedere il codice sottostante. Questa azione attiva anche la trasparenza per altre azioni tip nell'editor di codice, ad esempio definizioni di metodi e sintassi delle espressioni.
Per abilitare la trasparenza, seguire questa procedura:
Nell'editor di Visual Studio Code, seleziona all'interno di un suggerimento di dati e poi seleziona e tieni premuto Ctrl.
Per mantenere la trasparenza, continuare a tenere premuto CTRL.
Per disattivare la trasparenza, smettere di selezionare Ctrl o selezionare altrove.
La trasparenza non è disponibile per un suggerimento dati fissato o fluttuante.
Mantieni espansi i suggerimenti per i dati
In Visual Studio 2022 Update 1 e versioni successive, quando si espande un suggerimento dati, è possibile mantenerlo espanso fino a quando non si seleziona un'altra area. Questa azione produce un suggerimento dati permanente.
Per rendere un suggerimento di dati permanente, seguire questa procedura:
In Visual Studio selezionare Debug>Opzioni per aprire la finestra delle Opzioni .
Nella scheda Generale, scorrere per individuare l'opzione Mantieni i suggerimenti per i dati espansi aperti fino a clic.
Selezionare la casella di controllo per abilitare l'opzione sticky e selezionare OK.
Quando l'opzione sticky è abilitata, se si espande un suggerimento dati nell'editor di codice, rimane espansa.
Aggiungere suggerimenti per i dati
È possibile aggiungere un suggerimento per i dati per mantenerlo aperto nell'area dell'editor di codice. È anche possibile modificare la posizione del suggerimento dati fissato.
Per aggiungere un suggerimento per i dati, seguire questa procedura:
Nell'editor di Visual Studio Code passare il puntatore del mouse su una variabile per visualizzare la descrizione dati.
Nella descrizione dati usare la puntina da disegno per selezionare Aggiungi all'origine:

Visual Studio fissa il suggerimento di dati a una posizione nelle vicinanze della variabile sulla superficie del codice. Nella barra dell'editor di codice accanto alla riga in cui si aggiunge la descrizione dati viene visualizzata una puntina.
Selezionare e trascinare il suggerimento dei dati bloccato in qualsiasi posizione nell'area dell'editor di codice.
Suggerimenti per i dati Float (unpin)
Dopo aver aggiunto un suggerimento dati, è possibile rimuovere il suggerimento dati e impostarlo float. Un suggerimento dati flottante può essere posizionato ovunque nell'IDE di Visual Studio.
Per spostare un suggerimento dati, seguire questa procedura:
In un suggerimento per i dati aggiunti usare la puntina per selezionare Rimuovi dall'origine.
Visual Studio stacca il suggerimento dati e dà al suggerimento dati uno sfondo a tinta unita. La puntina per il suggerimento dati viene spostata nella posizione sbloccata e la puntina nel margine dell'editor di codice viene rimossa.

Selezionare e trascinare il suggerimento dati mobile in qualsiasi posizione nell'IDE di Visual Studio.
Se si posiziona il suggerimento dati flottante all'esterno dell'area dell'editor di codice, la puntina viene rimossa dal menu laterale del suggerimento dati. L'opzione Fissa alla sorgente è disponibile solo quando il suggerimento dati mobile è posizionato sulla superficie dell'editor di codice.
Suggerimenti per il ripristino dei dati
Dopo aver spostato un suggerimento dati, è possibile ripristinarlo in una posizione di origine specifica nell'area dell'editor di codice.
Per fissare nuovamente un suggerimento dati mobile, seguire questa procedura:
Selezionare e spostare il suggerimento fluttuante dei dati e posizionarlo sulla superficie dell'editor di codice.
Nel tooltip di dati mobile, usa la puntina per selezionare Fissa alla sorgente.
La puntina cambia in posizione bloccata. Il suggerimento per i dati viene fissato nuovamente a una posizione specifica nell'editor di codice e una puntina per la sorgente viene visualizzata nel margine dell'editor di codice.
Chiudere suggerimenti sui dati
È possibile chiudere i suggerimenti per i dati in Visual Studio in diversi modi.
Quando si termina la sessione di debug, se sono presenti suggerimenti per i dati aperti, Visual Studio li chiude. Se si avvia un'altra sessione di debug, Visual Studio tenta di ristabilire eventuali suggerimenti per i dati lasciati in precedenza aperti.
La tabella seguente riepiloga come chiudere manualmente i suggerimenti per i dati:
| Chiudi obiettivo | Azione |
|---|---|
| Suggerimento specifico sui dati | Selezionare il X nella descrizione dei dati. |
| Tutti i suggerimenti per i dati per un file specifico | Selezionare Debug>Cancella tutti i DataTips fissati a <> nome file sulla barra degli strumenti di Visual Studio. |
| Tutti i consigli sui dati aperti | Selezionare Debug>"Clear All DataTips" sulla barra degli strumenti di Visual Studio. |
Usare variabili e valori nei suggerimenti per i dati
Quando si riguardano i suggerimenti per i dati in Visual Studio, è possibile visualizzare i dettagli relativi a variabili e oggetti e modificare i valori durante il debug. Queste funzionalità sono utili per la risoluzione dei problemi rapidi e i test delle modifiche apportate al codice.
Espandere gli oggetti nei suggerimenti sui dati per visualizzare i membri
Quando un suggerimento dati rappresenta una matrice, una struttura o un oggetto, è possibile espandere la vista del suggerimento dati per visualizzare i membri. La visualizzazione espansa mostra le informazioni aggiuntive in un formato albero gerarchico.
Per espandere la visualizzazione di un oggetto in un'informazione dati, seguire questa procedura:
In una descrizione dati per una matrice, una struttura o un oggetto selezionare la freccia di espansione prima del nome dell'elemento per visualizzare i membri. La vista viene presentata in formato albero:

Per un suggerimento per i dati aggiunti, selezionare il simbolo più (+) prima del nome della variabile per espandere la definizione.
Continuare a selezionare le frecce di espansione per visualizzare altri elementi della gerarchia dei membri:
Per spostarsi verso l'alto e verso il basso nella visualizzazione espansa, usare i tasti freccia su e giù del mouse o della tastiera.
Per appuntare un membro espanso con i dati originali appuntati, utilizzare la puntina sul membro per selezionare Appunta alla fonte. Dopo aver compresso la visualizzazione ad albero, gli elementi membri bloccati rimangono visibili con la descrizione dati bloccata.
Modificare i valori delle variabili
Un altro vantaggio dell'uso dei suggerimenti per i dati è la possibilità di modificare il valore di una variabile o di un elemento in una descrizione dati durante il debug. Questa funzionalità è utile per il test rapido delle piccole modifiche apportate al codice.
Per modificare il valore di una variabile o di un elemento in un tooltip dei dati, seguire questa procedura:
Nella descrizione dati selezionare il valore. Visual Studio evidenzia il valore e lo rende disponibile per la modifica.
Immettere un nuovo valore nella descrizione dati e selezionare Immettere.
Tenere presente che alcuni valori delle variabili sono di sola lettura. Visual Studio non rende disponibili valori di sola lettura per la modifica.
Usare i commenti nei suggerimenti per i dati
L'area dei commenti di un suggerimento dati è utile per annotare informazioni sulle variabili durante il debug del codice. Questa area è una posizione comoda per tenere traccia di valori diversi man mano che cambiano durante il debug. È possibile aggiungere commenti in un suggerimento di dati fissato o flottante.
Per usare Commenti in un suggerimento dati, seguire questi passaggi:
Nella descrizione dei dati, usare la freccia giù doppia per selezionare Espandi per visualizzare il commento. La doppia freccia verso il basso apre l'area Commenti del suggerimento dei dati dove è possibile aggiungere note.
Per aggiungere un commento, inserire il cursore nell'area Commenti e immettere testo. La regione accetta più righe.
Per chiudere l'area di Commenti, usare la doppia freccia SU per Comprimi commenti. Tutti i commenti inseriti rimangono associati alla nota informativa sui dati, ma attualmente non sono visibili.
Fissare proprietà nei suggerimenti per i dati
Visual Studio supporta il fissaggio delle proprietà nei suggerimenti dati fissati in .NET Core 3.0 e versioni successive. Questa funzionalità consente di esaminare rapidamente gli oggetti in base alle relative proprietà nei suggerimenti per i dati.
Per aggiungere le proprietà nei suggerimenti per i dati, seguire questa procedura:
In un suggerimento dati fissato, espandere la gerarchia dei membri finché non viene visualizzata una proprietà che si desidera mantenere visibile con il suggerimento dati.
Usare la puntina per la proprietà per aggiungerla con la descrizione dati. È anche possibile fare clic con il pulsante destro del mouse sulla proprietà e selezionare Aggiungi membro come preferito.
Visual Studio sposta la proprietà selezionata all'inizio dell'elenco delle proprietà dell'oggetto. Il nome e il valore della proprietà vengono visualizzati nella colonna destra della descrizione dati aggiunta:

Per rimuovere una proprietà in un suggerimento dati, selezionare di nuovo la puntina da disegno per la proprietà oppure fare clic con il pulsante destro del mouse sulla proprietà e selezionare Rimuovi membro come favorito.
È anche possibile attivare o disattivare la visibilità dei nomi delle proprietà e filtrare le proprietà non fissate nell'elenco delle proprietà dell'oggetto in un suggerimento dati:
Per filtrare le proprietà non fissate, fare clic con il pulsante destro del mouse sulla riga della proprietà nel suggerimento dati e selezionare Mostra solo membri fissati.
Per attivare o disattivare la visibilità dei nomi delle proprietà, fare clic con il pulsante destro del mouse sulla riga della proprietà nella descrizione dati e selezionare Nascondi nomi membri aggiunti in Valori.
L'immagine seguente mostra le varie opzioni nel menu di scelta rapida per la gerarchia dei membri in una descrizione dati:

Ottenere assistenza per l'intelligenza artificiale
Se si ha Copilot, è possibile ottenere assistenza dall'intelligenza artificiale mentre si esaminano le variabili nei suggerimenti sui dati. Fare clic con il pulsante destro del mouse su una variabile e usare il pulsante Ask Copilot . In questo scenario Copilot conosce già il contesto per la domanda, quindi non è necessario fornire il contesto in chat. Per altre informazioni, vedere Debug con Copilot.
. In questo scenario Copilot conosce già il contesto per la domanda, quindi non è necessario fornire il contesto in chat. Per altre informazioni, vedere Debug con Copilot.
A partire da Visual Studio 2022 versione 17.14, è anche possibile ottenere assistenza da Copilot tramite i suggerimenti per i dati per le espressioni LINQ.
Visualizzare i tipi di dati complessi
I visualizzatori visualizzano informazioni in modo più significativo e talvolta grafico. Esempi di visualizzatori includono XML, HTML, JSON, visualizzatore di testo e i visualizzatori tabulari . È possibile usare le visualizzazioni per esaminare i tipi di dati complessi nel codice durante il debug.
Se per un elemento sono disponibili visualizzatori, Visual Studio visualizza l'icona Visualizzazione della lente di ingrandimento accanto al nome dell'elemento nel tooltip. Quando si seleziona una visualizzazione, Visual Studio apre una finestra separata per visualizzare i dati complessi in un formato leggibile.
È possibile usare questa funzionalità per selezionare una visualizzazione per i dati:
Per visualizzare l'elemento usando il visualizzatore predefinito per il tipo di dati, selezionare la lente di ingrandimento. icona del visualizzatore

Per selezionare un visualizzatore specifico, espandi l'elenco a discesa Visualizzazione accanto alla lente di ingrandimento e scegli un'opzione.
Aggiungere variabili alle finestre di osservazione
È possibile continuare a controllare le variabili aggiungendole a una finestra di controllo di Visual Studio da una descrizione dati:
- Nella descrizione comando, fare clic con il pulsante destro del mouse sul nome della variabile e selezionare Aggiungi Watch.
Visual Studio aggiunge la variabile nella finestra Espressioni di controllo. Se l'edizione di Visual Studio supporta più finestre Watch, la variabile viene visualizzata nella finestra con etichetta Watch 1.
Suggerimenti per importare ed esportare dati
È possibile esportare suggerimenti per i dati in un file XML, che è possibile condividere o modificare usando un editor di testo. È anche possibile importare suggerimenti per i dati da un file XML ricevuto o modificato in precedenza.
Per esportare i suggerimenti per i dati, seguire questa procedura:
In Visual Studio selezionare Debug>Esporta descrizioni dati. Si apre la finestra di dialogo Esporta descrizioni dati.
Nella finestra di dialogo passare al percorso in cui si desidera salvare il file XML.
Immettere un nome per il file di esportazione e selezionare Salva.
Visual Studio esporta le annotazioni sui dati nel file e nel percorso specificati.
Per importare suggerimenti per i dati da un file, seguire questa procedura:
In Visual Studio, selezionare Debug>Importa DataTips. Verrà visualizzata la finestra di dialogo Import DataTips (Importa descrizioni dati).
Nella finestra di dialogo, selezionare il percorso del file XML dei suggerimenti sui dati da usare per l'importazione.
Selezionare il file da aprire e selezionare Apri.
Visual Studio importa i suggerimenti dati dal file specificato nell'area di lavoro corrente. Quando si esegue il debug del codice dell'area di lavoro, sono disponibili i suggerimenti per i dati importati.
Contenuto correlato
- Dai un'occhiata in anteprima al debugger di Visual Studio
- Esplora tecniche e strumenti di debug
- Creare visualizzazioni personalizzate dei dati nel debugger di Visual Studio