Controllare gli stati precedenti delle app usando la funzionalità per tornare indietro di IntelliTrace in Visual Studio (Visual Studio Enterprise)
La funzionalità per tornare indietro di IntelliTrace crea automaticamente uno snapshot dell'applicazione in corrispondenza di ogni evento di punto di interruzione ed esecuzione di passaggio del debugger. Gli snapshot registrati consentono di tornare indietro ai punti di interruzione o ai passaggi precedenti e visualizzare stati passati dell'applicazione. La funzionalità per tornare indietro di IntelliTrace può consentire di risparmiare tempo quando si vuole visualizzare uno stato precedente dell'applicazione senza riavviare il debug o ricreare lo stato dell'app desiderato.
Il passaggio indietro di IntelliTrace è disponibile a partire da Visual Studio Enterprise 2017 versione 15.5 e successive e richiede Windows 11 o Windows 10 Anniversary Update o versioni precedenti. La funzionalità è attualmente supportata per il debug di ASP.NET, WinForms, WPF, app console gestite e librerie di classi gestite. A partire da Visual Studio 2017 Enterprise versione 15.7, la funzionalità è supportata anche per ASP.NET Core e .NET Core. A partire da Visual Studio 2017 Enterprise versione 15.9 Preview 2, la funzionalità è supportata anche per le app native con destinazione Windows. Il debug delle applicazioni UWP non è attualmente supportato.
Questa esercitazione illustra come:
- Abilitare eventi e snapshot di IntelliTrace
- Spostarsi negli eventi usando i comandi per andare avanti e tornare indietro
- Visualizzare gli snapshot di eventi
Abilitare la modalità eventi e snapshot di IntelliTrace
Aprire il progetto in Visual Studio Enterprise.
Aprire le impostazioni in Strumenti>Opzioni>IntelliTrace e selezionare l'opzione Eventi e snapshot IntelliTrace.
A partire da Visual Studio 2017 Enterprise versione 15.9 Preview 2 questa opzione è IntelliTrace snapshots (managed and native) (Snapshot IntelliTrace (gestiti e nativi)).
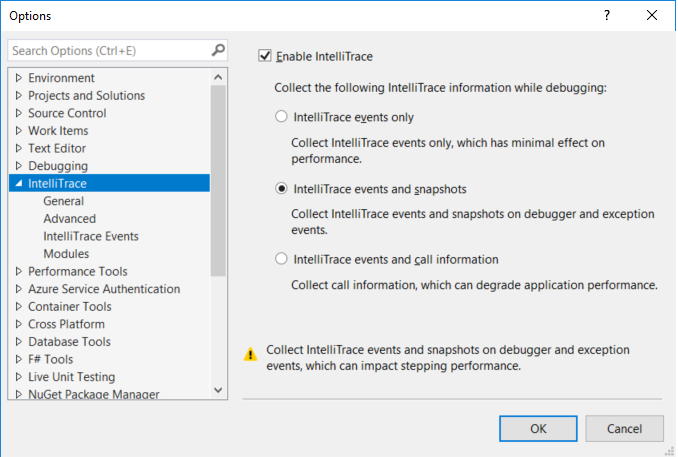
Per configurare le opzioni per la visualizzazione di snapshot in caso di eccezioni, scegliere IntelliTrace>Avanzate dalla finestra di dialogo Opzioni.
Queste opzioni sono disponibili a partire da Visual Studio 2017 Enterprise versione 15.7.
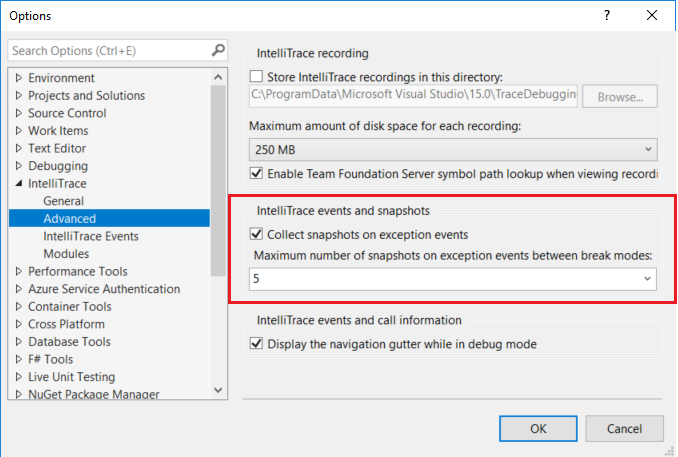
Quando si abilitano snapshot ed eventi, per impostazione predefinita viene abilitata anche la creazione di snapshot in caso di eccezioni. È possibile disabilitare gli snapshot in caso di eccezioni deselezionando l'opzione che consente di raccogliere gli snapshot per gli eventi di eccezione. Quando questa funzionalità è abilitata, vengono creati snapshot per le eccezioni non gestite. Per le eccezioni gestite, gli snapshot vengono acquisiti solo se viene generata l'eccezione e se non è un nuovohrow di un'eccezione generata in precedenza. È possibile impostare un numero massimo di snapshot in caso di eccezioni selezionando un valore dall'elenco a discesa. Viene applicato il valore massimo ogni volta che l'app passa alla modalità di interruzione, ad esempio, quando l'app raggiunge un punto di interruzione.
Nota
Gli snapshot vengono creati solo per gli eventi di eccezione registrati da IntelliTrace. Per il codice gestito, è possibile specificare gli eventi registrati da IntelliTrace selezionando Strumenti>Opzioni>Eventi IntelliTrace.
Impostare nel progetto uno o più punti di interruzione e avviare il debug (premere F5) o iniziare il debug eseguendo le istruzioni del codice (F10 o F11).
IntelliTrace crea uno snapshot del processo dell'applicazione per ogni passaggio del debugger, evento punto di interruzione ed evento di eccezione non gestita. Questi eventi vengono registrati nella scheda Eventi nella finestra Strumenti di diagnostica insieme ad altri eventi IntelliTrace. Per aprire questa finestra, scegliere Debug>Windows>Mostra strumenti di diagnostica.
Per indicare gli snapshot disponibili, viene visualizzata un'icona a forma di fotocamera accanto ai relativi eventi.
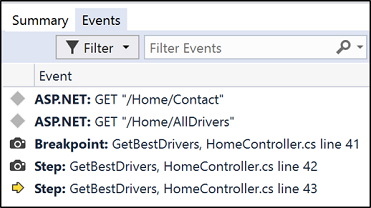
Per motivi di prestazioni, gli snapshot non vengono eseguiti quando si esegue rapidamente il passaggio. Se non appare l'icona della fotocamera accanto al passaggio, provare a eseguire l'istruzione più lentamente.
Esplorare e visualizzare gli snapshot
Per spostarsi tra gli eventi, usare i pulsanti Passo indietro (Alt + [) e Passo avanti (Alt + ]) sulla barra degli strumenti di Debug.
Questi pulsanti consentono di spostarsi tra gli eventi visualizzati nella scheda Eventi della finestra Strumenti di diagnostica. Lo spostamento indietro o in avanti su un evento attiva automaticamente il debug cronologico per l'evento selezionato.
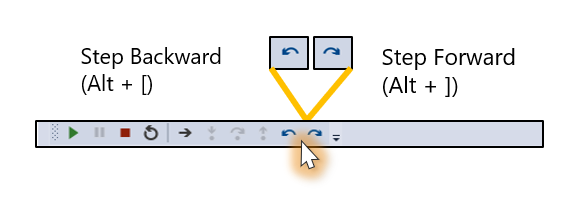
Quando si torna indietro o si va avanti, Visual Studio passa alla modalità di debug cronologico. In questa modalità il contesto del debugger passa al momento in cui è stato registrato l'evento selezionato. Visual Studio, inoltre, sposta il puntatore sulla riga di codice corrispondente nella finestra di origine.
Da questa visualizzazione, è possibile esaminare i valori presenti nelle finestre Stack di chiamate, Variabili locali, Auto ed Espressioni di controllo. È anche possibile passare il mouse sulle variabili per visualizzare DataTips ed eseguire la valutazione di espressioni nella finestra Controllo immediato. I dati visualizzati provengono dallo snapshot del processo dell'applicazione acquisito in corrispondenza di quel punto nel tempo.
Quindi, ad esempio, se è stato raggiunto un punto di interruzione ed è stato acquisito un passaggio (F10), il pulsante Passo indietro mette Visual Studio in modalità cronologica alla riga di codice corrispondente al punto di interruzione.
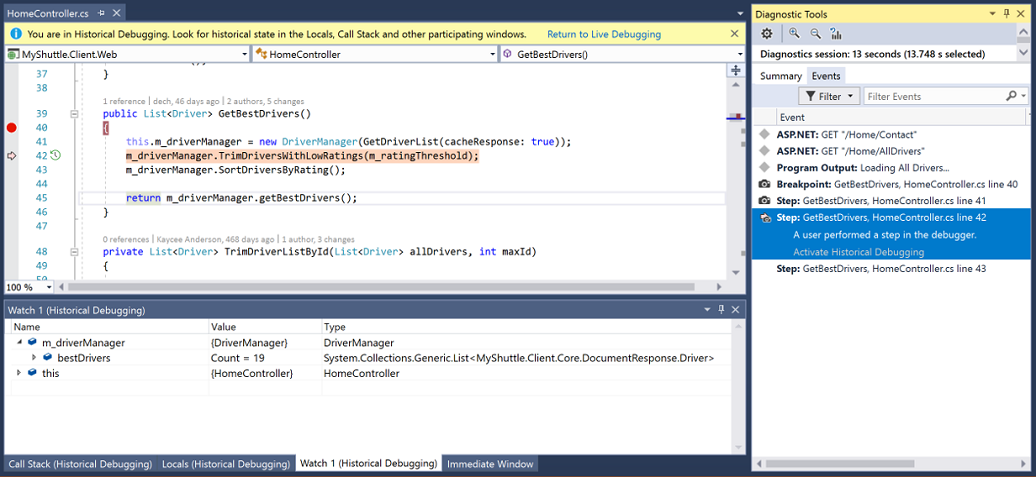
Per tornare all'esecuzione in tempo reale, scegliere Continua (F5) o selezionare il collegamento Torna al debug attivo nella barra delle informazioni.
È anche possibile visualizzare uno snapshot dalla scheda Eventi . Selezionare un evento con uno snapshot e selezionare Attiva debug cronologico.
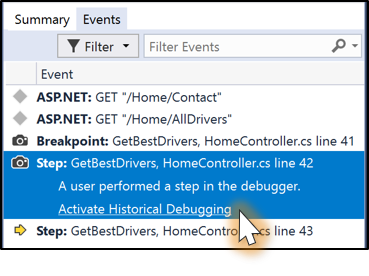
A differenza del comando Imposta istruzione successiva, la visualizzazione di uno snapshot non esegue di nuovo il codice, ma offre una vista statica dello stato dell'applicazione in un punto nel tempo che si è verificato in passato.
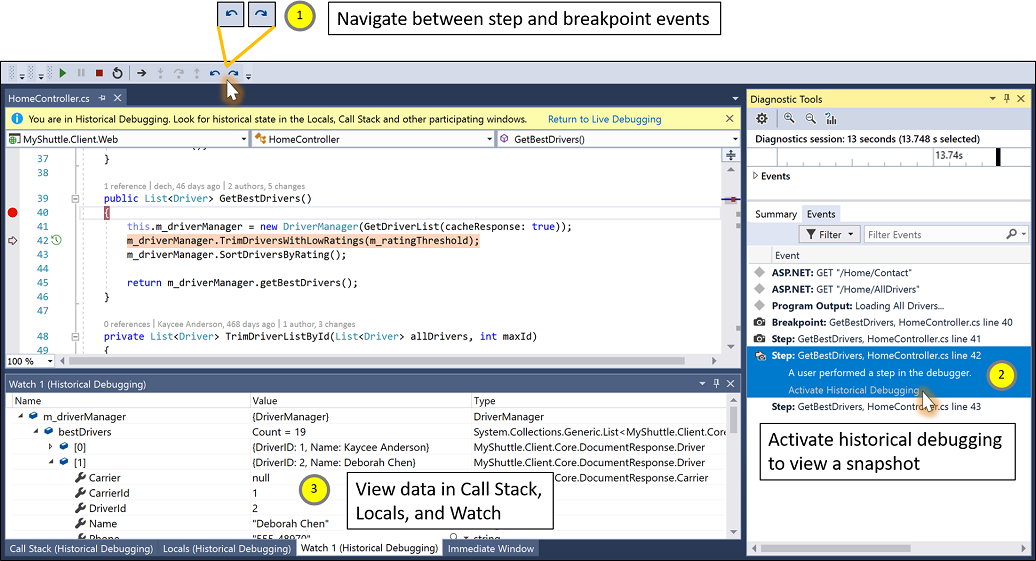
Per altre informazioni su come controllare le variabili in Visual Studio, vedere Presentazione del debugger
Domande frequenti
In che cosa differisce la funzionalità per tornare indietro di IntelliTrace dalla modalità con soli eventi di IntelliTrace?
In modalità solo eventi IntelliTrace consente di attivare il debug cronologico per passaggi e punti di interruzione del debugger. Tuttavia IntelliTrace acquisisce i dati nelle finestre Variabili locali e Auto solo se le finestre sono aperte e acquisisce solo i dati che appaiono espansi nella visualizzazione. In modalità solo eventi, spesso non è disponibile una visualizzazione completa delle variabili e degli oggetti complessi. Inoltre, la valutazione delle espressioni e la visualizzazione dei dati nella finestra Espressioni di controllo non sono supportate.
Nella modalità eventi e snapshot IntelliTrace acquisisce l'intero snapshot del processo dell'applicazione, inclusi gli oggetti complessi. In una riga di codice, è possibile visualizzare le stesse informazioni come se si fosse arrestati in un punto di interruzione (e non importa se le informazioni sono state espanse in precedenza). Anche la valutazione dell'espressione è supportata durante la visualizzazione di uno snapshot.
Qual è l'impatto sulle prestazioni di questa funzionalità?
L'impatto sulle prestazioni generali dell'esecuzione delle istruzioni dipende dall'applicazione. Il sovraccarico per l'acquisizione di uno snapshot è circa 30 ms. Quando viene acquisito uno snapshot, viene creata una copia con fork del processo e tale copia viene sospesa. Quando si visualizza uno snapshot, Visual Studio si connette alla copia creata con fork del processo. Per ogni snapshot, Visual Studio copia solo la tabella della pagina e imposta le pagine per la copia su scrittura. Se gli oggetti sull'heap cambiano tra i passaggi del debugger con snapshot associati, viene copiata la tabella della pagina corrispondente e il costo in termini di memoria è minimo. Se Visual Studio rileva che non è disponibile memoria sufficiente per creare uno snapshot, non ne crea uno.
Problemi noti
Se usi la modalità eventi e snapshot IntelliTrace nelle versioni di Windows precedenti a Windows 10 Fall Creators Update (RS3) e se la destinazione della piattaforma di debug dell'applicazione è impostata su x86, IntelliTrace non crea snapshot.
Soluzioni alternative:
- Se si usa l'aggiornamento dell'anniversario di Windows 10 (RS1) e la versione è precedente alla versione 10.0.14393.2273, installare KB4103720.
- Se si usa Windows 10 Creators Update (RS2) e la versione è precedente alla versione 10.0.15063.1112, installare KB4103722.
- Installare o eseguire l'aggiornamento a Windows 11 o Windows 10 Fall Creators Update (RS3).
- Alternativamente:
Installare il componente Set di strumenti VC++ 2015.3 versione 140 per desktop (x86, x64) dal programma di installazione di Visual Studio.
Compilare l'applicazione di destinazione.
Dalla riga di comando usare lo
editbinstrumento per impostare il flag per l'eseguibileLargeaddressawaredi destinazione. Ad esempio, si potrebbe usare questo comando (dopo aver aggiornato il percorso): "C:\Programmi (x86)\Microsoft Visual Studio\Preview\Enterprise\VC\Tools\MSVC\14.12.25718\bin\Hostx86\x86\editbin.exe" /Largeaddressaware "C:\Path\To\Application\app.exe".Premere F5 per avviare il debug. Da questo punto in poi gli snapshot vengono creati in corrispondenza di passaggi e punti di interruzione del debugger.
Nota
Il flag
Largeaddressawaredeve essere impostato ogni volta che il file eseguibile viene ricompilato con modifiche.
Quando uno snapshot del processo dell'applicazione viene creato per un'applicazione che usa un file mappato alla memoria persistente, il processo con lo snapshot mantiene un blocco esclusivo sul file mappato alla memoria (anche dopo che il processo padre ha rilasciato il blocco). Altri processi sono comunque in grado di leggere, ma non di scrivere, nel file mappato alla memoria.
Soluzione alternativa:
- Cancellare tutti gli snapshot terminando la sessione di debug.
Quando si esegue il debug di un'applicazione il cui processo ha un numero elevato di aree di memoria univoche, ad esempio un'applicazione che carica un numero elevato di DLL, è possibile che le prestazioni di esecuzione delle istruzioni con gli snapshot abilitati siano interessate. Questo problema verrà risolto in una versione futura di Windows. Se si verifica questo problema, contattare Microsoft all'indirizzo stepback@microsoft.com.
Quando si salva un file con Debug > IntelliTrace Salva sessione IntelliTrace > in modalità eventi e snapshot, gli altri dati acquisiti dagli snapshot non sono disponibili nel file con estensione itrace. In eventi di punti di interruzione e passaggi, si visualizzano le stesse informazioni come se il file fosse stato salvato nella modalità solo eventi di IntelliTrace.
Passaggi successivi
In questa esercitazione si è appreso come usare la funzionalità per tornare indietro di IntelliTrace. È possibile ottenere altre informazioni sulle altre funzionalità di IntelliTrace.