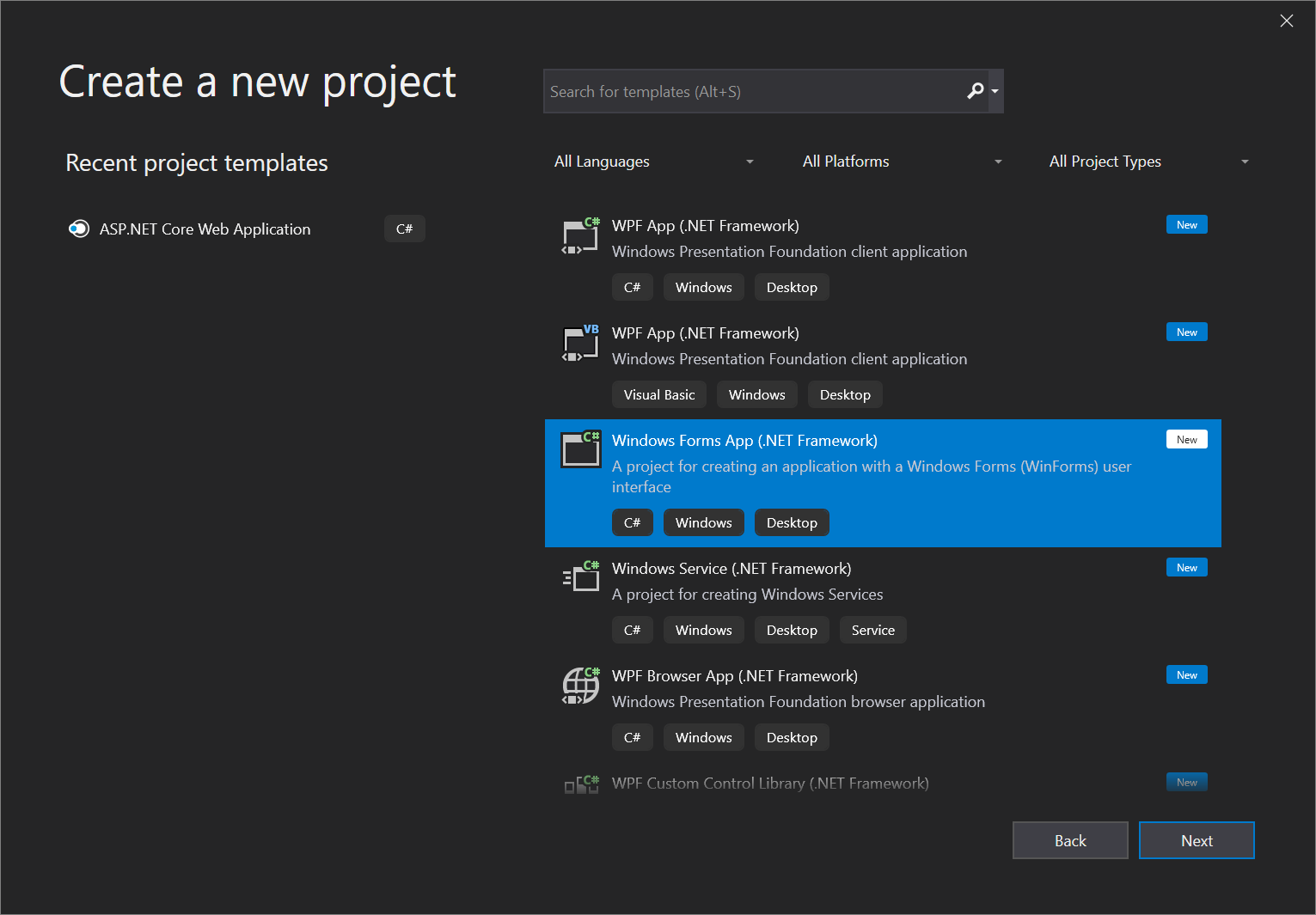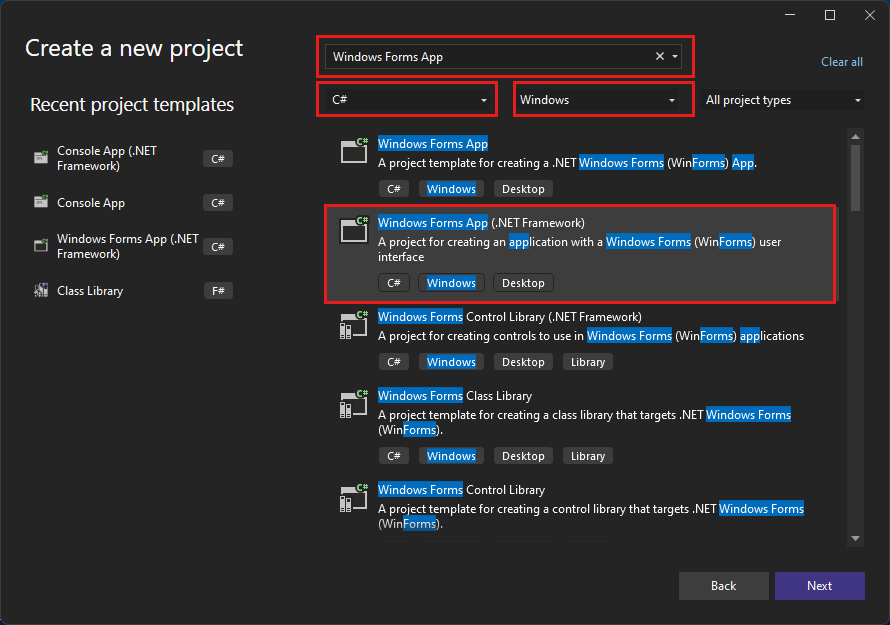Nota
L'accesso a questa pagina richiede l'autorizzazione. È possibile provare ad accedere o modificare le directory.
L'accesso a questa pagina richiede l'autorizzazione. È possibile provare a modificare le directory.
In questa esercitazione viene creata una semplice applicazione C# con un'interfaccia utente basata su Windows. L'app ha un pulsante che modifica il testo di un'etichetta. Questa semplice app include tutti i componenti usati per programmi Windows Form più complessi.
- Creare un progetto C# in Visual Studio
- Creare un'applicazione
- Eseguire l'applicazione
Prerequisiti
- Se Visual Studio non è disponibile, passare a Visual Studio scarica per installarlo gratuitamente.
- Il carico di lavoro lo sviluppo di applicazioni desktop .NET. Per verificare o installare questo carico di lavoro in Visual Studio, selezionare Strumenti>Ottieni Strumenti e Funzionalità. Per altre informazioni, vedere Modificare i carichi di lavoro o i singoli componenti.
- Se non hai Visual Studio, vai a download di Visual Studio 2022 per installarlo gratuitamente.
- Il carico di lavoro lo sviluppo di applicazioni desktop .NET. Per verificare o installare questo carico di lavoro in Visual Studio, selezionare Strumenti>Ottieni Strumenti e Funzionalità. Per altre informazioni, vedere Modificare i carichi di lavoro o i singoli componenti.
Creare un progetto
Creare prima di tutto un progetto di applicazione C#. Il tipo di progetto include tutti i file modello necessari per creare l'applicazione.
Aprire Visual Studio e selezionare Crea un nuovo progetto nella finestra iniziale.
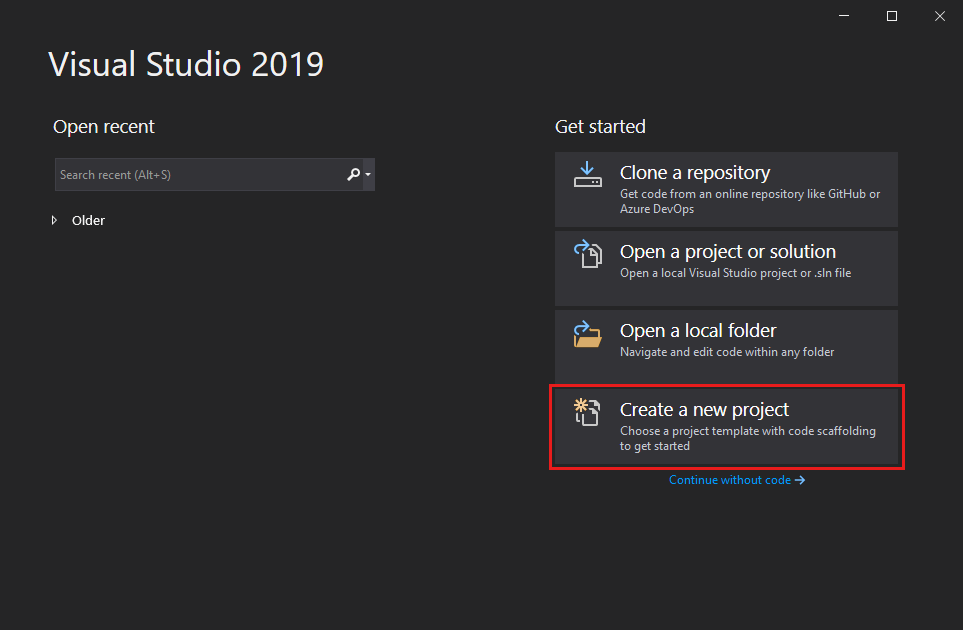
In Creare un nuovo progetto, selezionare il modello Windows Forms App (.NET Framework) per C#.
È possibile perfezionare la ricerca per passare rapidamente al modello desiderato. Ad esempio, immettere App Windows Forms nella casella di ricerca. Scegliere quindi C# dall'elenco dei linguaggi e quindi scegliere Windows dall'elenco della piattaforma.
In Configura il tuo nuovo progetto, per Nome progetto, immettere HelloWorld e selezionare Crea.
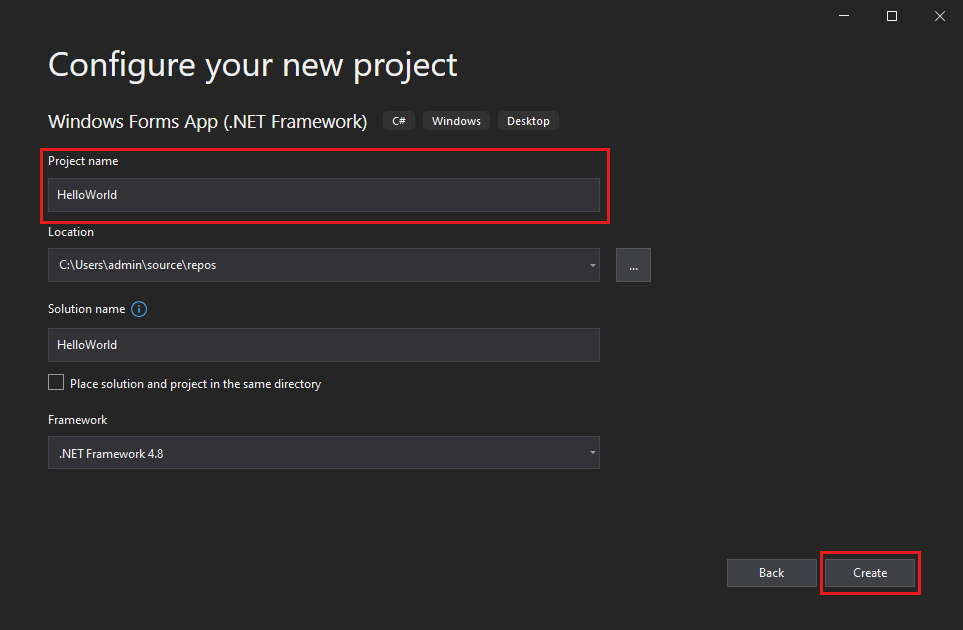
Visual Studio apre il nuovo progetto.
Aprire Visual Studio e selezionare Crea un nuovo progetto nella finestra iniziale.
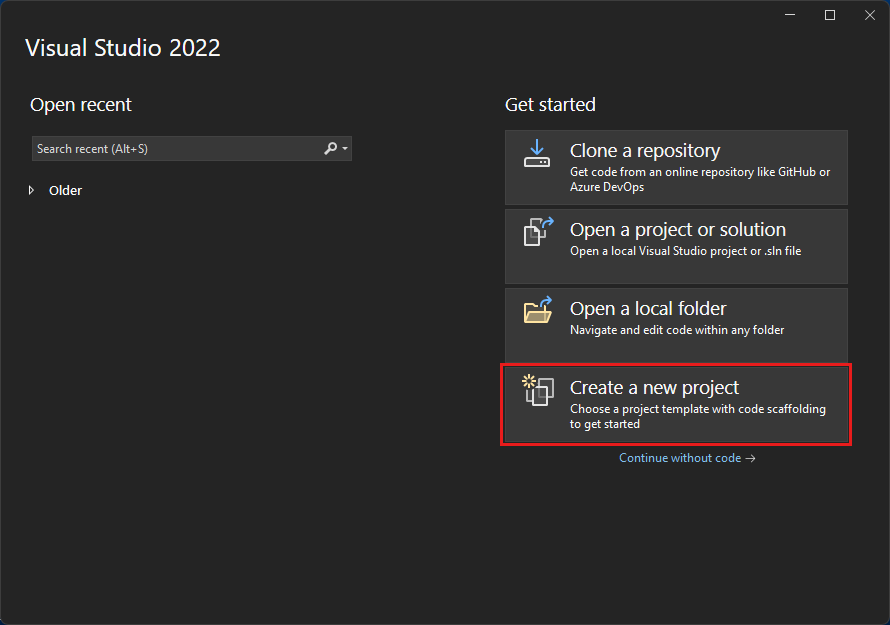
In Creare un nuovo progetto, selezionare il modello Windows Forms App (.NET Framework) per C#.
È possibile perfezionare la ricerca per passare rapidamente al modello desiderato. Nella casella di ricerca, ad esempio, digitare Windows Forms App. Selezionare quindi C# dall'elenco dei linguaggi e quindi selezionare Windows dall'elenco della piattaforma.
Nella finestra Configura il nuovo progetto, in Nome progettoimmettere HelloWorlde selezionare Crea.
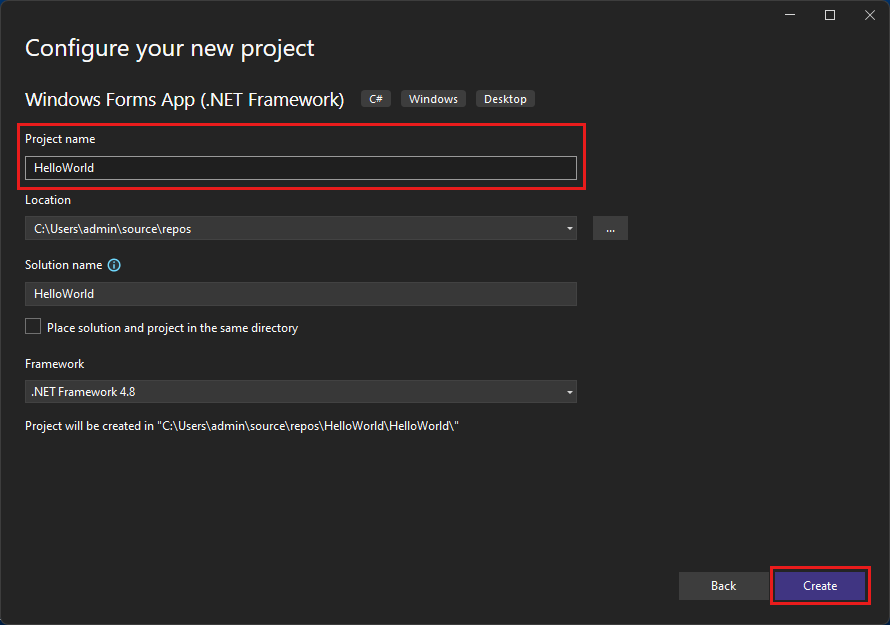
Visual Studio apre il nuovo progetto.
Creare l'applicazione
Dopo aver selezionato il modello di progetto C# e assegnare un nome al progetto, Visual Studio apre automaticamente un modulo. Un modulo è un'interfaccia utente di Windows. Creare un'applicazione Hello World aggiungendo controlli al modulo. Quindi eseguire l'app.
Aggiungere un pulsante al modulo
Selezionare casella degli strumenti per aprire la finestra a comparsa casella degli strumenti.
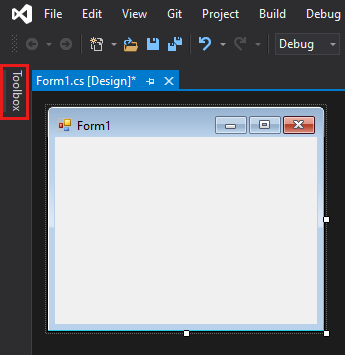
Se non viene visualizzata l'opzione casella degli strumenti, è possibile aprirla dalla barra dei menu. Selezionare Visualizza>casella degli strumenti o CTRL+ALT+X.
Selezionare l'icona Pin per agganciare la finestra Toolbox.
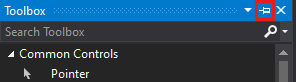
Selezionare il pulsante controllo e quindi trascinarlo sul modulo.
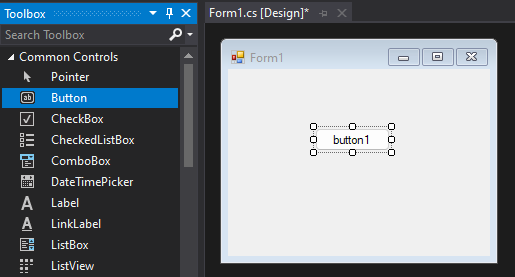
Nella finestra Proprietà individuare Testo, modificare il nome da Button1 a
Click thise quindi selezionare Immetti.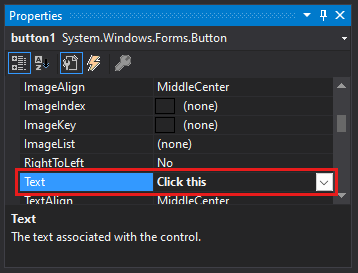
Se non viene visualizzata la finestra Proprietà, è possibile aprirla dalla barra dei menu. Selezionare Visualizzazione>finestra Proprietà o F4.
Nella sezione Progettazione della finestra Proprietà, modificare il nome da Button1 a
btnClickThis, e quindi selezionare Invio.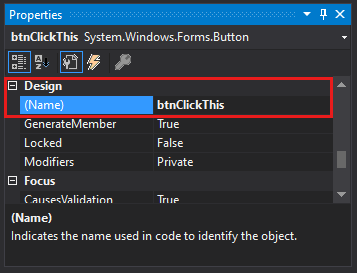
Se hai alfabetizzato l'elenco nella finestra Proprietà, Button1 appare invece nella sezione (DataBindings). È possibile ancorare o fissare i controlli nella maschera per aiutare nel posizionamento e ridimensionamento automatico, quando la maschera cambia dimensione.
Aggiungere un'etichetta al modulo
Dopo aver aggiunto un controllo pulsante per creare un'azione, aggiungere un controllo etichetta per ricevere il testo.
Selezionare il controllo etichetta dalla casella degli strumenti . Quindi trascinarlo sul modulo e rilasciarlo sotto il pulsante Fare clic su questo pulsante.
Nella sezione Progettazione o nella sezione (DataBindings) della finestra Proprietà, modificare il nome di Label1 a
lblHelloWorld. Selezionare quindi Immettere.
Aggiungere codice al modulo
Nella finestra Form1.cs [Progettazione] fare doppio clic sul pulsante Fare clic su questa per aprire la finestra di Form1.cs.
In alternativa, è possibile espandere Form1.cs in Esplora soluzionie quindi scegliere Visualizza codice oppure selezionare F7 dal menu di scelta rapida in Form1.cs.
Nella finestra Form1.cs, dopo la riga private void, digitare o immettere
lblHelloWorld.Text = "Hello World!";come illustrato nello screenshot seguente.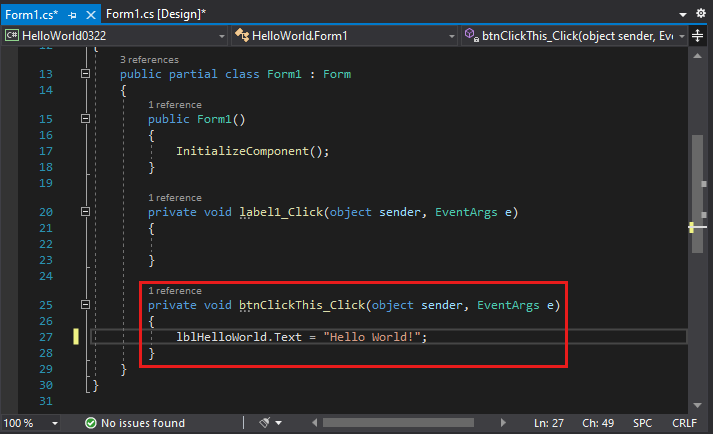
Dopo aver selezionato il modello di progetto C# e assegnare un nome al progetto, Visual Studio apre automaticamente un modulo. Un modulo è un'interfaccia utente di Windows. Creare un'applicazione Hello World aggiungendo controlli al modulo. Quindi eseguire l'app.
Aggiungere un pulsante al modulo
Selezionare casella degli strumenti per aprire la finestra a comparsa casella degli strumenti.
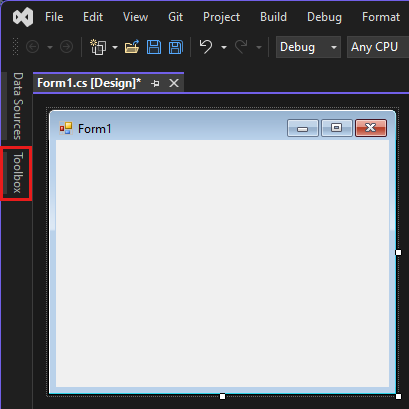
Se non viene visualizzata l'opzione casella degli strumenti, è possibile aprirla dalla barra dei menu. Selezionare Visualizza>casella degli strumenti o CTRL+ALT+X.
Espandi Controlli comuni e seleziona l'icona Ancorare per ancorare la finestra Casella degli strumenti .
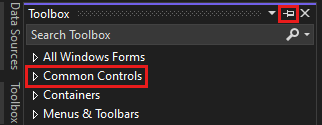
Selezionare il pulsante controllo e quindi trascinarlo sul modulo.
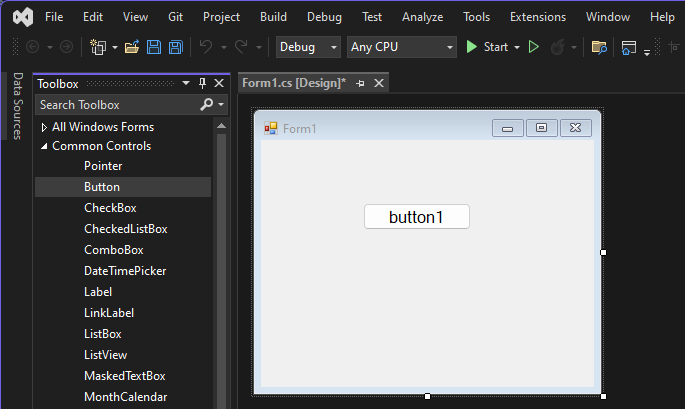
Nella finestra Proprietà individuare Testo. Modificare il nome da button1 a
Click thise quindi selezionare Immettere.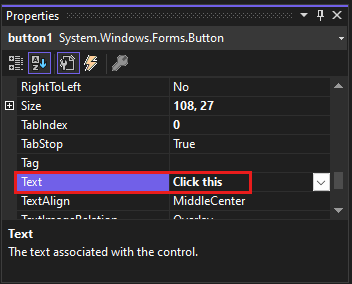
Se non viene visualizzata la finestra Proprietà, è possibile aprirla dalla barra dei menu. Selezionare Visualizzazione>finestra Proprietà o F4.
Nella sezione Progettazione della finestra Proprietà, modificare il nome da button1 a
btnClickThise quindi selezionare Invio.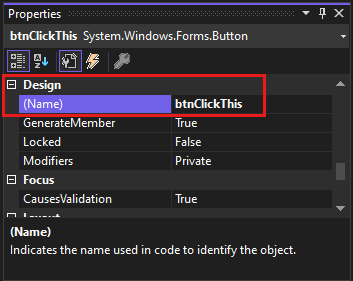
Se hai alfabetizzato l'elenco nella finestra Proprietà, Button1 appare invece nella sezione (DataBindings). È possibile ancorare o fissare i controlli nella maschera per aiutare nel posizionamento e ridimensionamento automatico, quando la maschera cambia dimensione.
Aggiungere un'etichetta al modulo
Dopo aver aggiunto un controllo pulsante per creare un'azione, aggiungere un controllo etichetta per ricevere il testo.
Selezionare il controllo etichetta dalla casella degli strumenti . Quindi trascinarlo sul modulo e rilasciarlo sotto il pulsante Fare clic su questo pulsante.
Nella sezione Progettazione o nella sezione (DataBindings) della finestra Proprietà, cambia il nome di label1 in
lblHelloWorld. Selezionare quindi Immettere.
Aggiungere codice al modulo
Nella finestra Form1.cs [Progettazione] fare doppio clic sul pulsante Fare clic su questa per aprire la finestra di Form1.cs.
In alternativa, è possibile espandere Form1.cs in Esplora soluzioni , quindi scegliere Form1.
Nella finestra Form1.cs, dopo la riga private void, digitare o immettere
lblHelloWorld.Text = "Hello World!";come illustrato nello screenshot seguente.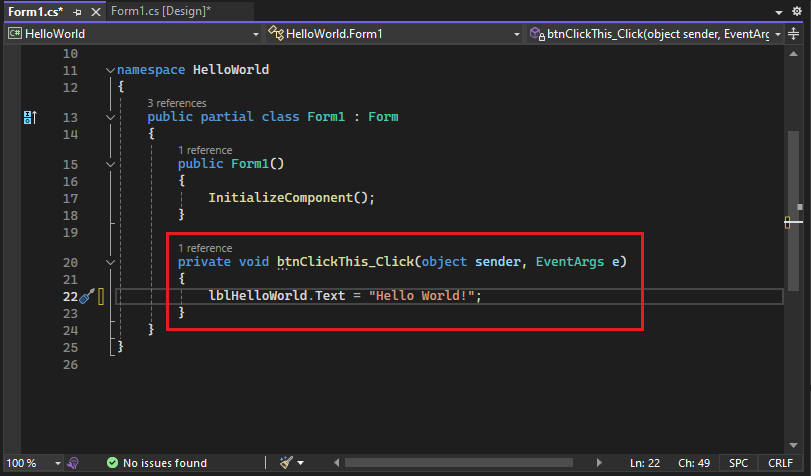
Eseguire l'applicazione
Selezionare il pulsante Avvia per eseguire l'applicazione.

Si verificano diverse cose. Nell'IDE di Visual Studio si apre la finestra Strumenti di diagnostica e si apre anche una finestra Output. Tuttavia, all'esterno dell'IDE viene visualizzata una finestra di dialogo form1. Include il tuo cliccare su questo pulsante e il testo che dice Label1.
Scegliere il pulsante Fare clic su questa nella finestra di dialogo Form1. Si noti che il testo Label1 cambia in Hello World!.
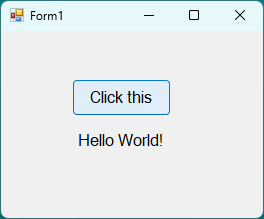
Chiudere la finestra di dialogo Form1 per interrompere l'esecuzione dell'app.
Selezionare il pulsante Avvia per eseguire l'applicazione.

Si verificano diverse cose. Nell'IDE di Visual Studio si apre la finestra Strumenti di diagnostica e si apre anche una finestra Output. Tuttavia, all'esterno dell'IDE viene visualizzata una finestra di dialogo form1. Include il Fare clic sul pulsante e sul testo che indica label1.
Selezionare il pulsante Fare clic su questa nella finestra di dialogo form1. Si noti che il testo label1 cambia in Hello World!.
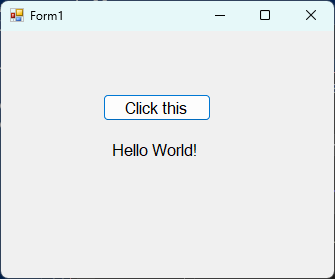
Chiudere la finestra di dialogo Form1 per interrompere l'esecuzione dell'app.
Contenuto correlato
Congratulazioni per aver completato questa esercitazione. Per altre informazioni, continuare con l'esercitazione seguente:
esercitazione : Creare un visualizzatore di immagini
In alternativa, provare queste altre esercitazioni: