Che cos'è Sticky Scroll per Visual Studio?
Quando si lavora in un file di codice di grandi dimensioni o si scorre una codebase non nota, a volte può essere difficile indicare dove ci si trova nel codice. Con Sticky Scroll è possibile attaccare gli ambiti all'inizio dell'editor in modo che siano sempre visualizzati mentre si scorre il codice. Visual Studio 2022 versione 17.5 e successive supporta Sticky Scroll.
Linguaggi di programmazione supportati
Sono supportati più formati di codice, tra cui C#, C++, XAML e JSON.
Ecco un esempio animato di Sticky Scroll in un file C#:
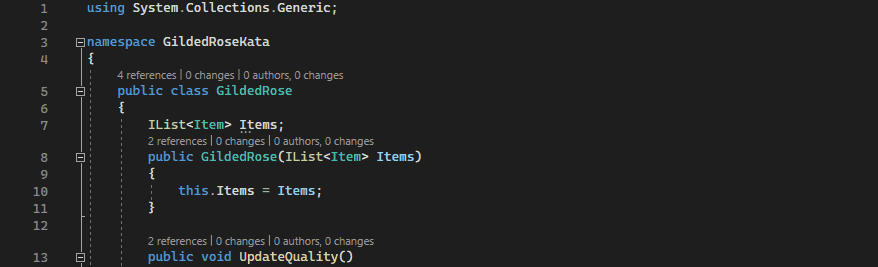
Ecco un esempio animato di Sticky Scroll in un file C++:
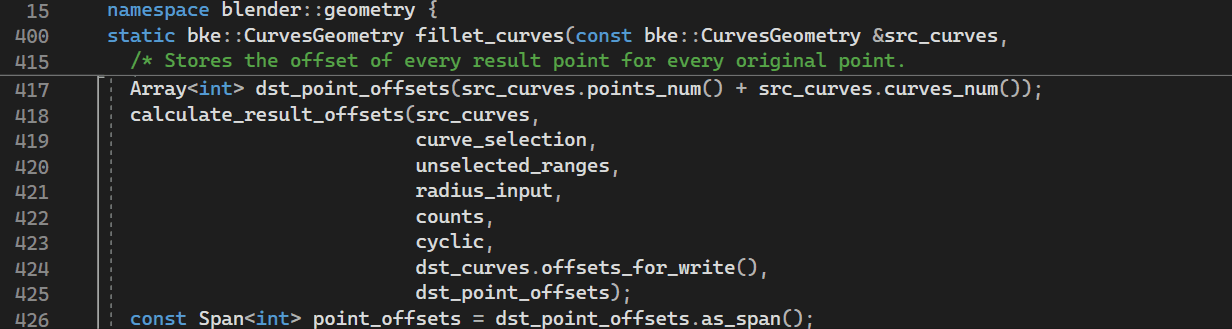
Attivare o disattivare lo scorrimento permanente
Eseguire la procedura descritta di seguito:
- Nella barra dei menu di Visual Studio selezionare Strumenti>Opzioni>Editor>di testo Generale.
- Nella sezione Sticky scroll selezionare o deselezionare l'opzione Raggruppa gli ambiti correnti all'interno di un'area scorrevole della finestra dell'editor.
- Seleziona OK.
Se vuoi disattivare Sticky Scroll, puoi farlo dall'editor facendo clic con il pulsante destro del mouse nell'area intestazione Sticky Scroll e quindi selezionando Sticky Scrolly Scroll.
Importante
Se si usa C# e Sticky Scroll non funziona, provare questa soluzione alternativa. Selezionare Strumenti>Opzioni>Editor>di testo C#>Avanzate. Nella sezione Guide alla struttura a blocchi abilitare quindi le opzioni seguenti.
| Opzione | Descrizione |
|---|---|
| Visualizzare le guide per i costrutti a livello di dichiarazione | Influisce su spazi dei nomi, classi e inizializzazioni di metodi |
| Visualizzare le guide per i costrutti a livello di codice | Influisce su condizionali e cicli |
Funzionamento di Sticky Scroll
È possibile usare Sticky Scroll per mantenere gli ambiti come spazi dei nomi, classi, metodi, istruzioni di inizializzazione del ciclo e condizionali.
È anche possibile passare direttamente a una riga di codice facendo clic sul relativo riferimento nell'intestazione Sticky Scroll.
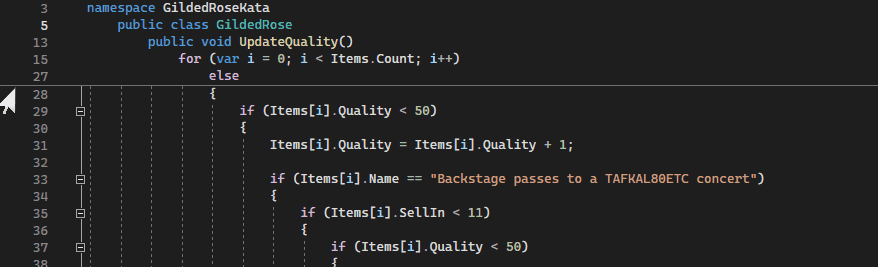
Come configurare Sticky Scroll
È possibile modificare il funzionamento di Sticky Scroll modificandone l'ambito e il numero di righe incluse in tale ambito.
Ambiti interni ed esterni
In base alle preferenze, è possibile modificare l'ambito di quello che lo scorrimento sticky mostra. Imposta per impostazione predefinita, l'opzione ambito esterno mostra gli ambiti di livello superiore che provengono dall'inizio del file.
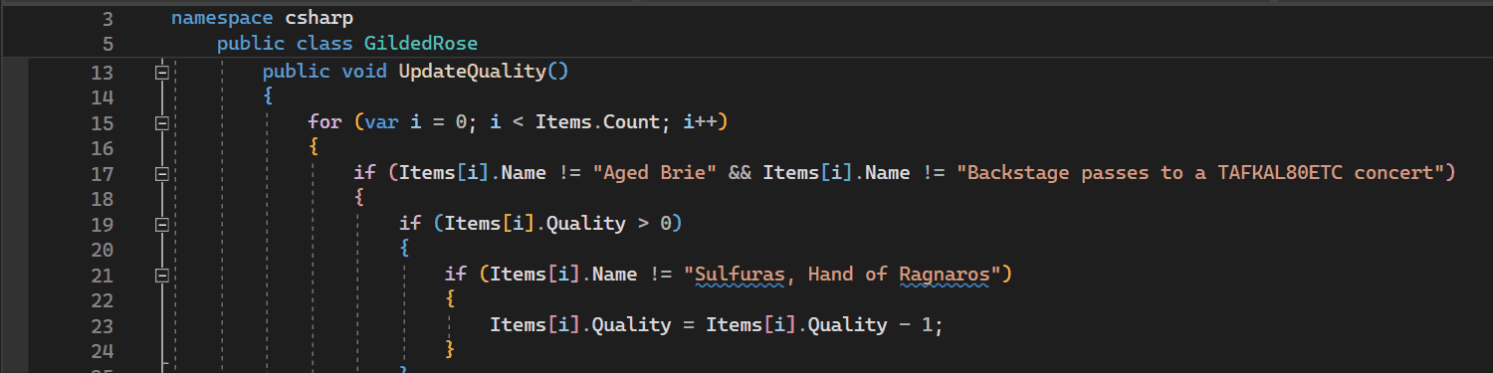
In alcuni casi, tuttavia, lo spazio dei nomi e il nome della classe corrispondono al nome del file. Quando le informazioni di questo tipo sono ovvie, è possibile che non si voglia rinunciare a due righe di spazio verticale nella parte superiore del file. È quindi possibile passare all'opzione ambito interno di livello inferiore, che esegue il push degli ambiti di livello superiore mentre si scorre il codice annidato in profondità.
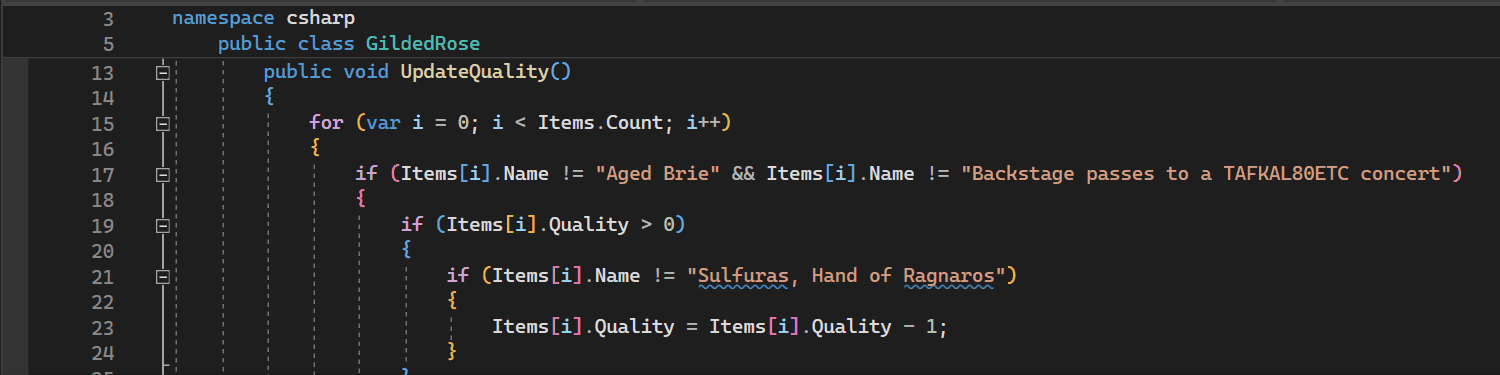
È possibile configurare se assegnare priorità agli ambiti esterni o interni quando il numero di ambiti impostato supera il valore massimo. Dalla barra dei menu di Visual Studio selezionare Strumenti>Opzioni>Editor>di testo Scorrimento permanente e quindi selezionare Prefer outer scopes (Prefer outer scopes) o Prefer inner scopes (Prefer inner scopes).
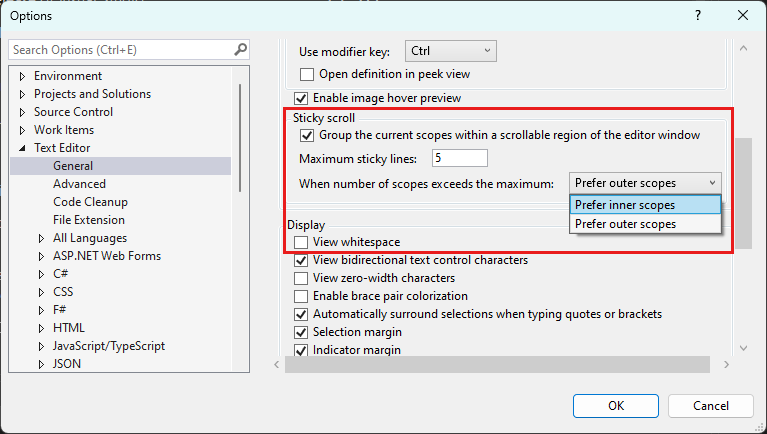
Contenuto correlato
Per altre informazioni su Sticky Scroll in Visual Studio, esplorare le risorse seguenti:
Commenti e suggerimenti
Presto disponibile: Nel corso del 2024 verranno gradualmente disattivati i problemi di GitHub come meccanismo di feedback per il contenuto e ciò verrà sostituito con un nuovo sistema di feedback. Per altre informazioni, vedere https://aka.ms/ContentUserFeedback.
Invia e visualizza il feedback per