Trova nei file
Trova nei file consente di cercare un set di file specificato. Le corrispondenze rilevate da Visual Studio sono elencate nella finestra risultati ricerca nell'IDE. La modalità di visualizzazione dei risultati dipende dalle opzioni scelte nella scheda Trova nei file della finestra di dialogo Trova e sostituisci .
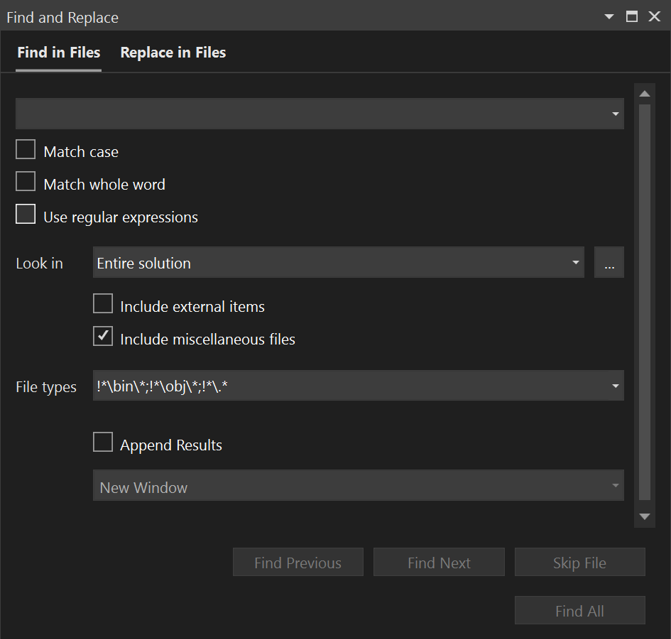
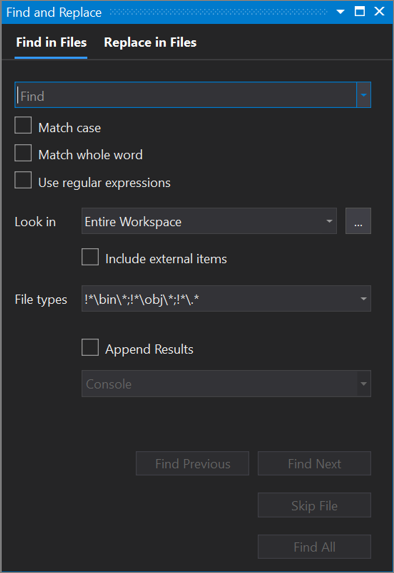
Importante
Se si usa Visual Studio 2019versione 16.6 o versioni precedenti, la finestra di dialogo Trova e sostituisci potrebbe non essere simile a quella visualizzata qui. Passare alla versione di Visual Studio 2017 di questa pagina per le descrizioni corrispondenti a quanto visualizzato sullo schermo.
Come visualizzare Trova nei file
Utilizzare la procedura seguente per aprire la finestra di dialogo Trova e sostituisci oppure premere CTRL+MAIUSC+F.
Premere CTRL+Q e immettere "find" nella casella di ricerca nella parte superiore della schermata.
Scegliere Trova nei file dall'elenco dei risultati.
o
Nella barra dei menu selezionare Modifica>Trova e sostituisci.
Scegliere Trova nei file dal menu a comparsa.
Per annullare un'operazione di ricerca, premere Ctrl+Break.
Nota
Lo strumento Trova e sostituisci non esegue ricerche nelle directory con l'attributo Hidden o System.
Casella di ricerca
Per cercare una nuova stringa di testo o un'espressione, specificarla nella casella Di ricerca. Per cercare una delle 20 stringhe cercate più di recente, aprire l'elenco a discesa e selezionare la stringa.
È possibile selezionare o deselezionare le opzioni seguenti:
Corrispondenza maiuscole e minuscole - Usa questa opzione per garantire che la ricerca faccia distinzione tra maiuscole e minuscole.
Trova corrispondenza di parole intere: usare questa opzione per assicurarsi che la ricerca restituisca solo corrispondenze di parole intere.
Usare espressioni regolari - usare questa opzione per utilizzare notazioni speciali che definiscono i modelli di testo da trovare nella casella di ricerca (o nella casella di testo Sostituisci). Per un elenco di queste notazioni, vedere Uso di espressioni regolari in Visual Studio.
Importante
Accanto alla casella di ricerca viene visualizzato il pulsante Generatore di espressioni solo se è stata selezionata la casella di controllo Usa espressioni regolari.
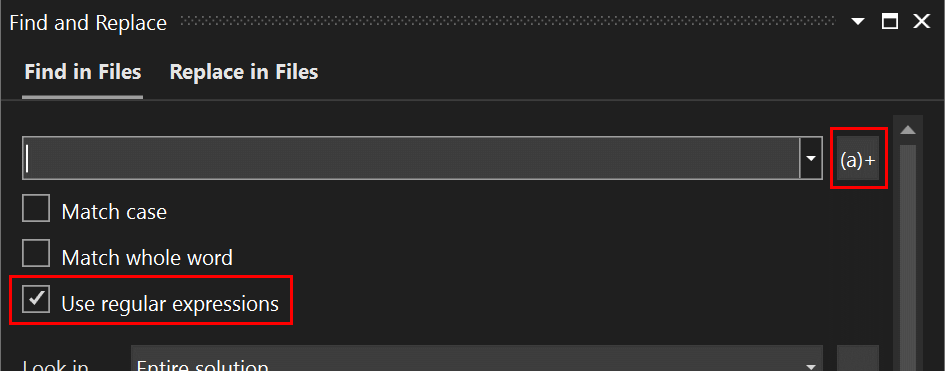
Guarda in
L'opzione scelta dall'elenco a discesa Cerca in determina se Trova nei file cerca nell'intera area di lavoro, nell'intera soluzione, nel progetto corrente, nella directory corrente, in tutti i documenti aperti o nel documento corrente.
È anche possibile usare il pulsante Sfoglia (...) adiacente per individuare la posizione in cui eseguire la ricerca. Ancora meglio, se è già stata specificata una directory, questo pulsante aggiungerà la nuova directory anziché sostituirla. Ad esempio, se il valore "Cerca in" è ".\Code", è possibile fare clic sul pulsante Sfoglia (...) e passare a una cartella denominata "Codice condiviso". La casella Sfoglia ora mostrerebbe ".\Code;.\Shared Code" e quando viene eseguito il comando Trova, eseguirà la ricerca in entrambe le cartelle.
Per perfezionare la ricerca, è possibile selezionare o deselezionare le opzioni seguenti:
- Includi elementi esterni: usare questa opzione per includere file a cui si fa riferimento dall'esterno di un progetto C++, ovvero file come "windows.h" inclusi nei file di codice, ma non fanno parte di una soluzione. Questa opzione si applica solo ai progetti C++.
- Includi file esterni: usare questa opzione per includere file esterni, ovvero file aperti ma non fanno parte di una soluzione. Vedere file esterni.
Tipi di file
L'opzione tipi di file indica i tipi di file da cercare nelle directory Look in. Selezionare un elemento nell'elenco per immettere una stringa di ricerca preconfigurata che troverà i file di tali tipi specifici.

È possibile cercare più tipi di file separandoli con un punto e virgola (;). È anche possibile escludere cartelle e file anteponendo qualsiasi percorso o tipo di file con un punto esclamativo (!).
Aggiungi risultati
Usare questa opzione per aggiungere i risultati della ricerca corrente ai risultati della ricerca precedenti.
Casella di ricerca
Per cercare una nuova stringa di testo o un'espressione, specificarla nella casella Di ricerca. Per cercare una delle 20 stringhe cercate più di recente, aprire l'elenco a discesa e selezionare la stringa.
È possibile selezionare o deselezionare le opzioni seguenti:
Corrispondenza maiuscole/minuscole - Usare questa opzione per assicurarsi che la ricerca faccia distinzione tra maiuscole e minuscole.
Trova corrispondenza di parole intere: usare questa opzione per assicurarsi che la ricerca restituisca solo corrispondenze di parole intere.
Usare espressioni regolari - usare questa opzione per usare notazioni speciali che definiscono i modelli di testo da trovare nella casella di ricerca (o nella casella di testo Sostituisci). Per un elenco di queste notazioni, vedere Uso di espressioni regolari in Visual Studio.
Importante
Il pulsante Generatore di espressioni appare accanto alla casella di ricerca solo se è stata selezionata la casella di controllo Usa espressioni regolari.
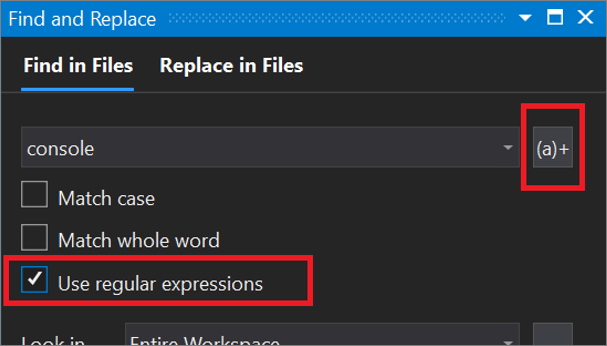
Guarda in
L'opzione scelta dall'elenco a discesa Cerca in determina se Trova nei file cerca nell'intera area di lavoro, nell'intera soluzione, nel progetto corrente, nella directory corrente, in tutti i documenti aperti o nel documento corrente.
È anche possibile usare il pulsante Sfoglia (...) adiacente per individuare la posizione in cui eseguire la ricerca. Ancora meglio, se è già stata specificata una directory, questo pulsante aggiungerà la nuova directory anziché sostituirla. Ad esempio, se il valore "Cerca in" fosse ".\Code", è possibile fare clic sul pulsante Sfoglia (...) e navigare fino a una cartella denominata "Codice condiviso". La casella Sfoglia (...) ora visualizzerà ".\Code;.\Codice condiviso" e quando viene eseguito il comando Trova, effettuerà la ricerca in entrambe le cartelle.
Per perfezionare la ricerca, è possibile selezionare o deselezionare le opzioni seguenti:
- Includi elementi esterni: usare questa opzione per includere elementi esterni, ad esempio file come "windows.h" a cui si potrebbe fare riferimento ma che non fanno parte di una soluzione.
- Includi file esterni: usare questa opzione per includere file esterni, ad esempio file aperti ma non fanno parte di una soluzione.
Tipi di file
L'opzione Tipi di file indica i tipi di file da cercare nelle directory Cerca in. Selezionare un elemento nell'elenco per immettere una stringa di ricerca preconfigurata che troverà i file di tali tipi specifici.

È possibile cercare più tipi di file separandoli con un punto e virgola (;). È anche possibile escludere cartelle e file anteponendo qualsiasi percorso o tipo di file con un punto esclamativo (!).
Aggiungi risultati
Usare questa opzione per aggiungere i risultati della ricerca corrente ai risultati della ricerca precedenti.
Risultati della ricerca
Quando si esegue una ricerca per tutti i risultati, i risultati vengono visualizzati quando diventano disponibili.
Nota
Visual Studio inizia a compilare un indice dopo il caricamento del contesto di codice, ad esempio quando si apre un nuovo progetto, si modificano rami o si modifica l'elenco di file. Se si esegue la ricerca mentre Visual Studio indicizza ancora i file di origine, potrebbe essere visualizzato un avviso che indica che i risultati sono incompleti.
Con Visual Studio 17.12 e versioni successive, se si vuole ripetere la stessa ricerca dopo altre operazioni, è possibile fare clic sull'icona della freccia in senso orario per aggiornare i risultati. In questo modo tutte le modifiche apportate dopo l'ultima ricerca vengono riflesse senza dover riaprire la finestra Trova.
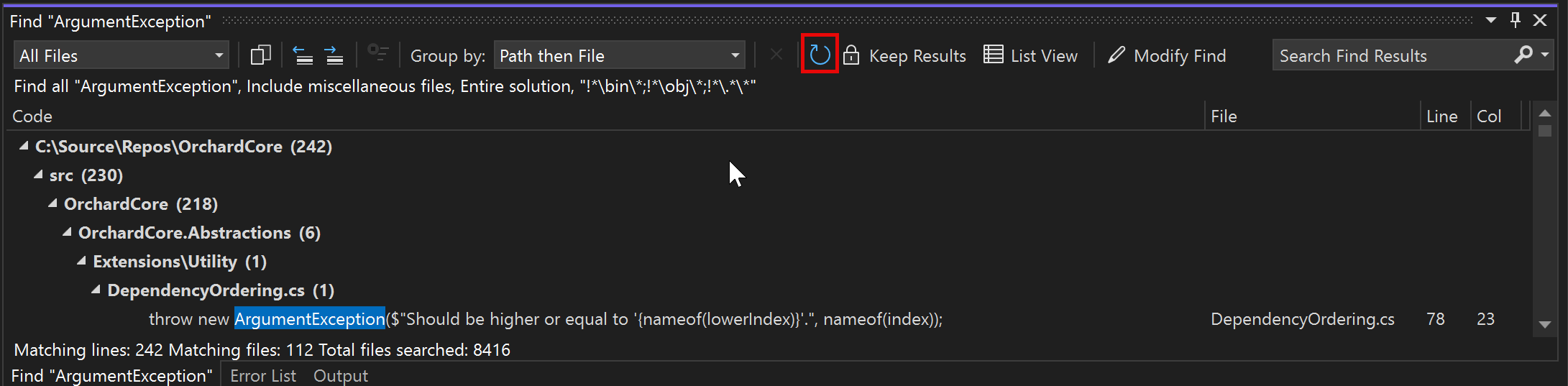
Modifica ricerca
Usare il pulsante Modifica ricerca (Ripeti ricerca in alcune versioni) nella finestra dei risultati per perfezionare i criteri di ricerca senza dover ricreare gli stessi criteri di ricerca nella finestra Trova. Cliccando su Modifica trova riapre Trova nei file con i criteri di ricerca precedenti per quel set di risultati.
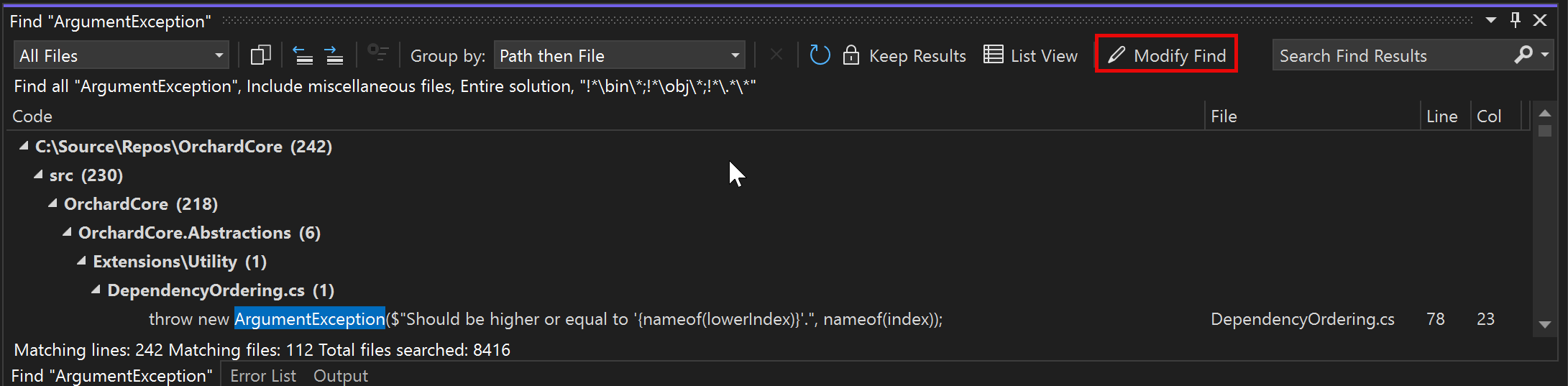
Mantenere i risultati
È possibile mantenere i risultati da una ricerca mentre si eseguono altre ricerche. In questo modo è facile confrontare i risultati e visualizzarli side-by-side.
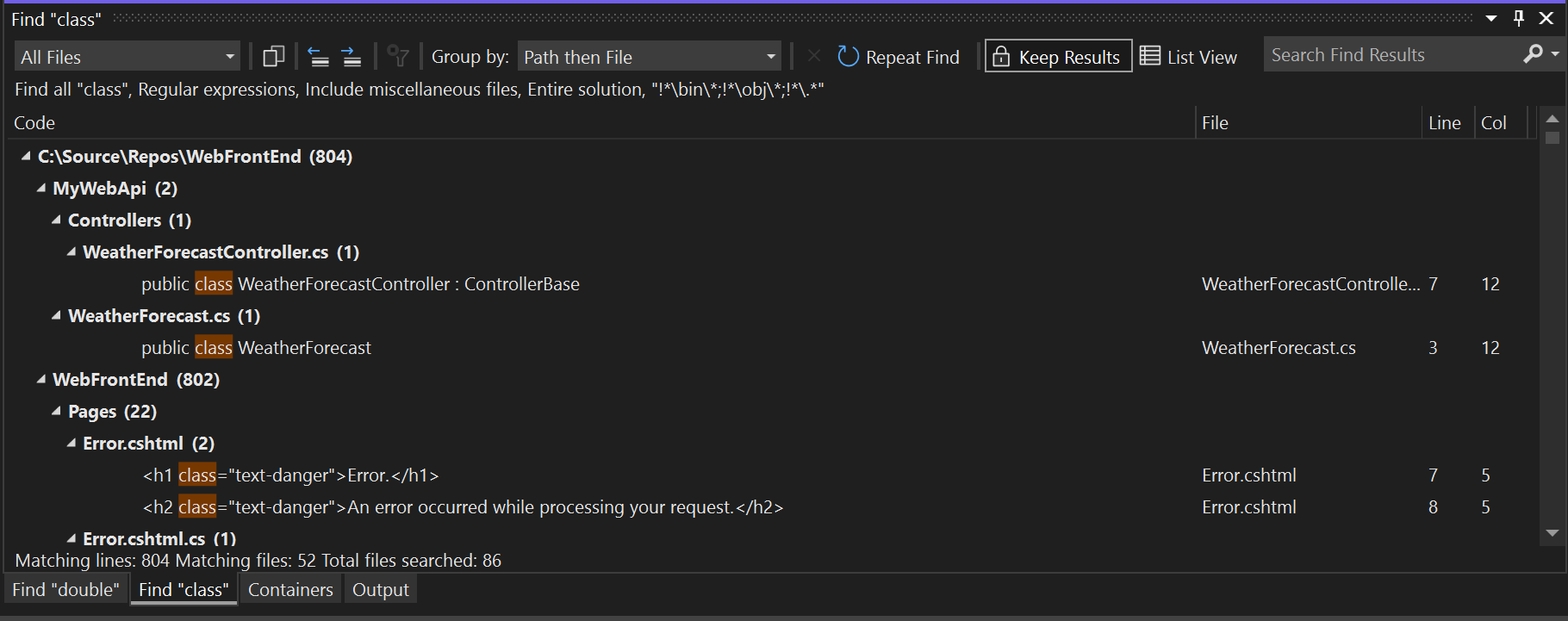
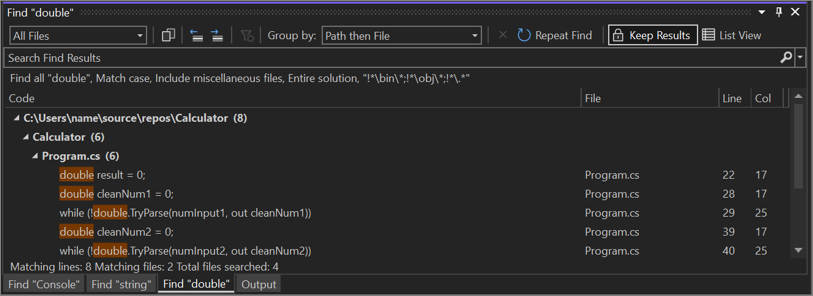
Per mantenere diversi risultati della ricerca, selezionare il pulsante Mantieni risultati dopo ogni ricerca. Quindi, quando si cerca qualcos'altro, i risultati vengono visualizzati in una nuova scheda. È possibile mantenere i risultati di un massimo di cinque ricerche. Se sono già visualizzati cinque risultati della ricerca, la ricerca successiva riutilicherà la scheda dei risultati di ricerca meno recente.
In Visual Studio 2022 e versioni successive è possibile impostare Visual Studio per mantenere sempre i risultati. Passare a Strumenti>Opzioni>Generale>Trova e sostituiscie selezionare la casella di controllo per Mantenere i risultati della ricerca per impostazione predefinita.