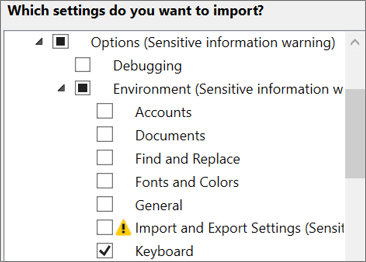Identificare e personalizzare i tasti di scelta rapida in Visual Studio
È possibile identificare i tasti di scelta rapida per i comandi di Visual Studio, personalizzarli ed esportarli per consentirne l'utilizzo ad altri utenti. Molti collegamenti richiamano sempre gli stessi comandi, ma il comportamento di un collegamento può variare in base alle condizioni seguenti:
Quali impostazioni di ambiente predefinite si sceglie la prima volta che si apre Visual Studio, ad esempio Sviluppo generale o Visual C#. Per altre informazioni sulla modifica o la reimpostazione delle impostazioni, vedere Impostazioni dell'ambiente.
Se è stato personalizzato il comportamento del tasto di scelta rapida.
Contesto attivo quando si seleziona il tasto di scelta rapida. Ad esempio, il collegamento F2 richiama il
Edit.EditCellcomando se si usa Impostazioni Designer e richiama ilFile.Renamecomando se si usa Esplora soluzioni.
Indipendentemente dalle impostazioni, dalla personalizzazione e dal contesto, è possibile trovare e modificare un tasto di scelta rapida nella finestra di dialogo Opzioni. È anche possibile cercare i tasti di scelta rapida predefiniti per diverse decine di comandi in Tasti di scelta rapida più comuni. Per un elenco completo di tutti i tasti di scelta rapida e dei relativi comandi, vedere Tasti di scelta rapida in Visual Studio.
Se un tasto di scelta rapida viene assegnato a un comando nel contesto Globale e in nessun altro contesto, richiamerà sempre il comando in questione. Un tasto di scelta rapida può tuttavia essere assegnato a un comando nel contesto globale e a un altro in un contesto specifico. Se si utilizza tale tasto di scelta rapida nel contesto specifico, richiama il comando per il contesto specifico, non il contesto globale. Per un elenco completo di tutti i collegamenti predefiniti, vedere Collegamenti globali.
Nota
In base alle impostazioni e all'edizione di Visual Studio, i nomi e le pozioni dei comandi dei menu e le opzioni visualizzate nelle finestre di dialogo possono variare. Questa pagina si basa sul profilo delle impostazioni di sviluppo generale .
Identificare un tasto di scelta rapida
Nella barra dei menu scegliere Strumenti>Opzioni.
Espandere Ambiente, quindi scegliere Tastiera.
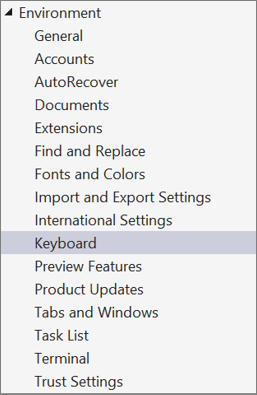
Nella casella Mostra comandi contenenti immettere il nome del comando intero o parziale, senza spazi.
Sono ad esempio disponibili comandi per
solutionexplorer.Scegliere il comando corretto nell'elenco.
Ad esempio, è possibile scegliere
View.SolutionExplorer.Se al comando è associato un tasto di scelta rapida, verrà visualizzato nell'elenco Tasti di scelta rapida per comando selezionato.
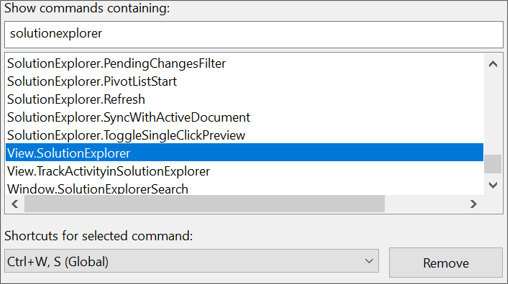
Personalizzare un tasto di scelta rapida
Nella barra dei menu scegliere Strumenti>Opzioni.
Espandere Ambiente, quindi scegliere Tastiera.
Facoltativo: filtrare l'elenco di comandi immettendo il nome del comando in tutto o in parte, senza spazi, nella casella Mostra comandi contenenti.
Nell'elenco scegliere il comando a cui si desidera assegnare un tasto di scelta rapida.
Nell'elenco Usa nuova combinazione in scegliere l'area di funzionalità in cui verrà usato il tasto di scelta rapida.
Ad esempio, scegliere Globale se il tasto di scelta rapida deve funzionare in tutti i contesti. È possibile utilizzare qualsiasi tasto di scelta rapida non mappato come globale in un altro editor. In caso contrario, la specifica dell'editor avrà la precedenza.
Nota
Non è possibile assegnare i tasti seguenti nei tasti di scelta rapida in Globale:
- INVIO, TAB, BLOC MAIUSC
- STAMP/R SIST, BLOC SCORR, PAUSA/INTERR
- INS, HOME, FINE, PGSU, PGGIÙ
- tasto WINDOWS, tasto MENU SCELTA RAPIDA, tasti di direzione
- BLOC NUM, CANC o CANC sul tastierino numerico
- combinazione di tasti CTRL+ALT+CANC
Nella casella Premi tasti di scelta rapida immettere il tasto di scelta rapida che si vuole usare.
Nota
È possibile creare un tasto di scelta rapida che combina una lettera e il tasto ALT, il tasto CTRL oppure entrambi. È inoltre possibile creare un tasto di scelta rapida che combina il tasto MAIUSC e una lettera e il tasto ALT, il tasto CTRL oppure entrambi.
Se un tasto di scelta rapida è già assegnato a un altro comando, verrà visualizzato nella casella Combinazione già utilizzata da. In tal caso, scegliere il tasto Backspace per eliminare il collegamento immesso prima di provarne uno diverso.
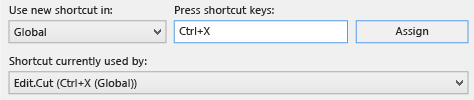
Scegliere il pulsante Assegna.
Nota
Se si specifica un tasto di scelta rapido differente per un comando, fare clic su Assegna e quindi su Annulla per chiudere la finestra di dialogo. Il tasto di scelta rapida assegnato non viene ripristinato.
Condividere i tasti di scelta rapida personalizzati
È possibile condividere i tasti di scelta rapida personalizzati esportandoli in un file e quindi fornendo il file ad altri utenti in modo che possano importare i dati.
Per esportare solo i tasti di scelta rapida
Nella barra dei menu scegliere Strumenti>Importa/Esporta impostazioni.
Scegliere Esporta le impostazioni di ambiente selezionate e quindi scegliere Avanti.
In Quali impostazioni si desidera esportare? deselezionare la casella di controllo Tutte le impostazioni, espandere Opzioni e quindi Ambiente.
Selezionare la casella di controllo Tastiera e quindi scegliere Avanti.
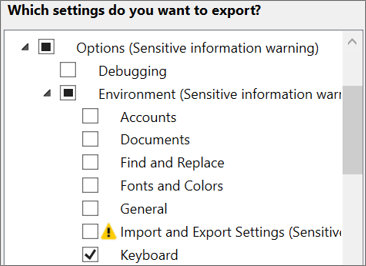
Nelle caselle Assegnare un nome al file di impostazioni e Archivia il file di impostazioni in questa directory lasciare i valori predefiniti o specificare valori diversi e quindi scegliere Fine.
Nota
Per impostazione predefinita, i collegamenti vengono salvati in un file nel percorso seguente:
%U edizione Standard RPROFILE%\AppData\Local\Microsoft\VisualStudio\1x.0_xxxxxxxx\Impostazioni
Per Visual Studio 2022, la 1x.0_xxxxxxxx cartella inizierà con i numeri 17.0 seguiti da un set di caratteri alfanumerici specifici dell'installazione. Analogamente, per Visual Studio 2019, la cartella inizierà con i numeri 16.0.
Il nome del file stesso riflette la data in cui sono state esportate le impostazioni e l'estensione è vssettings.
Per importare solo i tasti di scelta rapida
Nella barra dei menu scegliere Strumenti>Importa/Esporta impostazioni.
Selezionare il pulsante di opzione Importa le impostazioni di ambiente selezionate e quindi fare clic su Avanti.
Selezionare il pulsante di opzione No, importa soltanto le nuove impostazioni, sovrascrivendo le impostazioni correnti e quindi scegliere Avanti.
In Impostazioni personali scegliere il file contenente i tasti di scelta rapida da importare o scegliere il pulsante Sfoglia per individuare il file corretto.
Scegliere Avanti.
In Quali impostazioni si desidera importare? deselezionare la casella di controllo Tutte le impostazioni, espandere Opzioni, quindi Ambiente.
Selezionare la casella di controllo Tastiera e quindi scegliere Fine.