Finestra di dialogo Opzioni: Editor > di testo Tutti i linguaggi
Questa finestra di dialogo consente di modificare il comportamento predefinito dell'editor del codice. Queste impostazioni si applicano anche agli altri editor basati sull'editor del codice, come ad esempio la visualizzazione dell'origine della finestra di progettazione HTML. Per aprire questa finestra di dialogo, selezionare Opzioni dal menu Strumenti. All'interno della cartella dell'Editor di testo espandere la sottocartella All Languages (Tutti i linguaggi), quindi scegliere Generale.
Attenzione
Questa pagina consente di impostare le opzioni predefinite per tutti i linguaggi di sviluppo. Tenere presente che la reimpostazione di un'opzione in questa finestra di dialogo reimposterà le opzioni generali in tutti i linguaggi per qualunque scelta operata in questa fase. Per modificare le opzioni dell'editor di testo per un solo linguaggio, espandere la sottocartella per tale linguaggio e selezionare le pagine relative alle opzioni.
Quando nelle pagine di opzioni Generale è stata selezionata un'opzione per alcuni linguaggi di programmazione, ma non per altri, viene visualizzato un segno di spunta di colore grigio.
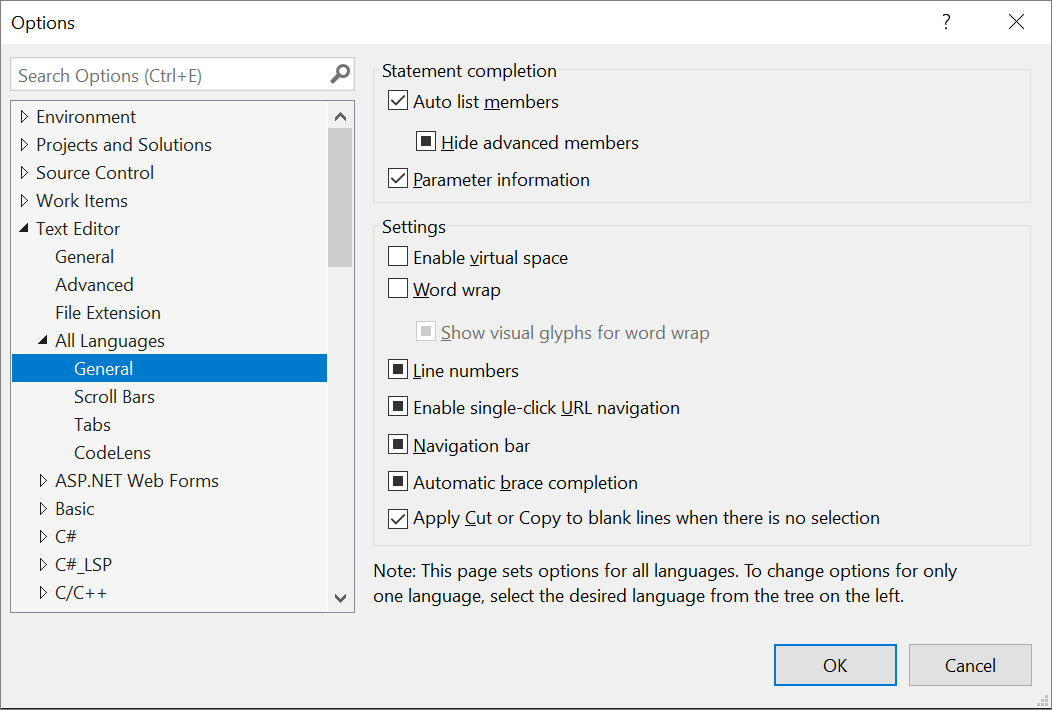
Completamento istruzioni
Elenco membri automatico
Quando questa opzione è selezionata, IntelliSense visualizzerà elenchi popup dei membri, delle proprietà, dei valori e dei metodi disponibili durante la digitazione nell'editor. Scegliere un elemento dall'elenco popup per inserirlo nel codice. Selezionando questa opzione viene attivata l'opzione Nascondi membri avanzati.
Nascondi membri avanzati
Se selezionata, gli elenchi popup di completamento delle istruzioni vengono ridotti e vengono visualizzati solo gli elementi di uso più comune. Gli altri elementi dell'elenco verranno filtrati.
Informazioni sui parametri
Quando questa opzione è selezionata, la sintassi completa della dichiarazione o della routine corrente viene visualizzata sotto il punto di inserimento nell'editor, con tutti i relativi parametri disponibili. Il parametro successivo che può essere assegnato è evidenziato in grassetto.
Impostazione
Attiva spazio virtuale
Quando questa opzione è selezionata e l'opzione A capo automatico è deselezionata, è possibile fare clic in qualsiasi punto oltre la fine della riga nell'editor di codice e digitare. È possibile utilizzare questa funzionalità per inserire commenti sempre nello stesso punto accanto al codice.
A capo automatico
Se questa opzione è selezionata, la parte di una riga che si estende in senso orizzontale oltre la parte visibile dell'editor viene automaticamente visualizzata nella riga successiva. Se si seleziona questa opzione, l'opzione Mostra icone per ritorno a capo automatico viene attivata.
Nota
Mentre l'opzione A capo automatico è attivata, la funzionalità Spazio virtuale viene disattivata.
Mostra icone per ritorno a capo automatico
Quando questa opzione è selezionata, viene visualizzato un indicatore a forma di freccia rivolta indietro in caso di ritorno a capo automatico di una riga lunga su una seconda riga.

Deselezionare questa opzione per non visualizzare tali indicatori.
Nota
Tali frecce di promemoria non vengono aggiunte al codice né stampate, Si tratta esclusivamente di elementi di riferimento.
Numeri di riga
Quando questa opzione è selezionata, accanto a ciascuna riga di codice viene visualizzato un numero di riga.
Nota
Tali numeri di riga non vengono aggiunti al codice né stampati, Si tratta esclusivamente di elementi di riferimento.
Consenti apertura URL con clic singolo
Quando questa opzione è selezionata, il cursore del mouse assume la forma di una mano quando viene posizionato su un URL nell'editor. È possibile fare clic sull'URL per visualizzare la pagina indicata nel browser Web.
Barra di navigazione
Quando questa opzione è selezionata, nella parte superiore dell'editor di codice viene visualizzata la barra di navigazione, i cui elenchi a discesa Oggetti e Membri consentono di scegliere un determinato oggetto nel codice, selezionarne i membri e passare alla dichiarazione del membro selezionato nell'editor di codice.
Completamento automatico parentesi graffa
Se questa opzione è selezionata, Visual Studio fornisce una parentesi chiusa quando viene digitata una parentesi aperta.
Applica comandi Taglia o Copia a righe vuote in assenza di selezione
Questa opzione consente di impostare il comportamento dell'editor quando si posiziona il punto di inserimento su una riga vuota, non si seleziona alcun elemento, quindi si utilizza il comando Copia o Taglia.
Se questa opzione è selezionata, la riga vuota viene copiata o tagliata. Se successivamente si utilizza il comando Incolla, viene inserita una nuova riga vuota.
Se questa opzione è deselezionata, il comando Taglia rimuove le righe vuote. Tuttavia, i dati negli Appunti vengono mantenuti. Quindi, se si utilizza il comando Incolla, viene inserito il contenuto copiato più di recente negli Appunti. Se non è stata eseguita alcuna operazione di copia, non viene incollato alcun elemento.
Questa impostazione non ha alcun effetto su Copia o Taglia quando una riga non è vuota. Se non è selezionato alcun elemento, viene copiata o tagliata la riga intera. Se quindi si applica il comando Incolla, viene inserito il testo dell'intera riga, incluso il carattere di fine riga.
Suggerimento
Per visualizzare gli indicatori per spazi, tabulazioni e fine riga e distinguere pertanto le righe rientrate da quelle completamente vuote, selezionare Avanzate dal menu Modifica, quindi scegliere Mostra/Nascondi spazi.
Vedi anche
Commenti e suggerimenti
Presto disponibile: Nel corso del 2024 verranno gradualmente disattivati i problemi di GitHub come meccanismo di feedback per il contenuto e ciò verrà sostituito con un nuovo sistema di feedback. Per altre informazioni, vedere https://aka.ms/ContentUserFeedback.
Invia e visualizza il feedback per