Accedere a più account associati all'account di accesso di Visual Studio
Questo articolo illustra come accedere a più account utente in Visual Studio. Dopo aver eseguito l'accesso a Visual Studio con un account Microsoft o aziendale, è possibile visualizzare le risorse accessibili dagli account in posizioni come la finestra di dialogo Aggiungi servizio Connessione ed, Esplora server e Team Explorer.
Tutti i servizi di Azure, Application Insights, Azure DevOps e Microsoft 365 supportano l'esperienza di accesso semplificata.
Accedere all'account Azure in Esplora server
Accedere all'account Azure come indicato di seguito:
Per aprire Esplora server, scegliere Visualizza>Esplora server (o, se si usano le impostazioni di ambiente "Generale", premere CTRL+ALT+S).
Espandere il nodo Azure e notare che contiene le risorse disponibili nell'account Azure associato all'account usato per accedere a Visual Studio. È simile alla figura riportata di seguito:
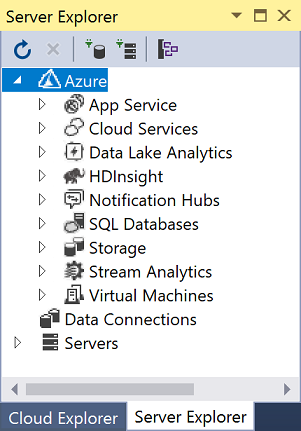
La prima volta che si usa Visual Studio in un qualsiasi dispositivo specifico, la finestra di dialogo visualizza solo le sottoscrizioni registrate con l'account con il quale è stato eseguito accesso. È possibile accedere alle risorse per qualsiasi altro account direttamente da Esplora server come indicato di seguito:
Fare clic con il pulsante destro del mouse sul nodo di Azure .
Scegliere Gestisci e filtra sottoscrizioni e quindi aggiungere gli account dal controllo selezione account. È quindi possibile scegliere un altro account, se necessario, selezionando la freccia giù e scegliendo dall'elenco di account. Dopo aver scelto l'account, è possibile personalizzare le sottoscrizioni di tale account che devono essere visualizzate in Esplora server.
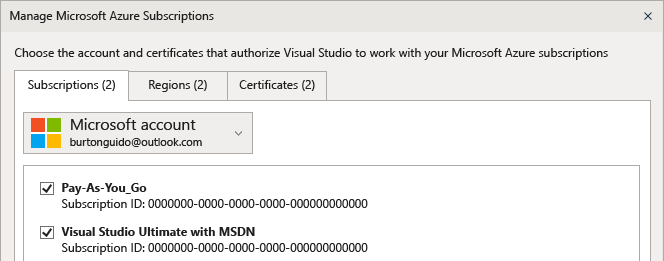
Alla successiva apertura di Esplora server verranno visualizzate le risorse di tale sottoscrizione.
Accedere all'account Azure tramite la finestra di dialogo Aggiungi servizio connesso
Aprire un progetto esistente o crearne un nuovo.
Scegliere il nodo del progetto in Esplora soluzioni, quindi fare clic con il pulsante destro del mouse e scegliere Aggiungi> Connessione ed Service.
Viene visualizzata la finestra Servizi Connessione ed e viene visualizzato l'elenco dei servizi nell'account Azure associato all'account di personalizzazione di Visual Studio. Non è necessario accedere separatamente ad Azure. Tuttavia, è necessario accedere ad altri account la prima volta che si tenta di accedere alle rispettive risorse da un computer diverso.
Accedere all'ID Microsoft Entra in un progetto Web
Microsoft Entra ID abilita il supporto per l'accesso Single Sign-In dell'utente finale ASP.NET app Web MVC o l'autenticazione di AD nei servizi API Web. L'autenticazione di dominio è diversa dall'autenticazione dei singoli account utente. Gli utenti che hanno accesso al dominio di Active Directory possono usare gli account Microsoft Entra esistenti per connettersi alle applicazioni Web. Anche le app di Microsoft 365 possono usare l'autenticazione del dominio.
Per visualizzare questo scenario in azione, creare un nuovo progetto di app Web core ASP.NET. Nella pagina Informazioni aggiuntive scegliere .NET Core 3.1 (supporto a lungo termine) dall'elenco a discesa Framework di destinazione e quindi scegliere un tipo di autenticazione dall'elenco a discesa Tipo di autenticazione.
Per visualizzare questo scenario in azione:
- Creare un nuovo progetto di app Web core ASP.NET.
- Nella pagina Informazioni aggiuntive scegliere .NET 8.0 dall'elenco a discesa Framework di destinazione.
- Scegliere un tipo di autenticazione dall'elenco a discesa Tipo di autenticazione.
Identità: supporto proxy per gli account supportati da Microsoft Entra
Visual Studio può ora rilevare quando gli utenti si trovano dietro un proxy e richiedono in modo proattivo le credenziali proxy quando si aggiungono account Microsoft (MSA) o account aziendali o dell'istituto di istruzione (WSA) a Visual Studio.
Le credenziali proxy vengono archiviate in Gestione credenziali di Windows e vengono usate in base alle esigenze per completare le operazioni correlate all'identità.
Nota
Se il server proxy viene avviato o modificato dopo l'apertura di Visual Studio, nella finestra di dialogo Account Impostazioni verrà visualizzato un avviso, ma sarà necessario riavviare Visual Studio per ottenere la richiesta delle credenziali proxy.