Visualizzare la struttura del codice usando finestre degli strumenti diverse
È possibile esaminare le classi e i relativi membri in Visual Studio usando diverse finestre degli strumenti, tra cui Visualizzazione classi, Gerarchia di chiamata, Visualizzatore oggetti e Definizione codice (solo C++). Queste finestre degli strumenti consentono di esaminare il codice in progetti di Visual Studio, componenti .NET, componenti COM, librerie a collegamento dinamico (DLL) e librerie dei tipi (TLB).
È possibile esaminare le classi e i relativi membri in Visual Studio usando varie finestre degli strumenti, tra cui Visualizzazione classi, Gerarchia di chiamate, Visualizzatore oggetti e Definizione del codice. Queste finestre degli strumenti consentono di esaminare il codice in progetti di Visual Studio, componenti .NET, componenti COM, librerie a collegamento dinamico (DLL) e librerie dei tipi (TLB).
È anche possibile usare Esplora soluzioni per esplorare i tipi e i membri nei progetti, cercare simboli, visualizzare la gerarchia di chiamata di un metodo, individuare i riferimenti dei simboli ed eseguire altre attività senza dover passare tra varie finestre degli strumenti.
Se si ha Visual Studio Enterprise Edition, è possibile usare mappe del codice per visualizzare la struttura del codice e le relative dipendenze per l'intera soluzione. Per altre informazioni, vedere Mappare le dipendenze con le mappe del codice.
Visualizzazione classi (Visual Basic, C#, C++)
La finestra Visualizzazione classi viene visualizzata come parte di Esplora soluzioni e come finestra separata. La finestra Visualizzazione classi visualizza gli elementi di un'applicazione. Nel riquadro superiore vengono visualizzati spazi dei nomi, tipi, enumerazioni, interfacce e classi e nel riquadro inferiore vengono visualizzati i membri che appartengono al tipo selezionato nel riquadro superiore. Tramite questa finestra è possibile passare alle definizioni dei membri nel codice sorgente (o il Visualizzatore oggetti se l'elemento è definito all'esterno della soluzione).
Non è necessario compilare un progetto per visualizzarne gli elementi in Visualizzazione classi. La finestra viene aggiornata quando si modifica il codice nel progetto.
È possibile aggiungere codice al progetto selezionando il nodo del progetto e scegliendo il pulsante Aggiungi per aprire la finestra di dialogo Aggiungi nuovo elemento. Il codice viene aggiunto in un file separato.
Se il progetto viene archiviato nel controllo del codice sorgente, ogni elemento Visualizzazione classi visualizza un'icona che indica lo stato del codice sorgente del file. I comandi comuni del controllo del codice sorgente , ad esempio Estrai, Archivia e Leggi ultima versione, sono disponibili anche nel menu di scelta rapida per l'elemento.
Visualizzazione classi - Barra degli strumenti
La barra degli strumenti di Visualizzazione classi contiene i comandi seguenti:
| Nome | Descrizione |
|---|---|
| Nuova cartella | Crea una cartella virtuale o una sottocartella in cui è possibile organizzare gli elementi usati di frequente. Vengono salvate nel file di soluzione attiva (SUO). Dopo che è possibile rinominare o eliminare un elemento nel codice, potrebbe essere visualizzato in una cartella virtuale come nodo di errore. Per correggere questo problema, eliminare il nodo di errore. Se è stato rinominato un elemento, è possibile spostarlo dalla gerarchia di progetto nella cartella nuovamente. |
| Indietro | Consente di passare all’elemento selezionato in precedenza. |
| Da inizio ordine | Consente di passare al successivo elemento selezionato. |
| Visualizza diagramma classi (solo progetti di codice gestito) | Diventa disponibile quando si seleziona uno spazio dei nomi o si digita in Visualizzazione classi. Quando viene selezionato uno spazio dei nomi, che contiene tutti i tipi visualizzati dal diagramma classi. Quando viene selezionato uno spazio dei nomi, viene visualizzato solo quel tipo dal diagramma classi. |
Visualizzazione classi - Impostazioni
Il pulsante Visualizzazione classi - Impostazioni sulla barra degli strumenti ha le impostazioni seguenti:
| Nome | Descrizione |
|---|---|
| Mostra tipi base | Vengono visualizzati i tipi di base. |
| Mostra riferimenti al progetto | Vengono visualizzati i riferimenti al progetto. |
| Mostra tipi e membri nascosti | Tipi e membri nascosti (non destinati ai client) vengono visualizzati in grigio chiaro. |
| Mostra membri pubblici | I membri pubblici vengono visualizzati. |
| Mostra membri protetti | I membri protetti vengono visualizzati. |
| Mostra membri privati | I membri privati vengono visualizzati. |
| Mostra altri membri | Altri tipi di membri vengono visualizzati, tra cui i membri interni (o Friend in Visual Basic). |
| Mostra membri ereditati | I membri ereditati vengono visualizzati. |
Menu di scelta rapida di Visualizzazione classi
Il menu di scelta rapida (o clic con il pulsante destro del mouse) in Visualizzazione classi può contenere i comandi seguenti, a seconda del tipo di progetto selezionato:
| Nome | Descrizione |
|---|---|
| Vai a definizione | Trova la definizione dell'elemento nel codice sorgente o nel Visualizzatore oggetti, se l'elemento non è definito nel progetto aperto. |
| Sfoglia definizione | Visualizza l'elemento selezionato nel Visualizzatore oggetti. |
| Trova tutti i riferimenti | Trova l'elemento oggetto attualmente selezionato e visualizza i risultati in una finestra Risultati ricerca. |
| Filtra per tipo (solo codice gestito) | Visualizza solo il tipo selezionato o lo spazio dei nomi. È possibile rimuovere il filtro scegliendo il pulsante Cancella risultati ricerca (X) accanto alla casella Trova. |
| Copia | Copia il nome completo dell'elemento. |
| Ordina alfabeticamente | Elenca tipi e membri in ordine alfabetico per nome. |
| Ordina per tipo di membro | Elenca i tipi e membri nell'ordine in base al tipo (in cui le classi precedono le interfacce, le interfacce precedono i delegati e i metodi precedono le proprietà). |
| Ordina per accesso al membro | Elenca tipi e membri in ordine, da tipo di accesso, pubblico o privato. |
| Raggruppa per tipo di membro | Ordina i tipi e membri in gruppi in base al tipo di oggetto. |
| Vai a dichiarazione (solo codice C++) | Visualizza la dichiarazione del tipo o membro nel codice sorgente, se disponibile. |
| Vai a definizione | Visualizza la definizione del tipo o membro nel codice sorgente, se disponibile. |
| Vai a riferimento | Visualizza un riferimento al tipo o membro nel codice sorgente, se disponibile. |
| Visualizza gerarchia delle chiamate | Visualizza il metodo selezionato nella finestra Gerarchia di chiamata. |
Finestra Gerarchia di chiamata (Visual Basic, C#, C++)
La finestra Gerarchia di chiamata mostra le posizioni di chiamata di un particolare metodo o proprietà. Vengono inoltre elencati i metodi chiamati da tale metodo. È possibile visualizzare più livelli di grafico delle chiamate, che mostra le relazioni chiamante-chiamato tra i metodi di un ambito specificato.
È possibile visualizzare la finestra Gerarchia di chiamata selezionando un metodo (o proprietà o costruttore) nell'editor e scegliendo quindi View Class Hierarchy (Visualizza gerarchia di classi) dal menu di scelta rapida. La visualizzazione dovrebbe essere simile all’immagine seguente:
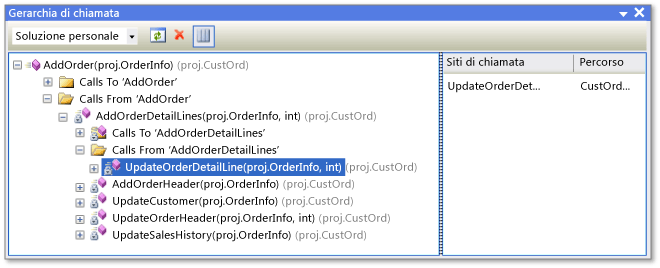
Usando l'elenco a discesa sulla barra degli strumenti è possibile specificare l'ambito della gerarchia: la soluzione, il progetto corrente o il documento corrente.
Il riquadro principale visualizza le chiamate da e verso il metodo e il riquadro Siti di chiamata visualizza il percorso della chiamata selezionata. Per i membri virtuali o astratti viene visualizzato un nodo Overrides method name (Esegui override nome metodo). Per i membri di interfaccia viene visualizzato un nodo Implements method name (Implementa nome metodo).
La finestra Gerarchia di chiamata non trova riferimenti per il gruppo di metodi, che includono i percorsi in cui un metodo viene aggiunto come gestore eventi o assegnato a un delegato. Per trovare questi riferimenti, usare il comando Trova tutti i riferimenti.
Il menu di scelta rapida nella finestra Gerarchia di chiamata contiene i comandi seguenti:
| Nome | Descrizione |
|---|---|
| Aggiungi come nuova radice | Aggiunge il nodo selezionato come un nuovo nodo radice. |
| Rimuovi radice | Rimuove il nodo radice selezionato dal riquadro di visualizzazione albero. |
| Vai a definizione | Consente di passare alla definizione originale di un metodo. |
| Trova tutti i riferimenti | Trova nel progetto tutti i riferimenti al metodo selezionato. |
| Copia | Copia il nodo selezionato (ma non i sottonodi). |
| Aggiorna | Aggiorna le informazioni. |
Visualizzatore oggetti
Nella finestra Visualizzatore oggetti vengono visualizzate le descrizioni del codice nei progetti.
È possibile filtrare i componenti da visualizzare tramite l'elenco di riepilogo a discesa nella parte superiore della finestra. I componenti personalizzati possono includere file eseguibili di codice gestito, assembly di librerie, librerie dei tipi e file OCX. Non è possibile aggiungere componenti personalizzati di C++.
Le impostazioni personalizzate vengono salvate nella directory dell'applicazione utente di Visual Studio, %APPDATA%\Microsoft\VisualStudio\16.0\ObjBrowEX.dat.
Il riquadro sinistro della finestra Visualizzatore oggetti mostra gli assembly. È possibile espandere gli assembly per visualizzare gli spazi dei nomi in essi contenuti e quindi espandere gli spazi dei nomi per visualizzare i tipi contenuti. Quando si seleziona un tipo, nel riquadro di destra sono elencati i relativi membri (ad esempio proprietà e metodi). Il riquadro inferiore destro visualizza informazioni dettagliate sull'elemento selezionato.
È possibile cercare un elemento specifico usando la casella Ricerca nella parte superiore della finestra. Tutte le corrispondenze non applicano la distinzione tra maiuscole e minuscole. I risultati della ricerca vengono visualizzati nel riquadro sinistro. Per cancellare una ricerca, scegliere il pulsante Cancella ricerca (X) accanto alla casella Ricerca.
Il Visualizzatore oggetti tiene traccia delle selezioni effettuate ed è possibile spostarsi tra le selezioni effettuate usando i pulsanti Avanti e Indietro sulla barra degli strumenti.
È possibile usare il Visualizzatore oggetti per aggiungere un riferimento all'assembly a una soluzione aperta selezionando un elemento (assembly, spazio dei nomi, tipo o membro) e scegliendo il pulsante Aggiungi riferimento sulla barra degli strumenti.
Impostazioni di Visualizzatore oggetti
Con il pulsante Visualizzatore oggetti - Impostazioni sulla barra degli strumenti è possibile specificare una delle visualizzazioni seguenti:
| Nome | Descrizione |
|---|---|
| Visualizza spazio dei nomi | Consente di visualizzare gli spazi dei nomi anziché i contenitori fisici nel riquadro sinistro. Gli spazi dei nomi archiviati in più contenitori fisici vengono uniti. |
| Visualizza contenitori | Consente di visualizzare i contenitori fisici anziché gli spazi dei nomi nel riquadro sinistro. Visualizza spazio dei nomi e Visualizza contenitori sono impostazioni che si escludono a vicenda. |
| Mostra tipi base | Visualizza tipi di base. |
| Mostra tipi e membri nascosti | Visualizza tipi e membri nascosti (non destinati ai client) in grigio chiaro. |
| Mostra membri pubblici | Visualizza membri pubblici. |
| Mostra membri protetti | Visualizza membri protetti. |
| Mostra membri privati | Visualizza membri privati. |
| Mostra altri membri | Visualizza altri tipi di membri, tra cui membri interni (o Friend in Visual Basic). |
| Mostra membri ereditati | Visualizza membri ereditati. |
| Show Extension Methods (Mostra metodi di estensione) | Visualizza metodi di estensione. |
Comandi del menu di scelta rapida di Visualizzatore oggetti
Il menu di scelta rapida (o clic con il pulsante destro del mouse) in Visualizzatore oggetti può contenere i comandi seguenti, a seconda del tipo di elemento selezionato:
| Nome | Descrizione |
|---|---|
| Sfoglia definizione | Viene illustrato il nodo primario per l'elemento selezionato. |
| Trova tutti i riferimenti | Trova l'elemento oggetto attualmente selezionato e visualizza i risultati in una finestra Risultati ricerca. |
| Filtra per tipo | Visualizza solo il tipo selezionato o lo spazio dei nomi. È possibile rimuovere il filtro scegliendo il pulsante Cancella ricerca. |
| Copia | Copia il nome completo dell'elemento. |
| Rimuovi | Se l'ambito è un componente personalizzato impostato, rimuove il componente selezionato dall'ambito. |
| Ordina alfabeticamente | Elenca tipi e membri in ordine alfabetico per nome. |
| Ordina per tipo di oggetto | Elenca i tipi e membri nell'ordine in base al tipo (in cui le classi precedono le interfacce, le interfacce precedono i delegati e i metodi precedono le proprietà). |
| Ordina per accesso all'oggetto | Elenca tipi e membri in ordine, da tipo di accesso, pubblico o privato. |
| Raggruppa per tipo di oggetto | Ordina i tipi e membri in gruppi in base al tipo di oggetto. |
| Vai a dichiarazione (solo progetti C++) | Visualizza la dichiarazione del tipo o membro nel codice sorgente, se disponibile. |
| Vai a definizione | Visualizza la definizione del tipo o membro nel codice sorgente, se disponibile. |
| Vai a riferimento | Visualizza un riferimento al tipo o membro nel codice sorgente, se disponibile. |
| Visualizza gerarchia delle chiamate | Visualizza il metodo selezionato nella finestra Gerarchia di chiamata. |
Finestra Definizione codice (C++)
La finestra Definizione codice visualizza la definizione di un membro o tipo C++ selezionato nel progetto attivo. È possibile selezionare il tipo o il membro nell'editor di codice o in una finestra di visualizzazione del codice.
Anche se questa finestra è di sola lettura, è possibile impostarvi punti di interruzione o segnalibri. Per modificare la definizione visualizzata scegliere Modifica definizione nel menu di scelta rapida. Verrà quindi aperto il file di origine nell'editor di codice e verrà spostato nel punto di inserimento sulla riga in cui inizia la definizione.
Nota
La finestra Definizione codice può essere usata solo con il codice C++.
Finestra Definizione codice
Nella finestra Definizione codice viene visualizzata la definizione di un tipo o membro di Visual Basic selezionato nel progetto attivo. È possibile selezionare il tipo o il membro nell'editor di codice o in una finestra di visualizzazione del codice.
Anche se questa finestra è di sola lettura, è possibile impostarvi punti di interruzione o segnalibri. Per modificare la definizione visualizzata scegliere Modifica definizione nel menu di scelta rapida. Verrà quindi aperto il file di origine nell'editor di codice e verrà spostato nel punto di inserimento sulla riga in cui inizia la definizione.
Menu di scelta rapida di Definizione codice
Il menu di scelta rapida (o clic con il pulsante destro del mouse) nella finestra Definizione codice può contenere i comandi seguenti:
| Nome | Descrizione |
|---|---|
| Azioni rapide e refactoring | |
| Rinomina | |
| Genera grafico dei file di inclusione | |
| Visualizza definizione | |
| Vai a definizione | Trova la definizione (o le definizioni per le classi parziali) e le visualizza in una finestra Risultati ricerca. |
| Vai a dichiarazione | |
| Trova tutti i riferimenti | Consente di trovare i riferimenti al tipo o membro nella soluzione. |
| Visualizza gerarchia delle chiamate | Visualizza il metodo nella finestra Gerarchia di chiamata. |
| Attiva/disattiva file di codice/intestazione | |
| Esegui i test | Se vi sono unit test nel progetto, vengono eseguiti i test per il codice selezionato. |
| Esegui debug test | |
| Punto di interruzione | Inserisce un punto di interruzione (o un punto di analisi). |
| Esegui fino al cursore | Esegue il programma in modalità di debug per la posizione del cursore. |
| Frammento | |
| Taglia, Copia, Incolla | |
| Annotazione | |
| Struttura | Comandi di struttura standard. |
| Ripeti analisi | |
| Modifica definizione | Sposta il punto di inserimento alla definizione nella finestra del codice. |
| Scegli codifica | Apre la finestra Codifica che consente di impostare una codifica per il file. |
Finestra Struttura documento
È possibile usare la finestra Struttura documento in combinazione con le visualizzazioni di progettazione, ad esempio la finestra di progettazione per una pagina XAML o una finestra di Progettazione Windows Form o con pagine HTML. Questa finestra visualizza gli elementi in una visualizzazione albero in modo che sia possibile visualizzare la struttura logica del form o della pagina e trovare i controlli incorporati o nascosti in profondità.