Nota
L'accesso a questa pagina richiede l'autorizzazione. È possibile provare ad accedere o modificare le directory.
L'accesso a questa pagina richiede l'autorizzazione. È possibile provare a modificare le directory.
L'ambiente di sviluppo integrato (IDE) di Visual Studio include molti menu, opzioni e funzionalità, che possono essere difficili da ricordare. La funzionalità di ricerca di Visual Studio è una singola casella di ricerca che consente agli sviluppatori di trovare menu e opzioni dell'IDE durante la ricerca del codice. Indipendentemente dal fatto che non si abbia familiarità con Visual Studio o sviluppatore esperto, questa funzionalità offre un modo rapido per eseguire ricerche tra le funzionalità dell'IDE e il codice.
Cercare in Visual Studio 2022 versione 17.6 o successiva
Se si usa Visual Studio 2022 versione 17.6 o successiva, l'esperienza di ricerca è All-In-One Search.
Consiglio
Per ulteriori informazioni sulla nuova esperienza di ricerca, vedere i post del blog Ricerca migliore in Visual Studio e Ricerca All-In-One disponibile nella versione 17.6.
Informazioni sull'esperienza di ricerca All-In-One
Con In-One Ricerca, non solo è possibile cercare funzionalità usando Ricerca Funzionalità, ma è anche possibile cercare gli elementi di codice, ad esempio file e simboli, usando Ricerca Codice.

La nuova esperienza di ricerca viene visualizzata come opzione accanto alla barra dei menu.
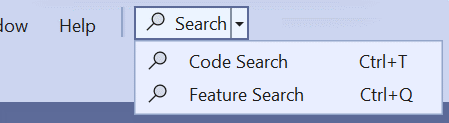
Con Visual Studio 17.13, GitHub Copilot Chat è integrato con Ricerca delle funzionalità. Quando stai cercando di trovare qualcosa nella Ricerca delle funzionalità, è possibile usare il pulsante Ask Copilot per ottenere assistenza dall'intelligenza artificiale, che tiene conto della tua versione di Visual Studio. Per abilitare GitHub Copilot Chat, vedere GitHub Copilot Chat.
Supponiamo, ad esempio, di aver cercato "abbellire file" nella Ricerca delle funzionalità. Ciò non restituisce alcun risultato, perché il nome della voce di menu è diverso ("Formato documento"). GitHub Copilot Chat è in grado di interpretare la query e restituire il risultato.
In Visual Studio 17.13 e versioni successive, quando si apre Ricerca codice senza query, verrà visualizzato un elenco dei file esplorati di recente. Questi includono i file aperti tramite Ricerca codice, ma anche tutti gli altri file aperti nella soluzione. In questo modo è facile tornare a un file su cui si stava lavorando di recente senza dover ricordare o digitare il nome del file.

Tasti di scelta rapida per la ricerca
È possibile usare ctrl+Q tasti di scelta rapida per le ricerche di funzionalità e ctrl+T tasti di scelta rapida per le ricerche di codice.
Filtri per le query di ricerca del codice
Per ottenere rapidamente un'esperienza filtrata, è possibile digitare i prefissi corrispondenti prima della query o usare i tasti di scelta rapida corrispondenti per aprire la ricerca con il filtro desiderato.
| Filtro | Prefisso | Scelta rapida da tastiera |
|---|---|---|
| file | f: |
CTRL+MAIUSC+T |
| Tipi | t: |
CTRL+1, CTRL+T |
| Membri | m: |
ALT+\ |
| Testo | x: |
MAIUSC+ALT+F |
In Visual Studio 17.11 e versioni successive è possibile impostare l'ambito della ricerca del codice sul documento corrente, il progetto corrente, l'intera soluzione o i file esterni a cui si fa riferimento nella soluzione, ad esempio file di intestazione o file aperti da posizioni esterne alla soluzione. È possibile impostare ambiti diversi per filtri diversi. Ad esempio, l'esperienza predefinita può essere configurata per cercare attraverso intera soluzione, e members può essere configurata per cercare solo il documento corrente. Le selezioni verranno memorizzate al successivo utilizzo della ricerca del codice.

Il filtro di testo (MAIUSC+ALT+F) in Ricerca codice è disponibile in anteprima in Visual Studio 17.9 e versioni successive. Scopri 17.9 Preview 3 apporta modifiche interessanti alla Ricerca Codice. Cercare una stringa di testo, con opzioni per corrispondere il caso, corrispondere parole intere o usare un'espressione regolare. Il formato dell'espressione regolare è descritto in espressioni regolari.

Navigazione nella Ricerca di Codice
Con Visual Studio 17.12 e versioni successive, è ora possibile passare a una riga specifica nel documento corrente o in un altro documento specificato.
Per andare a una riga nel documento corrente , digita i due punti (:) seguiti dal numero di riga. Ad esempio, :39 passa alla riga 39 nel file attivo.

È anche possibile passare a una riga in un documento diverso digitando il nome file, i due punti e quindi il numero di riga. Ad esempio, Order:43 passa alla riga 43 in Order.cs. Se non si specifica il nome di file esatto, la ricerca tenterà di trovare la corrispondenza migliore.

In Visual Studio 17.13 e versioni successive è anche possibile usare le parentesi per passare a una riga e una colonna specifica in un file specificato. Utilizzare file(line) per passare a una riga specifica in un file specificato o file(line,col) per passare a una riga e una colonna specifica in un file specificato.

Ancorare come finestra degli strumenti
Con Visual Studio 17.12 o versione successiva, è possibile ancorare la finestra di ricerca invece di farla fluttuare in primo piano. Ciò può essere utile per evitare di interrompere la modifica del codice. Usare l'icona in alto a destra della finestra per abilitare l'ancoraggio come finestra degli strumenti.
![]()
È possibile usare un'icona simile nella finestra degli strumenti per ripristinare la finestra mobile.
Attiva/Disattiva riquadro di anteprima
Con Visual Studio 17.12 o versione successiva, è possibile attivare o disattivare il riquadro di anteprima. Usare l'icona a forma di occhio per disabilitare o abilitare il riquadro di anteprima.

Novità anche di Visual Studio 17.12, la posizione del pannello di anteprima viene modificata automaticamente in base alle dimensioni della finestra di ricerca.
Cercare in Visual Studio 2022 versione 17.5 o precedente
Le sezioni seguenti illustrano i diversi tipi di risultati della ricerca che è possibile trovare se si usa Visual Studio 2022 versione 17.5 o versioni precedenti (per includere Visual Studio 2019).
A differenza di altre funzionalità di ricerca, ad esempio Trova nei file o Esplora soluzioni di ricerca, i risultati della ricerca in Visual Studio includono funzionalità dell'IDE, opzioni di menu, nomi di file e altro ancora. Per accedervi, usare il tasto di scelta rapida CTRL+Q per visualizzare la casella di ricerca. In alternativa, selezionare la casella di input di Ricerca di Visual Studio, che si trova accanto alla barra dei menu:
Nota
Il comando eseguito dalla ricerca di Visual Studio è Window.QuickLaunch e questa funzionalità potrebbe essere definita ricerca rapida o avvio rapido.
Menu di ricerca, opzioni e finestre
È possibile usare la casella di ricerca di Visual Studio per trovare impostazioni, opzioni e elementi di configurazione simili. Ad esempio, cercare modificare il tema per trovare e aprire rapidamente la finestra di dialogo che consente di modificare il tema colori di Visual Studio come illustrato nello screenshot seguente:
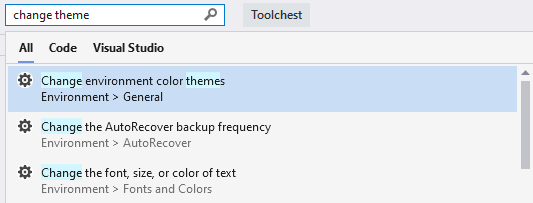
Consiglio
Nella maggior parte dei casi, la ricerca di Visual Studio ricorda anche il menu, i tasti di scelta rapida e la posizione di ogni elemento nei risultati.
È possibile usare la casella di ricerca di Visual Studio per trovare voci di menu e comandi. Cercare ad esempio Pulisci soluzione per trovare ed eseguire rapidamente il comando Pulisci soluzione. I risultati della ricerca offrono anche un promemoria della posizione in cui trovare questo comando nei menu, come illustrato nello screenshot seguente:
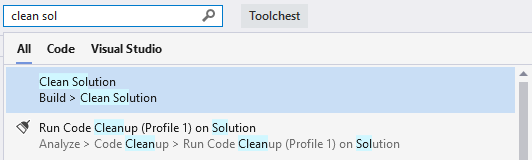
Infine, è possibile cercare finestre o pannelli che potrebbero essere stati chiusi accidentalmente. Ad esempio, cercare test per trovare e aprire la finestra Esplora Test.
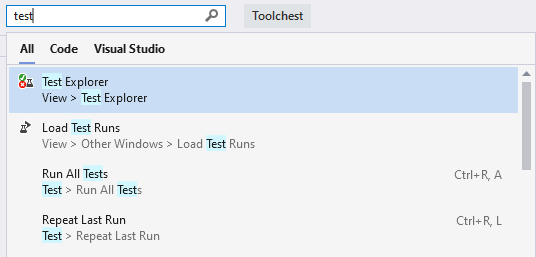
Ricerca di file e codice
La ricerca in Visual Studio cerca anche gli elementi della soluzione per nomi di file, codice, metodi e altre corrispondenze. Nello screenshot seguente, una ricerca per markdown ha trovato il file MarkdownMetaExtractor.cs, la classe MarkdownMetaExtractor e due metodi all'interno della soluzione.
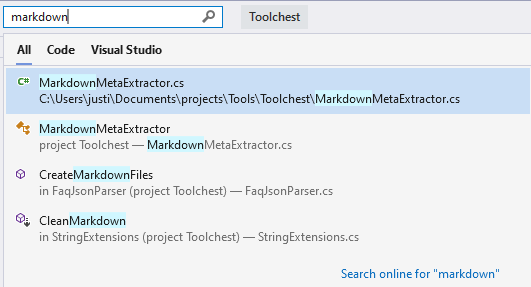
È anche possibile eseguire una ricerca "camel case". Nello screenshot seguente, una ricerca di FSS ha trovato un file, una classe e un metodo per uno scanner di dimensioni precedenti FSize.
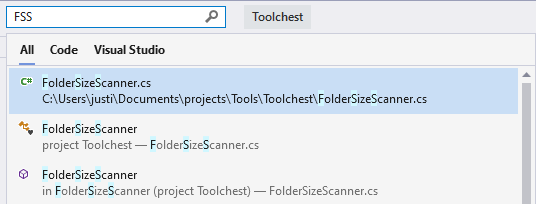
Tasti di scelta rapida per i risultati della ricerca
I risultati della ricerca includono schede per Tutti, Code, Visual Studio. È possibile risparmiare tempo usando i tasti di scelta rapida seguenti per diversi tipi di ricerche:
- ctrl+Q, ctrl+T per file, tipi e membri
- ctrl+Q, CTRL+M per i menu, le opzioni, i componenti e i modelli di Visual Studio
- CTRL+Q, CTRL+E per passare alla scheda Tutti , per entrambi

