Esercitazione: Creare un'applicazione
In questo articolo si acquisirà maggiore familiarità con diverse opzioni che è possibile configurare quando si compilano applicazioni con Visual Studio. Verrà illustrato come creare una configurazione della build personalizzata, nascondere alcuni messaggi di avviso e aumentare le informazioni di output di compilazione per un'applicazione di esempio.
Installare l'applicazione di esempio
Il codice di esempio usato in questa esercitazione è disponibile negli esempi WPF. Per clonare il repository, usare il pulsante clone verde di GitHub e scegliere Clona in Visual Studio. È possibile scegliere il percorso nel disco rigido locale per creare una copia del contenuto del repository. Il repository contiene molte soluzioni. Se Visual Studio apre una delle soluzioni, chiudere la soluzione e quindi scegliere Apri progetto o soluzione e passare al percorso in cui è stato clonato il repository e in questo caso cercare GettingStarted/WalkthroughFirstWPFApp/csharp/ExpenseItIntro.sln per funzionare in C# o GettingStarted/WalkthroughFirstWPFApp/vb/ExpenseItIntro2.sln per funzionare in Visual Basic.
Creare una configurazione della build personalizzata
Quando si crea una soluzione, le configurazioni di compilazione debug e rilascio e le relative destinazioni di piattaforma predefinite vengono definite automaticamente per la soluzione. È quindi possibile personalizzare queste configurazioni o crearne di proprie. Le configurazioni della build specificano il tipo di compilazione. Le piattaforme di compilazione specificano il sistema operativo a cui è rivolta un'applicazione per la configurazione. Per altre informazioni, vedere Informazioni sulle configurazioni di compilazione, Configurare i progetti per le piattaforme di destinazione e Procedura: Impostare configurazioni di debug e rilascio.
È possibile modificare o creare configurazioni e impostazioni piattaforma usando la finestra di dialogo Gestione configurazione. In questa procedura si creerà una configurazione della build per il test.
Creare una configurazione della build
Aprire la finestra di dialogo Gestione configurazione.
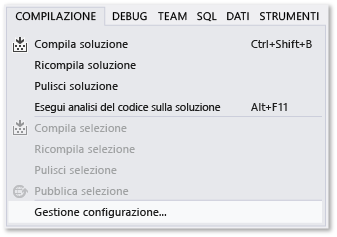
Nell'elenco Configurazione soluzione attiva scegliere <Nuova...>.

Nella finestra di dialogo Nuova configurazione soluzione assegnare il nome
Testalla nuova configurazione, copiare le impostazioni dalla configurazione Debug esistente e quindi scegliere OK.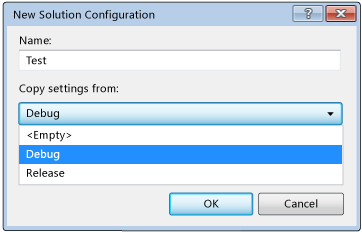
Nell'elenco Piattaforma soluzione attiva scegliere <Nuova...>.
Nella finestra di dialogo Nuova piattaforma soluzione scegliere x64 e non copiare le impostazioni dalla piattaforma x86.
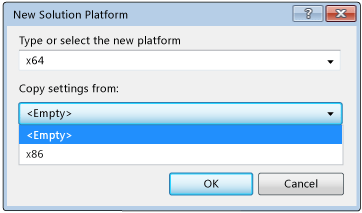
Scegli il pulsante OK.
La configurazione della soluzione attiva è stata modificata in Test con la piattaforma della soluzione attiva impostata su x64.
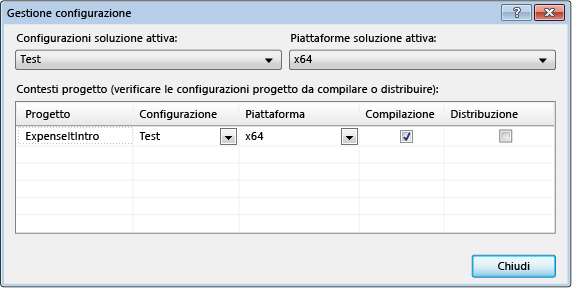
Scegliere Chiudi.
È possibile verificare o modificare rapidamente la configurazione della soluzione attiva tramite l'elenco Configurazioni soluzione nella barra degli strumenti Standard.
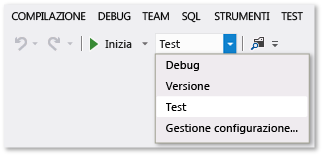
Aprire la finestra di dialogo Gestione configurazione.
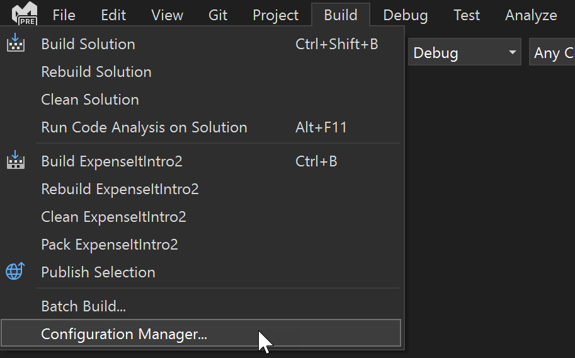
Nell'elenco Configurazione soluzione attiva scegliere <Nuova...>.

Nella finestra di dialogo Nuova configurazione soluzione assegnare il nome
Testalla nuova configurazione, copiare le impostazioni dalla configurazione Debug esistente e quindi scegliere OK.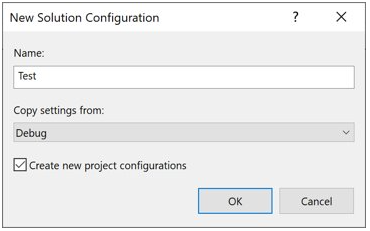
Nella colonna Piattaforma espandere l'elenco a discesa e scegliere <Nuovo per> creare una nuova piattaforma di progetto.
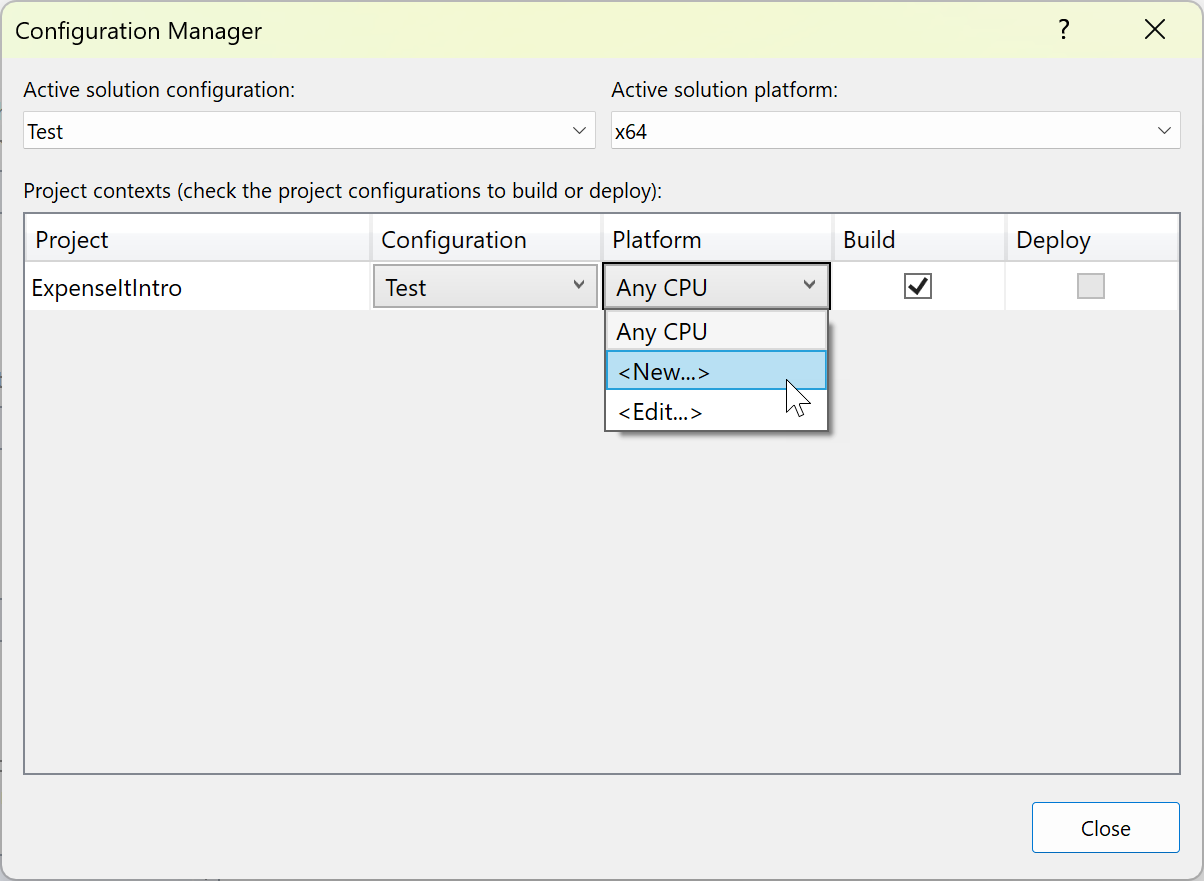
Nella finestra di dialogo Nuova piattaforma progetto scegliere x64 e non copiare le impostazioni dalla piattaforma x86.
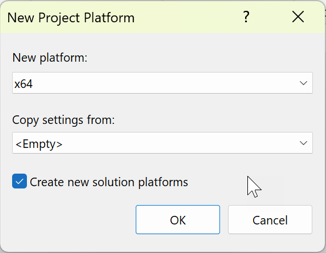
Se la piattaforma della soluzione x64 esiste già, deselezionare la casella Crea piattaforma soluzione attiva.
Scegli il pulsante OK.
La configurazione della soluzione attiva è stata modificata in Test con la piattaforma della soluzione attiva impostata su x64.
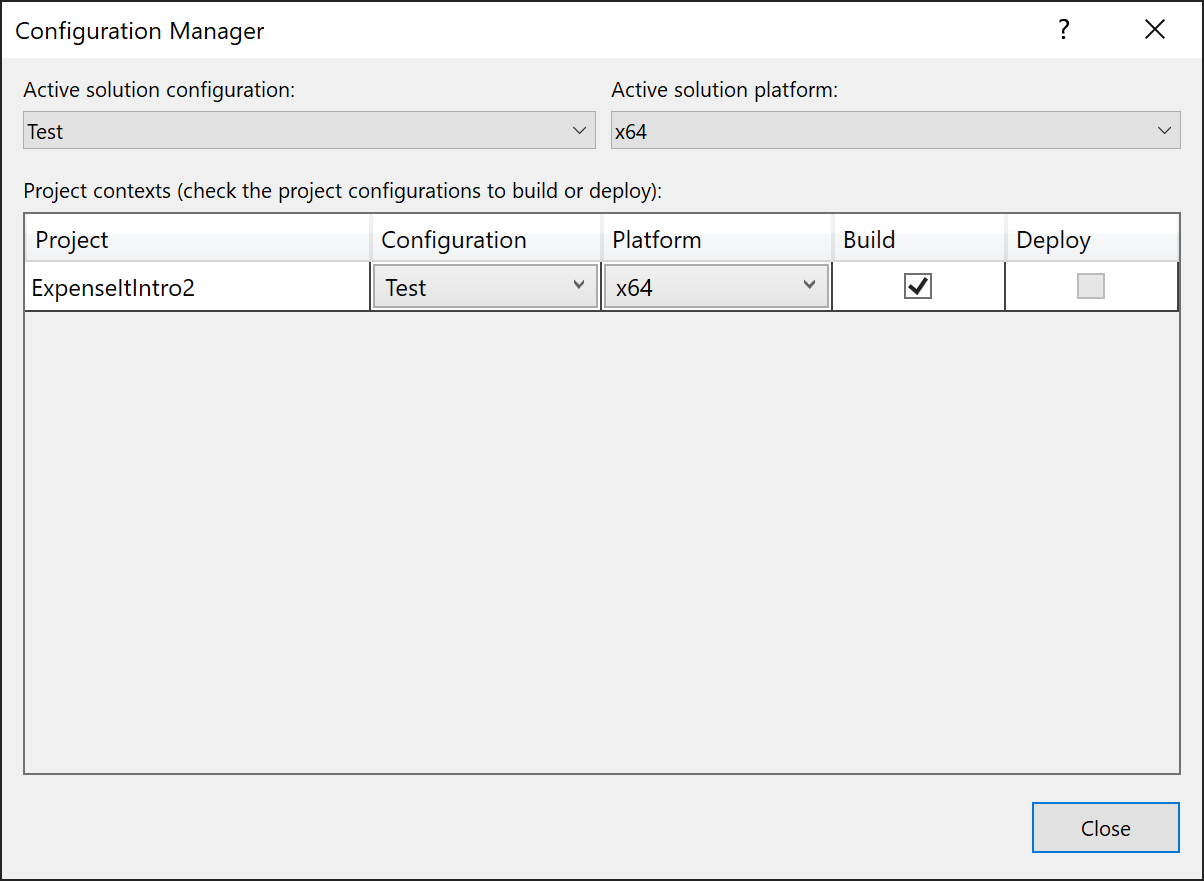
Scegliere Chiudi.
È possibile verificare o modificare rapidamente la configurazione della soluzione attiva tramite l'elenco Configurazioni soluzione nella barra degli strumenti Standard.
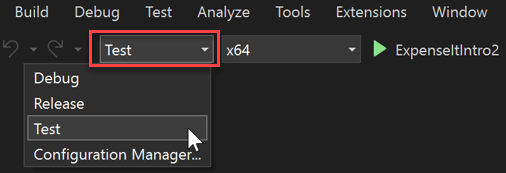
Nota
Se non viene visualizzata la configurazione della soluzione attiva o la piattaforma attiva visualizzata nella barra degli strumenti, scegliere l'icona a forma di freccia piccola all'estrema destra della barra degli strumenti e quindi scegliere Aggiungi o rimuovi pulsanti. Assicurarsi che le configurazioni della soluzione e le piattaforme di soluzione siano abilitate.
Compilare l'applicazione
Successivamente verrà creata la soluzione con la configurazione della build personalizzata.
Compilare la soluzione
Sulla barra dei menu scegliere Compila soluzione> oppure premere CTRL+MAIUSC+B.
Nella finestra Output vengono visualizzati i risultati della compilazione. La compilazione è stata completata.
Nascondere gli avvisi del compilatore
A questo punto viene presentata la parte del codice che determina un avviso generato dal compilatore.
Nel progetto C# aprire il file ExpenseReportPage.xaml.cs. Nel metodo ExpenseReportPage aggiungere il codice seguente:
int i;.OPPURE
Nel progetto Visual Basic aprire il file ExpenseReportPage.xaml.vb. Nel costruttore personalizzato Public Sub New... aggiungere il codice seguente:
Dim i.Compilare la soluzione.
Nella finestra Output vengono visualizzati i risultati della compilazione. La compilazione è stata completata, ma sono stati generati avvisi:
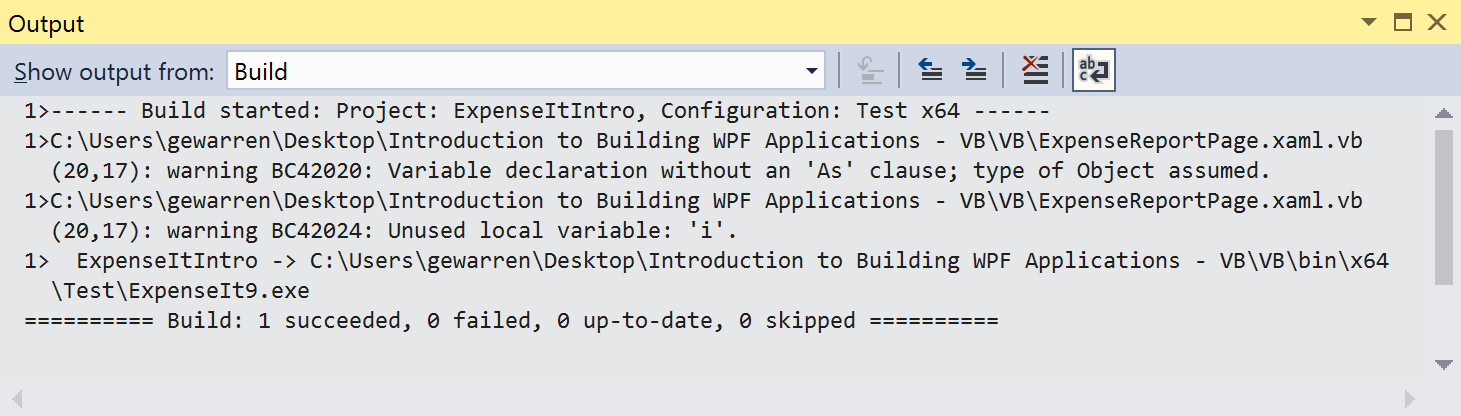
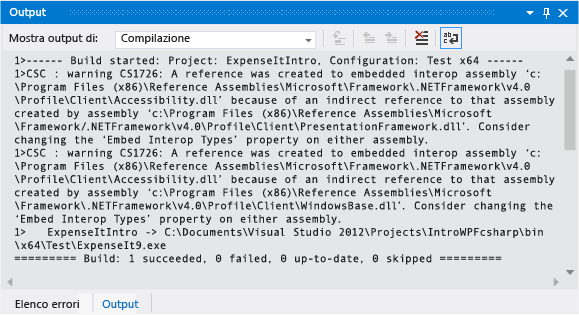


È possibile nascondere temporaneamente determinati messaggi di avviso durante una compilazione anziché lasciare che ingombrino l'output di compilazione.
Nascondere un avviso specifico di C#
Scegliere il nodo di progetto di primo livello in Esplora soluzioni.
Sulla barra dei menu scegliere Visualizza>Pagine delle proprietà.
Si apre la finestra Creazione progetti.
Scegliere la scheda Compila o la sezione e quindi, nella casella Elimina avvisi , specificare il numero di avviso 0168. Se sono già elencati altri avvisi, usare un punto e virgola come separatore.
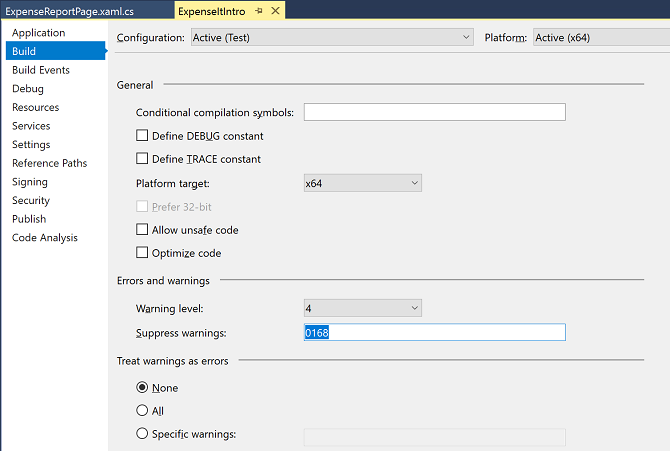
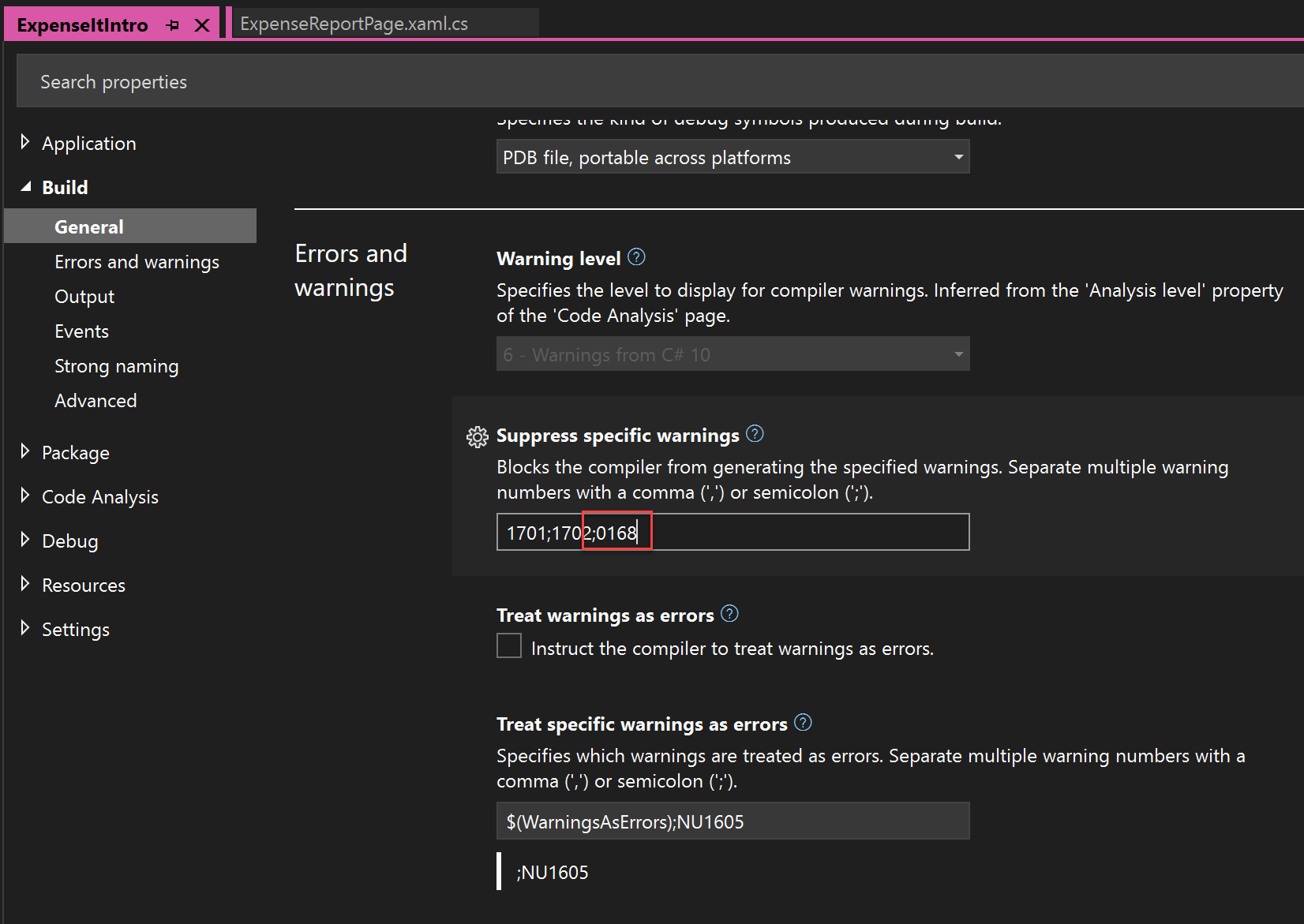
Per altre informazioni, vedere Pagina Compilazione, Creazione progetti (C#).
Compilare la soluzione usando Compilacompila > soluzione.
Nella finestra Output vengono visualizzate solo le informazioni di riepilogo per la compilazione (nessun avviso).


Eliminare tutti gli avvisi di compilazione di Visual Basic
Scegliere il nodo di progetto di primo livello in Esplora soluzioni.
Sulla barra dei menu scegliere Visualizza>Pagine delle proprietà.
Si apre la finestra Creazione progetti.
Nella pagina Compilazione selezionare la casella di controllo Disabilita tutti gli avvisi.
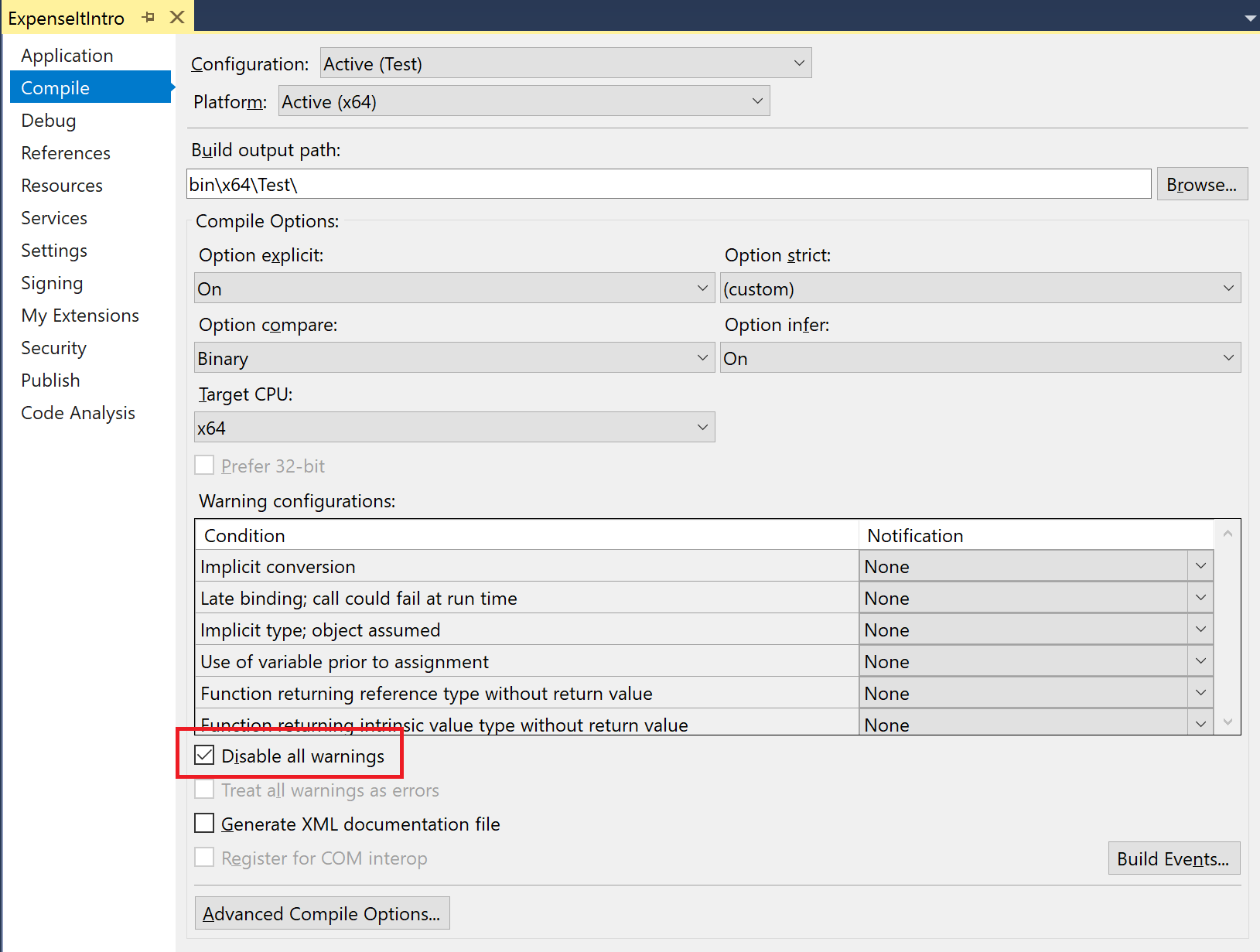
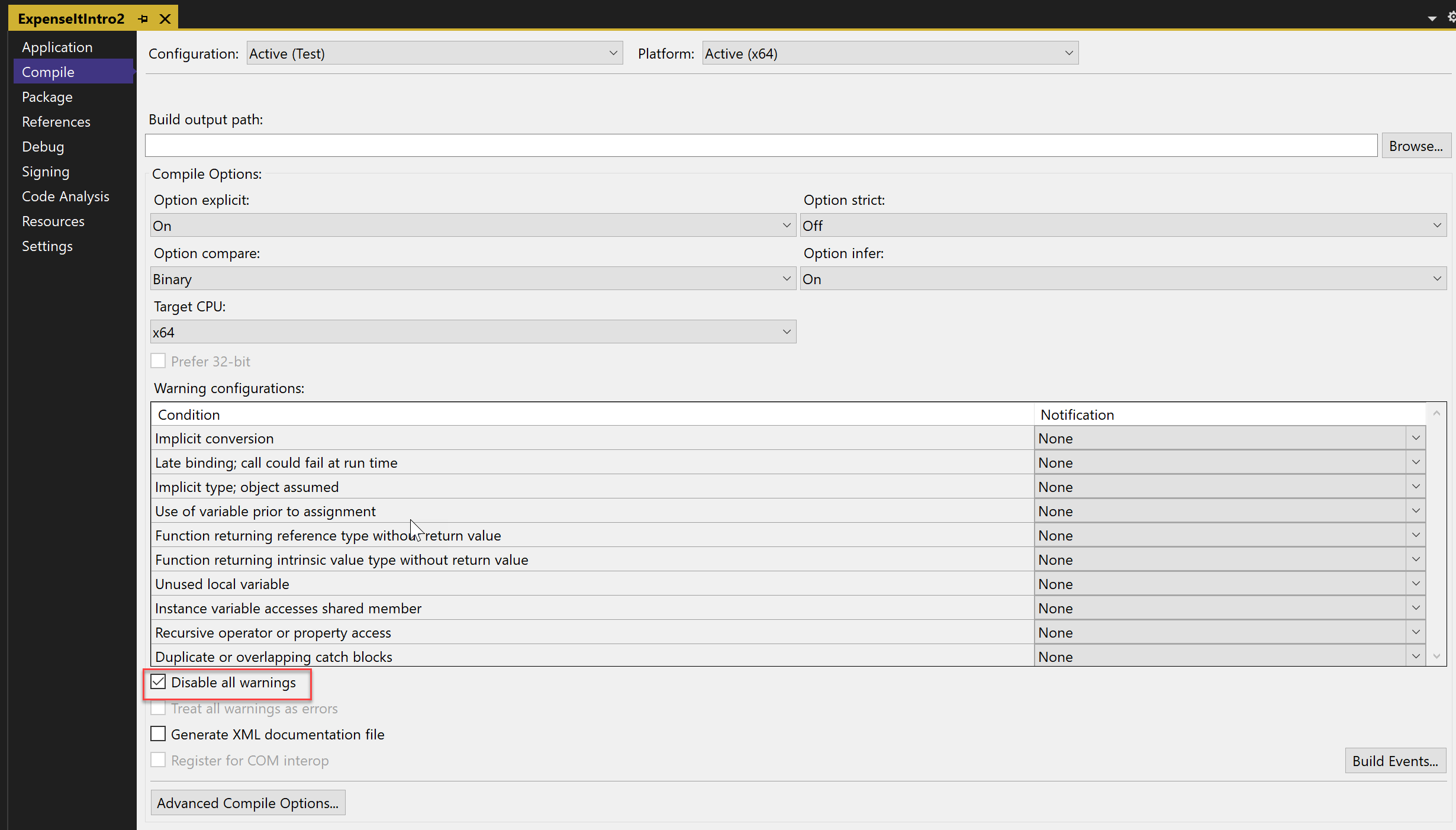
Per altre informazioni, vedere Configurare gli avvisi in Visual Basic.
Compilare la soluzione. Se non viene ricompilata, compilare la soluzione usando Compilacompila > soluzione.
Nella finestra Output vengono visualizzate solo le informazioni di riepilogo per la compilazione (nessun avviso).
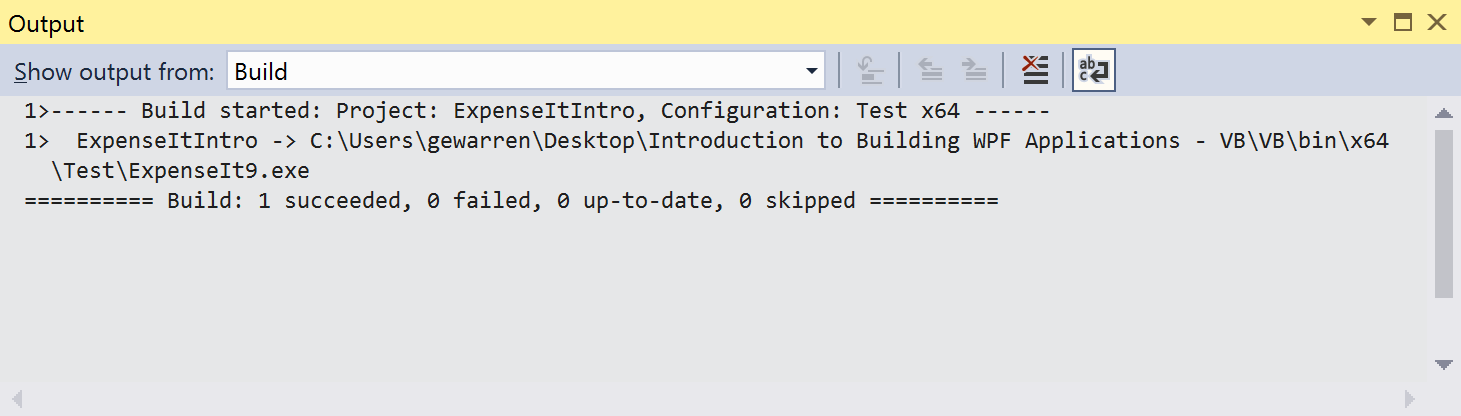

Per altre informazioni, vedere Procedura: Non visualizzare avvisi del compilatore.
Visualizzare dettagli di compilazione aggiuntivi nella finestra di output
È possibile modificare la quantità di informazioni sul processo di compilazione visualizzate nella finestra Output. Il livello di dettaglio di compilazione è in genere impostato su Minimo. Ciò significa che nella finestra Output viene visualizzato solo un riepilogo del processo di compilazione insieme a eventuali errori o avvisi di priorità alta. È possibile visualizzare altre informazioni sulla compilazione tramite la finestra di dialogo Opzioni, Progetti e soluzioni, Compila ed esegui.
Importante
Se si visualizzano maggiori informazioni, il completamento della compilazione richiederà più tempo.
Modificare la quantità di informazioni nella finestra Output
Aprire la finestra di dialogo Opzioni.
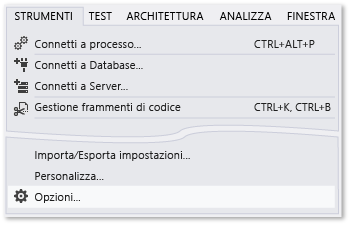
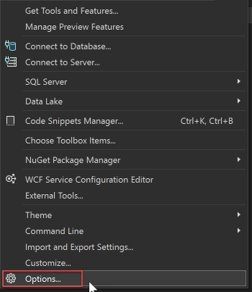
Scegliere la categoria Progetti e soluzioni e quindi scegliere la pagina Compila ed esegui.
Nell'elenco Livello di dettaglio output in compilazione progetto MSBuild scegliere Normale e quindi OK.
Nella barra dei menu scegliere Compilazione>Pulisci soluzione.
Compilare la soluzione e quindi esaminare le informazioni nella finestra Output.
Le informazioni sulla compilazione includono l'ora di inizio della compilazione (indicata all'inizio) e l'ordine in cui i file sono stati elaborati. Queste informazioni includono anche la sintassi del compilatore effettiva che Visual Studio esegue durante la compilazione.
Ad esempio, nella compilazione C# l'opzione /nowarn elenca il codice di avviso 0168 specificato in precedenza in questo argomento, insieme ad altri tre avvisi.
Nella compilazione di Visual Basic /nowarn non include avvisi specifici da escludere, pertanto non viene visualizzato alcun avviso.
Suggerimento
È possibile cercare il contenuto della finestra Output se si visualizza la finestra di dialogo Trova scegliendo i tasti CTRL+F.
Per altre informazioni, vedere Procedura: Visualizzare, salvare e configurare file di log di compilazione.
Creare una build di versione
È possibile compilare una versione dell'applicazione di esempio ottimizzata per la spedizione. Per la build di versione, si specificherà che il file eseguibile venga copiato in una condivisione di rete prima dell'avvio della compilazione.
Per altre informazioni, vedere Procedura: Modificare la directory dell'output compilato e Compilare e pulire progetti e soluzioni in Visual Studio.
Specificare una build di versione per Visual Basic
Per aprire Progettazione progetti, selezionare il nodo del progetto in Esplora soluzioni facendo clic con il pulsante destro del mouse e scegliendo Proprietà (o premere ALT+INVIO) oppure scegliere Pagine delle proprietà dal menu Visualizza:
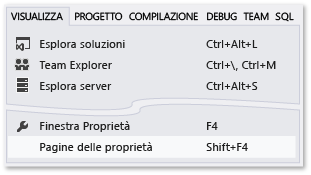
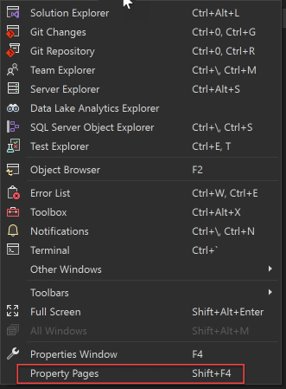
Scegliere la pagina Compilazione.
Nell'elenco Configurazione scegliere Versione.
Nell'elenco Piattaforma scegliere x86.
Specificare un percorso di compilazione nella casella Percorso dell'output di compilazione.
Ad esempio, è possibile specificare
\\myserver\builds.Importante
Potrebbe essere visualizzata una finestra di messaggio che informa che la condivisione di rete specificata potrebbe non essere una posizione attendibile. Se si considera attendibile il percorso specificato, scegliere il pulsante OK nella finestra di messaggio.
Compila l'applicazione.
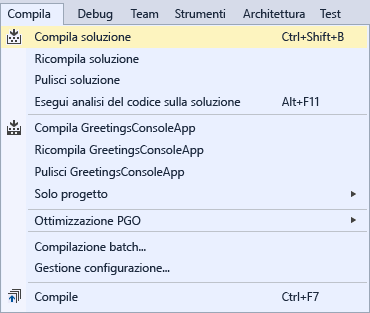
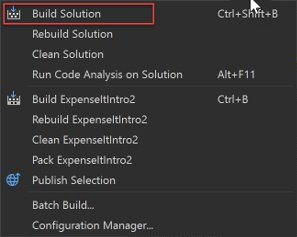
Specificare una build di versione per Visual C#
Aprire Creazione progetti.
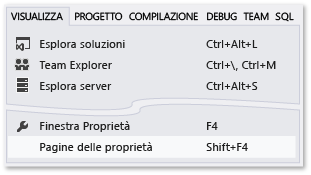
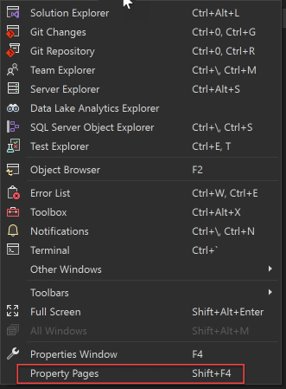
Scegliere la scheda Compila.
Nell'elenco Configurazione scegliere Versione.
Nell'elenco Piattaforma scegliere x86.
Specificare un percorso di rete nella casella Percorso output.
Ad esempio è possibile specificare
\\myserver\builds.Importante
Potrebbe essere visualizzata una finestra di messaggio che informa che la condivisione di rete specificata potrebbe non essere una posizione attendibile. Se si considera attendibile il percorso specificato, scegliere il pulsante OK nella finestra di messaggio.
Nella barra degli strumenti Standard impostare le opzioni Configurazioni soluzione su Release e Piattaforme soluzione su x86.
Compila l'applicazione.
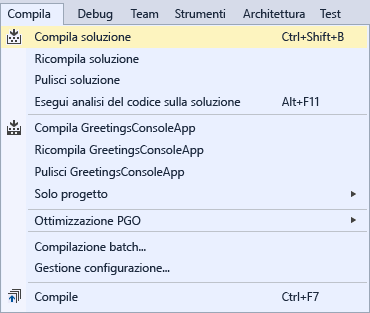
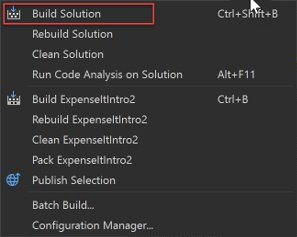
Il file eseguibile viene copiato nel percorso di rete specificato. Il percorso corrispondente sarà
\\myserver\builds\\FileName.exe.
Complimenti. Questa esercitazione è stata completata correttamente.