Aggiungere gli account GitHub al keychain di Visual Studio
Questo articolo illustra come aggiungere l'account GitHub pubblico o GitHub Enterprise al keychain di Visual Studio. Dopo aver aggiunto l'account, sarà possibile tenere traccia delle modifiche al codice nei repository GitHub, direttamente da Visual Studio. È anche possibile creare e usare GitHub Actions per l'automazione della distribuzione.
Aggiunta di account GitHub pubblici
È possibile aggiungere l'account GitHub pubblico in qualsiasi momento, anche se non è stato eseguito l'accesso a Visual Studio con un account Microsoft, un account aziendale o un account dell'istituto di istruzione.
Aggiungere un account GitHub dalla finestra di dialogo Impostazioni account:
Aprire la finestra di dialogo Impostazioni account passando a Impostazioni account file>....
Nel sottomenu Tutti gli account selezionare + Aggiungi per aggiungere un account e selezionare GitHub.
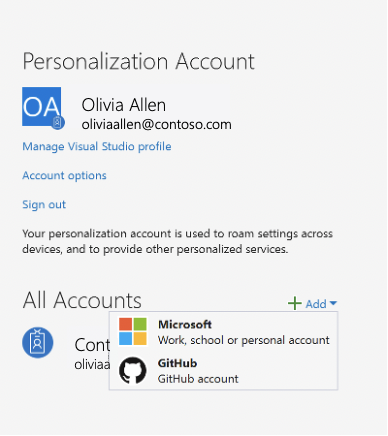
Si verrà reindirizzati al browser, in cui è possibile accedere con le credenziali di GitHub. Dopo l'accesso, si otterrà una finestra di operazione riuscita nel browser e sarà possibile tornare a Visual Studio.
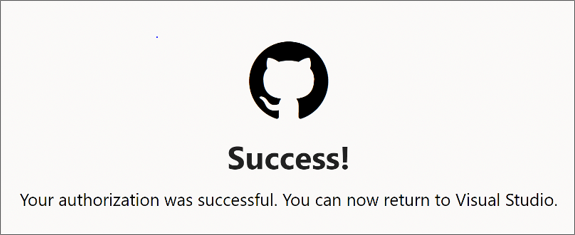
L'account GitHub sarà ora presente nel sottomenu Tutti gli account .
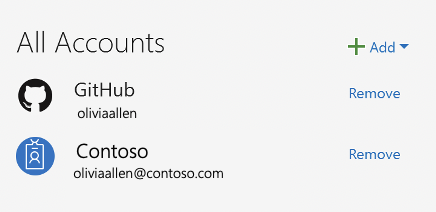
Aprire la finestra di dialogo Impostazioni account passando a Impostazioni account file>....
Nel sottomenu Tutti gli account selezionare + Aggiungi per aggiungere un account e quindi selezionare GitHub.
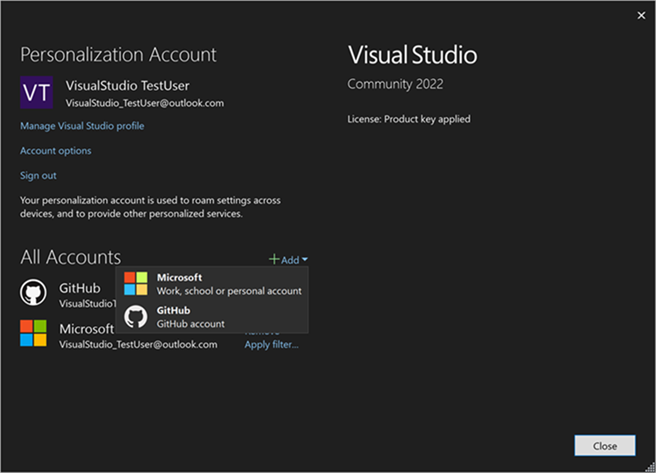
Si verrà reindirizzati al browser, in cui è possibile accedere con le credenziali di GitHub. Dopo l'accesso, si otterrà una finestra di operazione riuscita nel browser e sarà possibile tornare a Visual Studio.
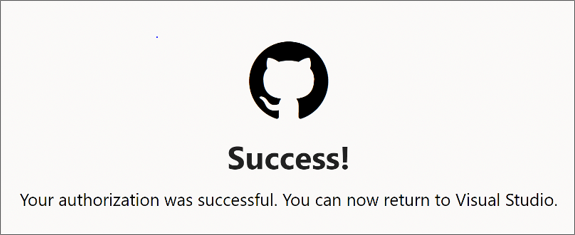
L'account GitHub sarà ora presente nel sottomenu Tutti gli account .
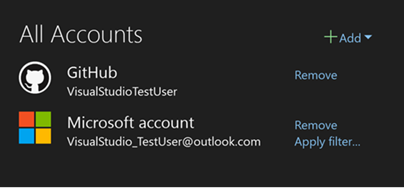
Aggiungere un account GitHub dalla scheda del profilo:
Se non è già stato eseguito l'accesso a Visual Studio, selezionare il collegamento Accedi nell'angolo superiore destro dell'ambiente Visual Studio e usare un account Microsoft, un account aziendale o un account dell'istituto di istruzione per accedere.
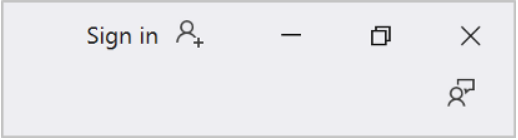
Seguire quindi queste istruzioni per aggiungere l'account GitHub.
Selezionare l'icona con il nome del profilo nell'angolo superiore destro dell'ambiente di Visual Studio, selezionare Aggiungi un altro account e quindi Selezionare GitHub.
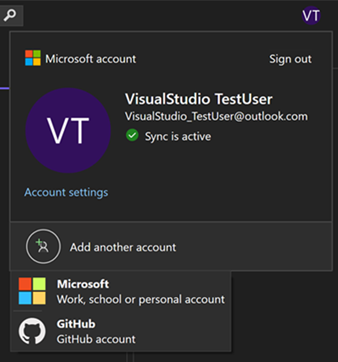
Si verrà reindirizzati al browser, in cui è possibile accedere con le credenziali di GitHub. Dopo l'accesso, si otterrà una finestra di operazione riuscita nel browser e sarà possibile tornare a Visual Studio.
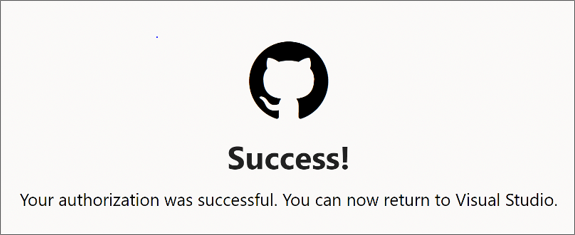
L'account GitHub sarà ora presente nella scheda del profilo.
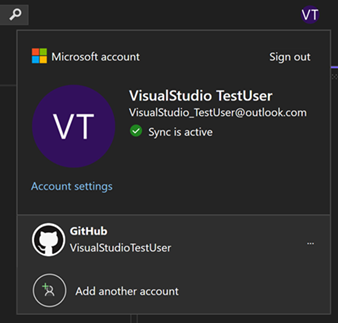
Abilitazione degli account aziendali GitHub
Per impostazione predefinita, Visual Studio dispone solo di account GitHub pubblici abilitati. Usare la procedura seguente per aggiungere un account GitHub Enterprise Server o un account associato agli .ghe.com endpoint.
Per abilitare gli account aziendali GitHub, passare a Opzioni strumenti> e cercare le opzioni Account.
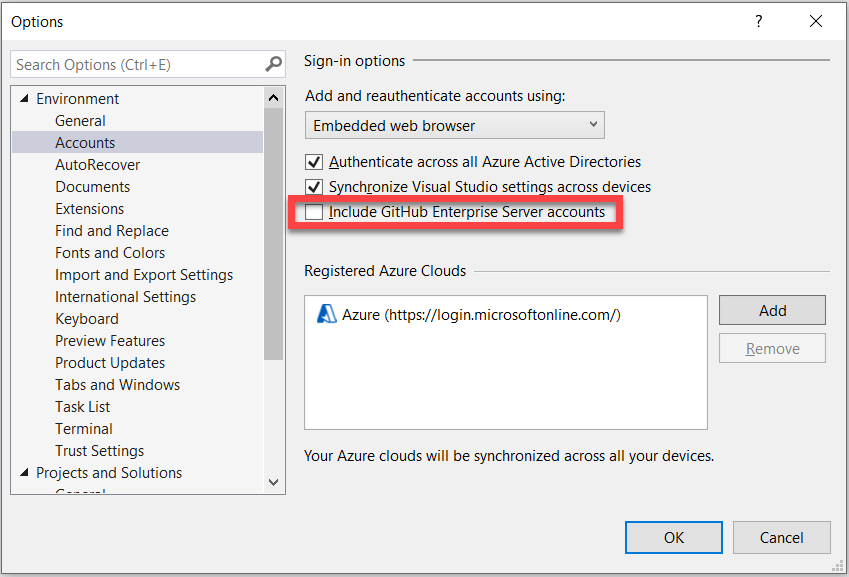
Selezionare quindi la casella Includi account GitHub Enterprise Server. La volta successiva che si passa alle impostazioni dell'account e si prova ad aggiungere un account GitHub, verranno visualizzate le opzioni sia per GitHub che per GitHub Enterprise.
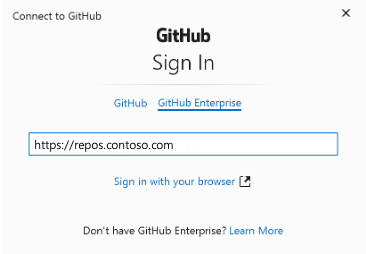
Dopo aver immesso l'indirizzo del server GitHub Enterprise, selezionare Accedi con il browser. È possibile accedere usando le credenziali di GitHub Enterprise.
Per abilitare gli account aziendali GitHub, passare a Strumenti>Opzioni>Account.
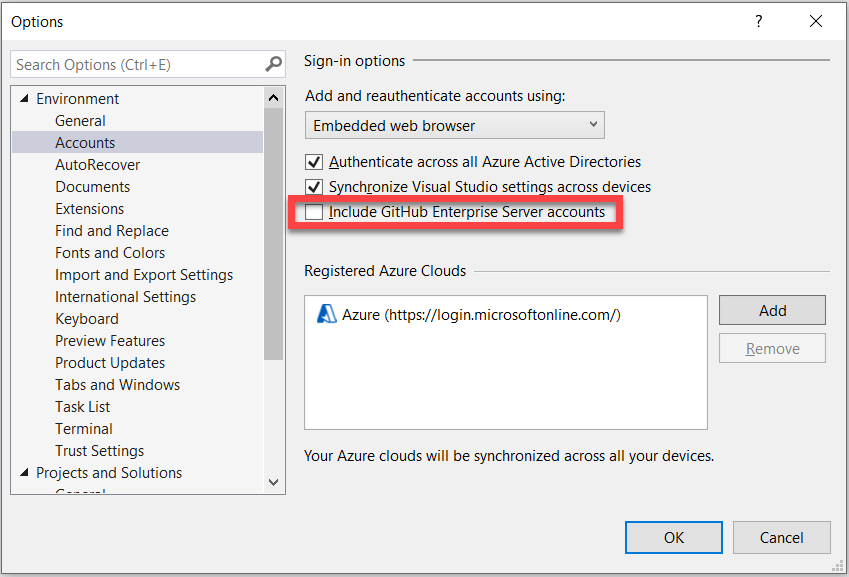
Selezionare quindi la casella Includi account GitHub Enterprise. La volta successiva che si passa alle impostazioni dell'account e si prova ad aggiungere un account GitHub, verranno visualizzate le opzioni sia per GitHub che per GitHub Enterprise.
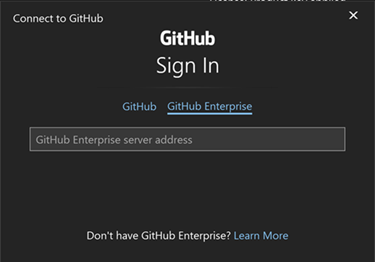
Dopo aver immesso l'URL di GitHub Enterprise, selezionare Accedi con il browser. È possibile accedere usando le credenziali di GitHub Enterprise.
Nota
Per aggiungere un account per accedere github.com alle risorse, ad esempio github.com/enterprises/*, seguire la procedura per aggiungere account GitHub pubblici.
Aggiunta di account EMU (GitHub Enterprise Managed User)
È possibile aggiungere l'account GitHub EMU se si è già connessi a Visual Studio con un account Microsoft, un account aziendale o un account dell'istituto di istruzione.
Selezionare l'icona con le iniziali nell'angolo superiore destro dell'ambiente di Visual Studio. Selezionare quindi Aggiungi un altro account>GitHub.
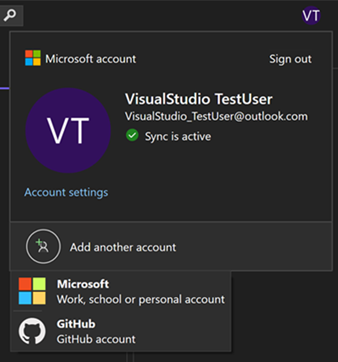
Si verrà reindirizzati al browser, in cui è possibile accedere con le credenziali di GitHub EMU.
È possibile usare la finestra di dialogo Impostazioni account per gestire gli account:
Selezionare l'icona con le iniziali nell'angolo superiore destro dell'ambiente di Visual Studio. Aprire la finestra di dialogo Impostazioni account selezionando Impostazioni account o passando a Impostazioni account file>....
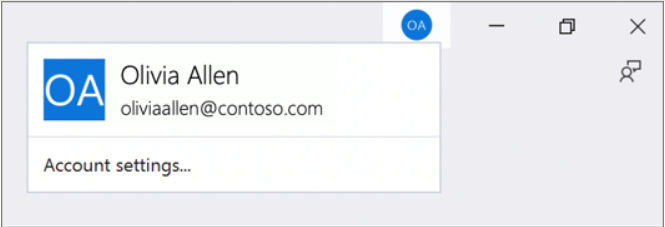
Dal sottomenu Tutti gli account selezionare + Aggiungi a discesa per aggiungere un account e quindi selezionare GitHub.
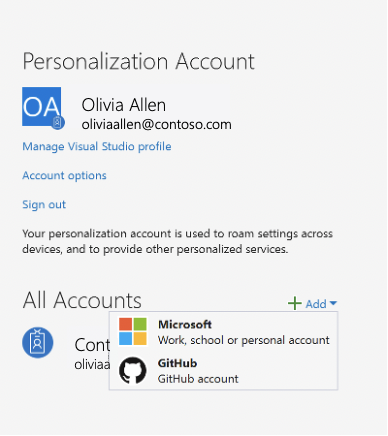
Selezionare GitHub Enterprise nella finestra di dialogo Connetti a GitHub .
Selezionare l'icona con le iniziali nell'angolo superiore destro dell'ambiente di Visual Studio. Aprire la finestra di dialogo Impostazioni account selezionando Impostazioni account o passando a Impostazioni account file>....
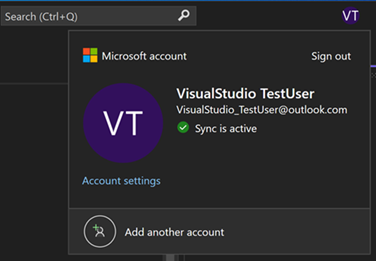
Dal sottomenu Tutti gli account selezionare + Aggiungi a discesa per aggiungere un account e quindi selezionare GitHub.
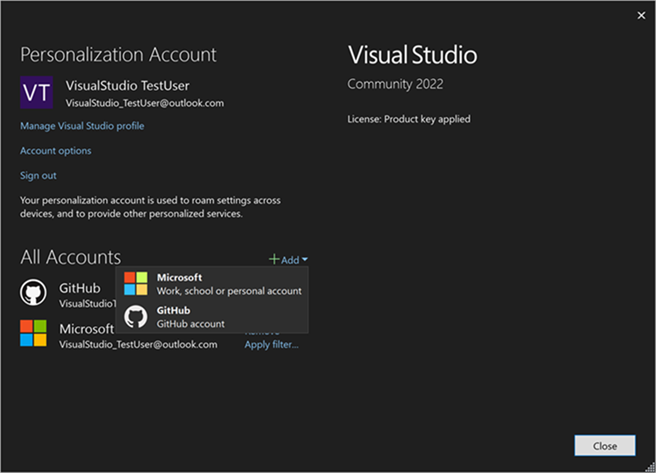
Selezionare GitHub Enterprise nella finestra di dialogo Connetti a GitHub .
Nota
Assicurarsi di immettere le credenziali dell'account GitHub EMU (il nome utente ha un carattere di sottolineatura seguito dal nome della società) in questa pagina.
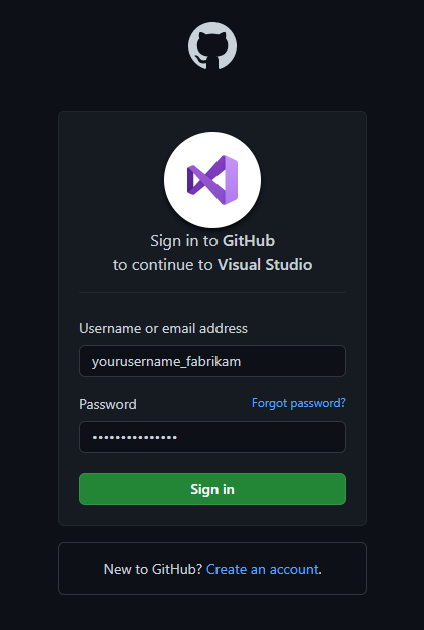
Dopo l'accesso, si otterrà una finestra di operazione riuscita nel browser e sarà possibile tornare a Visual Studio.
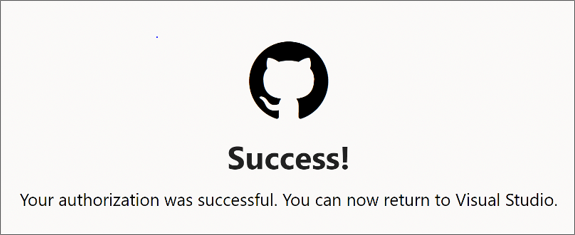
Rimuovere un account
Per rimuovere un account, selezionare Rimuovi per l'account da rimuovere dal sottomenu Tutti gli account nella finestra di dialogo Impostazioni account.
- Selezionare Impostazioni account file > ....
- Tutti gli account elencano tutti gli account connessi a Visual Studio. Selezionare Rimuovi per l'account da rimuovere.
- Confermare la rimozione nella finestra di dialogo visualizzata.
Rimuovere un account
Per rimuovere un account:
Selezionare l'icona con il nome del profilo nell'angolo superiore destro dell'ambiente di Visual Studio.
Selezionare Rimuovi account per l'account da rimuovere.
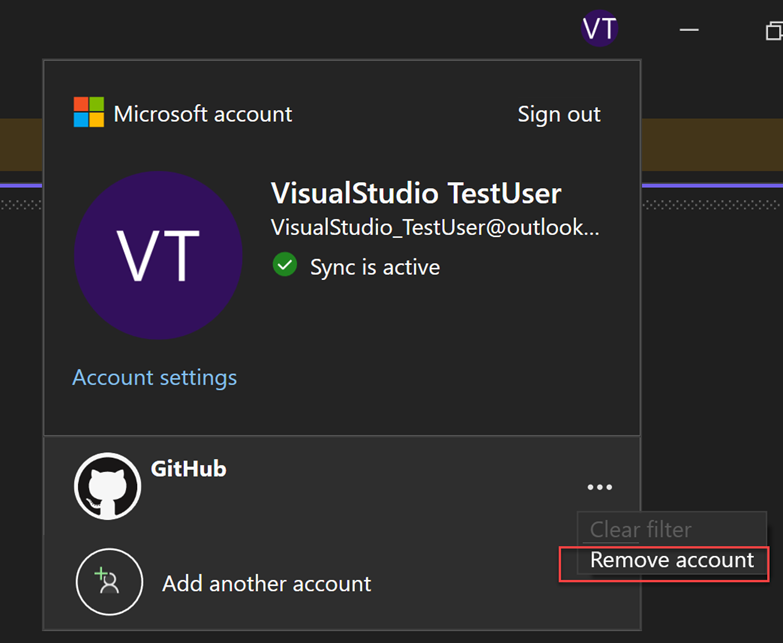
È anche possibile usare la finestra di dialogo Impostazioni account per rimuovere un account.
Selezionare Impostazioni account file > ....
Tutti gli account elencano tutti gli account connessi a Visual Studio. Selezionare Rimuovi per l'account da rimuovere.
Confermare la rimozione nella finestra di dialogo visualizzata.
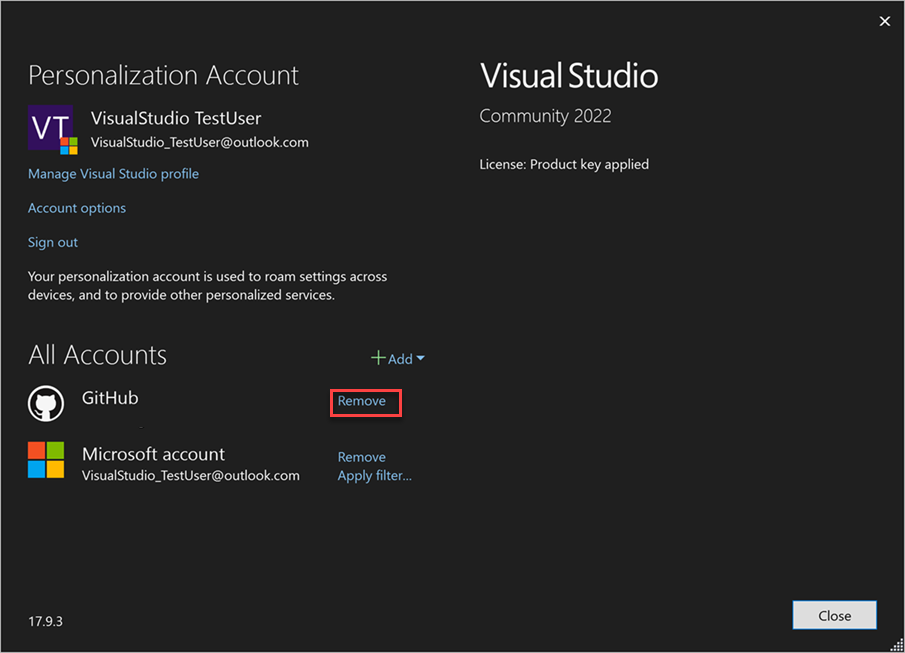
Risoluzione dei problemi di accesso
Se si verificano problemi durante l'aggiunta o la ripetizione dell'autenticazione degli account GitHub, provare la procedura seguente:
Problemi di HTTP Strict Transport Security (HSTS)
Verificare che HTTP Strict Transport Security (HSTS) non sia abilitato per localhost nel Web browser predefinito del sistema:
- In Microsoft Edge è possibile digitare: edge://net-internals/#hsts e immettere
localhostnella sezione Elimina criteri di sicurezza del dominio. - In Google Chrome digitare: chrome://net-internals/#hsts e immettere
localhostnella sezione Elimina criteri di sicurezza del dominio.
Problemi di Runas
L'esecuzione di Visual Studio usando un account che non corrisponde all'account Di Windows connesso può causare problemi durante l'aggiunta di account GitHub a Visual Studio. Questo problema può verificarsi quando si usano prodotti di terze parti che tentano di eseguire Visual Studio con privilegi elevati.
È possibile verificare l'utente seguendo questa procedura:
- Aprire il file
Task Manager - Passare alla scheda
Details - Cercare il
devenv.exeprocesso - Verificare che il nome utente per tale processo corrisponda all'account di Windows connesso
Per risolvere questo problema, eseguire Visual Studio come utente con cui si è connessi a Windows e quindi aggiungere l'account GitHub.
Nota
Segnalare un problema se si verificano ancora problemi di accesso.
Contenuto correlato
Commenti e suggerimenti
Presto disponibile: Nel corso del 2024 verranno gradualmente disattivati i problemi di GitHub come meccanismo di feedback per il contenuto e ciò verrà sostituito con un nuovo sistema di feedback. Per altre informazioni, vedere https://aka.ms/ContentUserFeedback.
Invia e visualizza il feedback per