Nota
L'accesso a questa pagina richiede l'autorizzazione. È possibile provare ad accedere o modificare le directory.
L'accesso a questa pagina richiede l'autorizzazione. È possibile provare a modificare le directory.
È possibile installare Visual Studio in un computer con una versione precedente o successiva versione principale di Visual Studio già installata.
Prima di installare le versioni side-by-side, esaminare le condizioni seguenti:
Si supponga di usare Visual Studio 2019 per aprire una soluzione creata in Visual Studio 2017. In un secondo momento è possibile aprire e modificare la soluzione nella versione precedente, a meno che non si implementino funzionalità specifiche di Visual Studio 2019.
Si supponga di usare Visual Studio 2019 per aprire una soluzione creata in Visual Studio 2017 o in una versione precedente. Potrebbe essere necessario modificare i progetti e i file in modo che siano compatibili con Visual Studio 2019. Per ulteriori informazioni, consultare la documentazione su portare, migrare e aggiornare progetti di Visual Studio .
Prima di installare le versioni side-by-side, esaminare le condizioni seguenti:
Si supponga di usare Visual Studio 2022 per aprire una soluzione creata in Visual Studio 2017 o Visual Studio 2019. In un secondo momento è possibile aprire e modificare nuovamente la soluzione nella versione precedente, a meno che non si implementino funzionalità specifiche di Visual Studio 2022.
Si supponga di usare Visual Studio 2022 per aprire una soluzione creata in Visual Studio 2019 o in una versione precedente. Potrebbe essere necessario modificare i progetti e i file in modo che siano compatibili con Visual Studio 2022. Per ulteriori informazioni, consultare la documentazione su portare, migrare e aggiornare progetti di Visual Studio .
Se si disinstalla una versione di Visual Studio in un computer con più versioni installate, le associazioni di file per Visual Studio vengono rimosse per tutte le versioni.
Visual Studio non aggiorna automaticamente le estensioni perché non tutte le estensioni sono compatibili. È necessario reinstallare le estensioni dal Visual Studio Marketplace o dall'editore del software.
Installare edizioni diverse della stessa versione principale di Visual Studio in parallelo.
Ogni installazione di Visual Studio deve avere una combinazione univoca di versione principale, edizione e canale di aggiornamento . Ad esempio, è possibile installare Visual Studio 2019 Enterprise Preview (canale di anteprima) insieme a Visual Studio 2019 Enterprise (canale di versione) insieme a Visual Studio 2017 Professional (canale di versione) insieme a Visual Studio 2017 Professional (canale di layout personalizzato).
Quando si esegue l'aggiornamento da una versione secondaria di Visual Studio alla successiva, per impostazione predefinita, il programma di installazione di Visual Studio aggiorna l'installazione corrente alla versione più recente in tale canale. Ad esempio, se Microsoft rilascia la versione 16.11.24 al canale di versione di Visual Studio 2019, il programma di installazione tenta di sostituire l'installazione corrente di Visual Studio 2019 dal canale di versione con questa versione più recente nello stesso canale.
Installazione manuale
È possibile usare manualmente un altro programma di avvio automatico per installare una nuova istanza di Visual Studio oppure selezionare una delle opzioni nella scheda disponibile del programma di installazione di Visual Studio.
Per usare un altro programma di avvio automatico, è possibile scaricare ed eseguire uno dei file del programma di avvio automatico per Visual Studio 2019 dalla pagina delle versioni di Visual Studio 2019 per l'edizione che si vuole installare affiancata alla tua installazione esistente di Visual Studio. Se si è in un'organizzazione, l'amministratore IT potrebbe creare un layout e fornire un collegamento al programma di avvio automatico in tale layout.
Se si usa la scheda Disponibile del programma di installazione, si presuppone che sia già installata un'altra versione di Visual Studio. Individua prima il programma di installazione di Visual Studio sul tuo computer e avvialo. Dopo essersi aggiornato, selezionare la scheda Disponibile e installare uno dei prodotti offerti.
Ogni installazione di Visual Studio deve avere una combinazione univoca di versione principale, edizione e canale di aggiornamento . Ad esempio, è possibile installare Visual Studio 2022 Enterprise Preview (canale di anteprima) insieme a Visual Studio 2022 Enterprise (canale di versione) insieme a Visual Studio 2019 Professional (canale di versione) insieme a Visual Studio 2019 Professional (canale di layout personalizzato).
Quando si esegue l'aggiornamento da una versione secondaria di Visual Studio alla successiva, per impostazione predefinita, il programma di installazione di Visual Studio aggiorna l'installazione corrente alla versione più recente in tale canale. Ad esempio, se Microsoft rilascia la versione 17.3.9 al canale di versione di Visual Studio 2022, il programma di installazione tenta di sostituire l'installazione corrente di Visual Studio 2022 dal canale di versione con questa versione più recente nello stesso canale.
Installazione manuale
È possibile usare manualmente un altro programma di avvio automatico per installare una nuova istanza di Visual Studio oppure selezionare una delle opzioni nella scheda disponibile del programma di installazione di Visual Studio.
Per usare un altro bootstrapper, è possibile scaricare ed eseguire uno dei file del bootstrapper per Visual Studio 2022 dalla pagina di download di Visual Studio o dalla pagina delle versioni di Visual Studio 2022 per la versione minore che desideri installare contemporaneamente alla tua versione esistente di Visual Studio.
Se si usa la scheda Disponibile del programma di installazione, si presuppone che sia già installata un'altra versione di Visual Studio. Individua prima il programma di installazione di Visual Studio sul tuo computer e avvialo. Dopo essersi aggiornato, selezionare la scheda Disponibile e installare uno dei prodotti offerti.
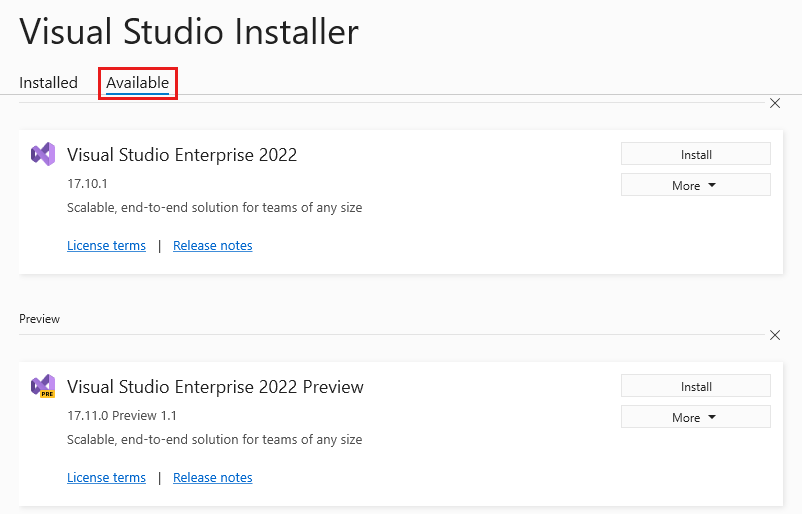
Seguire quindi la procedura per selezionare i componenti necessari per l'installazione. Per altre informazioni, vedere Installare Visual Studio.
Consiglio
Gli Amministratori IT che desiderano eliminare la visibilità della scheda Disponibile del Visual Studio Installer o personalizzare in altro modo la disponibilità delle offerte di layout nella scheda Disponibile possono configurare il registro di sistema e i criteri client. Per ulteriori informazioni, consulta la sezione configurare i criteri per le distribuzioni aziendali di Visual Studio.
Installazione programmatica
È anche possibile usare a livello di codice un programma di avvio automatico o il programma di installazione per avviare una nuova installazione di Visual Studio. Aprire una finestra del prompt dei comandi come amministratore ed eseguire uno dei comandi seguenti. Specificare un nuovo percorso di cartella per il percorso di installazione. Sostituire il nome del file .exe con il nome del programma di avvio automatico appropriato per l'edizione di Visual Studio che si sta installando.
Per eseguire l'installazione tramite il programma di avvio automatico:
vs_Enterprise.exe --installPath "C:\Program Files (x86)\Microsoft Visual Studio\<AddNewPath>"
Per eseguire l'installazione usando il programma di installazione già presente nel computer client:
"C:\Program Files (x86)\Microsoft Visual Studio\Installer\setup.exe" --installPath "C:\Program Files (x86)\Microsoft Visual Studio\<AddNewPath>"
Non è possibile avviare il programma di installazione a livello di codice dalla stessa directory in cui risiede il programma di installazione.
Versioni di .NET Framework e installazioni side-by-side
I progetti Visual Basic, Visual C# e Visual F# usano l'opzione Framework di destinazione nel Progettazione del progetto per specificare la versione di .NET Framework che usano. Per un progetto C++, è possibile modificare manualmente il framework di destinazione modificando il file .vcxproj. Per altre informazioni, vedere la compatibilità delle versioni di nella pagina di .NET Framework.
Quando si crea un progetto, è possibile specificare la versione di .NET Framework di destinazione del progetto nell'elenco .NET Framework nella finestra di dialogo Nuovo progetto.
Per informazioni specifiche della lingua, vedere l'articolo appropriato nella tabella seguente.
| Lingua | Articolo |
|---|---|
| Visual Basic | Pagina Applicazione, Progettista di Progetti (Visual Basic) |
| Visual C# | Pagina dell'applicazione , Progettista di progetti (C#) |
| Visual F# | Sviluppare con Visual F# in Visual Studio |
| C++ | Procedura: Modificare il framework di destinazione e il set di strumenti della piattaforma |
Supporto o risoluzione dei problemi
A volte, le cose possono andare storte. Se l'installazione di Visual Studio non riesce, vedere Risolvere i problemi di installazione e aggiornamento di Visual Studio per indicazioni dettagliate.
Ecco alcune altre opzioni di supporto:
- Usare l'opzione di supporto della chat di installazione (solo inglese) per i problemi correlati all'installazione.
- Segnala i problemi del prodotto utilizzando lo strumento Segnala un problema, che è visualizzato sia nel programma di installazione di Visual Studio che nell'IDE di Visual Studio. Se si è un amministratore IT e non è installato Visual Studio, è possibile inviare feedback dell'amministratore IT.
- Suggerire una funzionalità, tenere traccia dei problemi del prodotto e trovare le risposte nella Visual Studio Developer Community.