Disinstallare o rimuovere Visual Studio
Questa pagina illustra la disinstallazione di Visual Studio, la suite integrata di strumenti di produttività per gli sviluppatori.
Suggerimento
Se si verificano problemi con l'istanza di Visual Studio, provare lo strumento Ripristina Visual Studio.
Per modificare il percorso di alcuni file di Visual Studio, è possibile farlo senza disinstallare l'istanza corrente come descritto in Selezionare i percorsi di installazione.
Disinstallare usando Programma di installazione di Visual Studio
Programma di installazione di Visual Studio possibile disinstallare le versioni di Visual Studio.
Individuare il programma di installazione di Visual Studio all'interno del computer in uso.
In Windows menu Start è possibile cercare il programma di installazione.
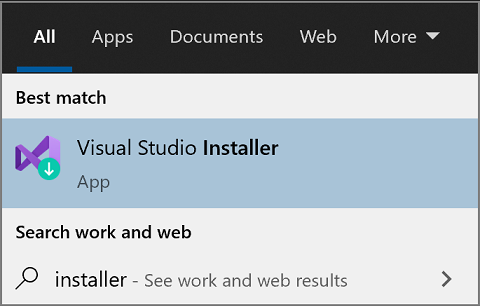
Nota
È anche possibile trovare il programma di installazione di Visual Studio nella posizione seguente:
C:\Programmi (x86)\Microsoft Visual Studio\Installer\setup.exe
Potrebbe essere necessario aggiornare il programma di installazione prima di continuare. In questo caso, seguire i prompt.
Nel programma di installazione cercare l'edizione di Visual Studio installata. Scegliere quindi Altro e Disinstalla.
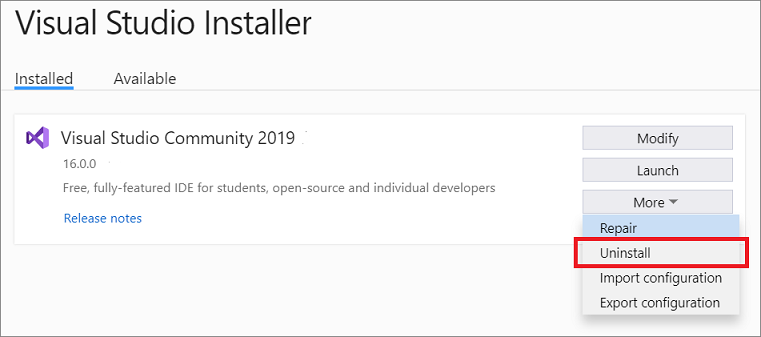
Selezionare OK per confermare la scelta.
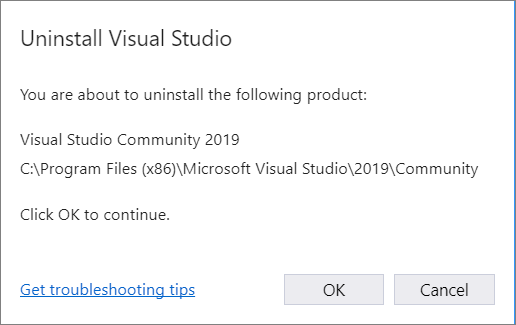
Se in seguito si cambia idea e si vuole reinstallare Visual Studio 2019, avviare nuovamente il programma di installazione di Visual Studio, selezionare la scheda Disponibile, scegliere la versione di Visual Studio che si vuole installare e quindi selezionare Installa.
Individuare il programma di installazione di Visual Studio all'interno del computer in uso.
In Windows menu Start è possibile cercare il programma di installazione.
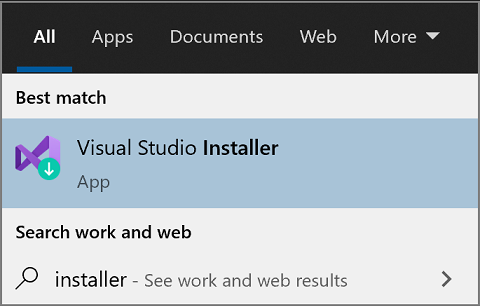
Nota
È anche possibile trovare il programma di installazione di Visual Studio nella posizione seguente:
C:\Programmi (x86)\Microsoft Visual Studio\Installer\setup.exe
Potrebbe essere necessario aggiornare il programma di installazione prima di continuare. In questo caso, seguire i prompt.
Nel programma di installazione cercare l'edizione di Visual Studio installata. Scegliere quindi Altro e Disinstalla.
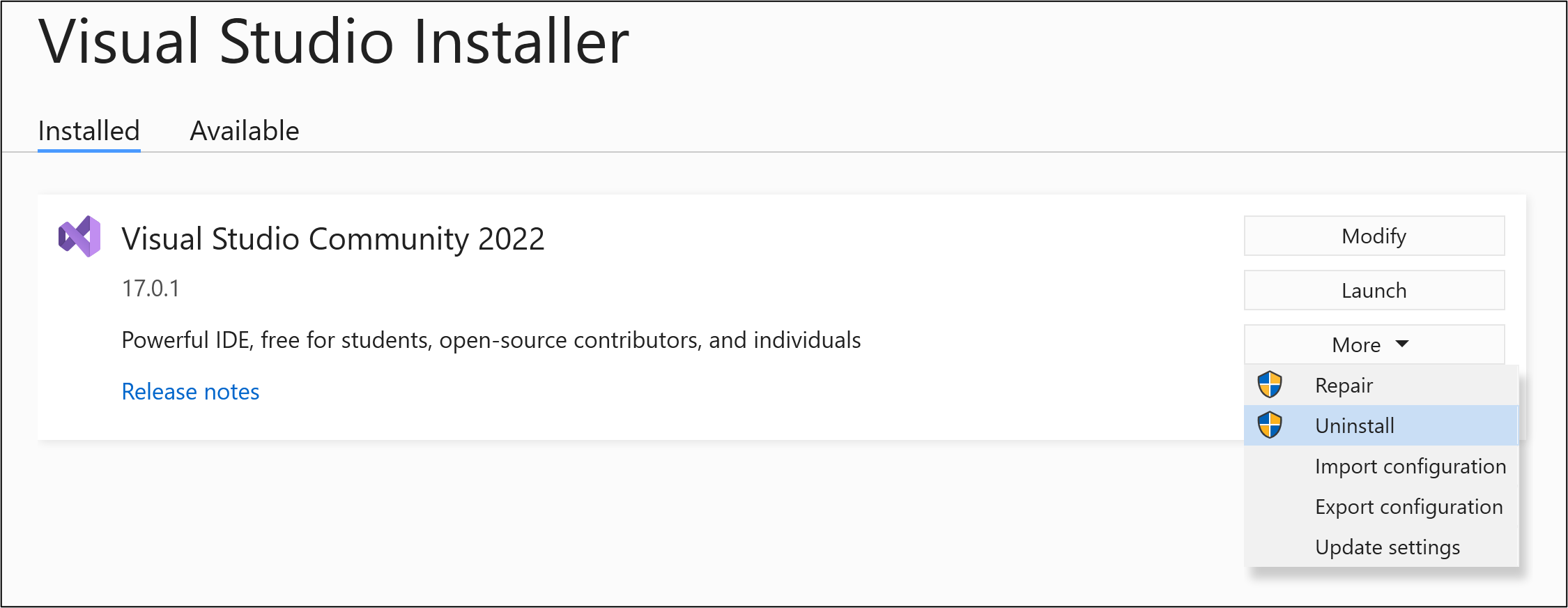
Selezionare OK per confermare la scelta.
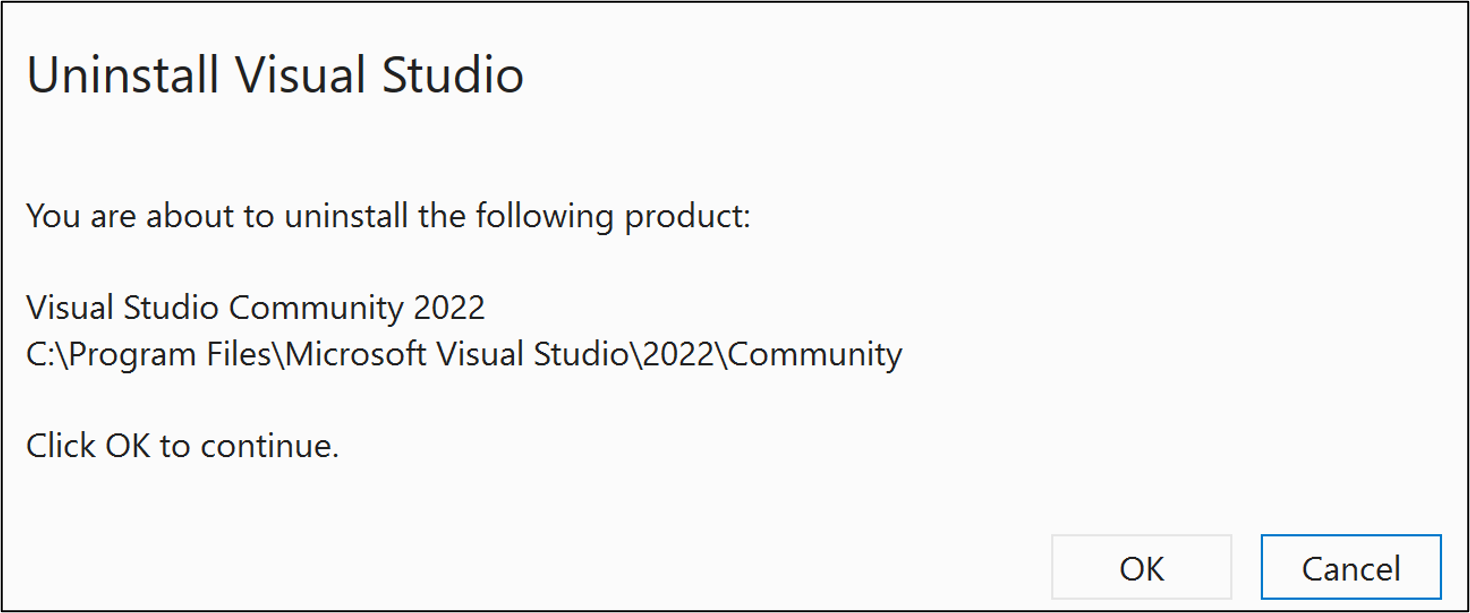
Se si cambia idea in un secondo momento e si vuole reinstallare 2022, avviare di nuovo il Programma di installazione di Visual Studio, scegliere la scheda Disponibile, scegliere l'edizione di Visual Studio da installare e quindi selezionare Installa.
Disinstallare Visual Studio
Per rimuovere tutte le installazioni di Visual Studio 2019 e il Programma di installazione di Visual Studio dal computer, disinstallarlo dalle app installate.
- In Windows 10 o versione successiva digitare Aggiungi o rimuovi programmi nella casella di ricerca di Windows.
- Trovare Visual Studio 2019.
- Scegliere Disinstalla.
- Trovare quindi il programma di installazione di Microsoft Visual Studio.
- Scegliere Disinstalla.
Per rimuovere tutte le installazioni di Visual Studio 2022 e il Programma di installazione di Visual Studio dal computer, disinstallarlo dalle app installate.
- In Windows 10 o versione successiva digitare Aggiungi o rimuovi programmi nella casella di ricerca di Windows.
- Trovare Visual Studio 2022.
- Scegliere Disinstalla.
- Trovare quindi il programma di installazione di Microsoft Visual Studio.
- Scegliere Disinstalla.
Rimuovi tutto con InstallCleanup.exe
Se si verifica un errore irreversibile e non è possibile ripristinare o disinstallare Visual Studio, è possibile eseguire lo InstallCleanup.exe strumento per rimuovere i file di installazione e le informazioni sul prodotto per tutte le istanze installate di Visual Studio 2017, Visual Studio 2019 o Visual Studio 2022.
Avviso
Usare lo strumento InstallCleanup solo come ultima risorsa se il ripristino o la disinstallazione hanno esito negativo. Questo strumento potrebbe disinstallare funzionalità da altre installazioni di Visual Studio o da altri prodotti, che potrebbe essere necessario ripristinare o reinstallare.
Ecco come eseguire lo InstallCleanup.exe strumento:
Chiudere il programma di installazione di Visual Studio.
Aprire un prompt dei comandi dell'amministratore. Per aprire un prompt dei comandi dell'amministratore, seguire questa procedura:
- Digitare cmd nella casella di ricerca di Windows.
- Fare clic con il pulsante destro del mouse su Prompt dei comandi e quindi scegliere Esegui come amministratore.
Immettere il percorso completo dello strumento InstallCleanup.exe e aggiungere i parametri della riga di comando preferiti. Per impostazione predefinita, il percorso dello strumento è il seguente. Le virgolette doppie racchiudono un comando che contiene spazi:
"C:\Program Files (x86)\Microsoft Visual Studio\Installer\InstallCleanup.exe"Nota
La directory Programma di installazione di Visual Studio si trova sempre in %ProgramFiles(x86)%\Microsoft Visual Studio. Se non è possibile trovare InstallCleanup.exe , seguire le istruzioni per installare Visual Studio. Quindi, quando viene visualizzata la schermata di selezione del carico di lavoro, chiudere la finestra e seguire di nuovo i passaggi descritti in questa sezione.
Sono disponibili queste opzioni:
Parametro Comportamento -i [version]Se non si specifica un valore, usa la versione predefinita. Rimuove solo la directory di installazione principale e le informazioni sul prodotto. Usare questo parametro se si intende reinstallare la stessa versione di Visual Studio. Se si specifica un [version]valore, lo strumento rimuove solo i prodotti con una versione che inizia con questo valore stringa. Ad esempio, usare il valore -i 17 con per rimuovere tutti i prodotti della versione 17.-fRimuove la directory di installazione principale, le informazioni sul prodotto e la maggior parte delle altre funzionalità installate all'esterno della directory di installazione che potrebbero essere condivise anche con altre installazioni di Visual Studio o altri prodotti. Usare questo parametro se si intende rimuovere Visual Studio senza reinstallarlo in un secondo momento.
Supporto o risoluzione dei problemi
Non sempre tutto funziona correttamente. Se l'installazione di Visual Studio non riesce, vedere Risolvere i problemi di installazione e aggiornamento di Visual Studio per istruzioni dettagliate.
Ecco alcune altre opzioni di supporto:
- È disponibile un'opzione di supporto di chat di installazione (solo inglese) per i problemi correlati all'installazione.
- Segnalare i problemi del prodotto a Microsoft tramite lo strumento Segnala un problema che viene visualizzato sia nel programma di installazione di Visual Studio che nell'IDE di Visual Studio. Se si è un amministratore IT e non si dispone di Visual Studio installato, è possibile inviare commenti e suggerimenti per l'amministratore IT qui.
- Suggerire una funzionalità, tenere traccia dei problemi del prodotto e trovare risposte in Visual Studio Developer Community.