Aggiornare Visual Studio usando un layout offline minimo
Per i computer che non sono connessi a Internet, la creazione di un layout minimo è il modo più semplice e rapido per aggiornare le istanze offline di Visual Studio.
Lo strumento di layout minimo genera un layout personalizzato in modo specifico per le esigenze del team. Gli amministratori aziendali possono usare questo strumento per creare layout di aggiornamento per la maggior parte delle versioni di Visual Studio, incluso Visual Studio 2017. A differenza di un layout completo di Visual Studio, un layout minimo contiene solo i pacchetti aggiornati, quindi è sempre più piccolo e veloce da generare e distribuire. È possibile ridurre ulteriormente le dimensioni del layout di aggiornamento specificando solo le lingue, i carichi di lavoro e i componenti desiderati.
Importante
Queste istruzioni presuppongono che siano stati creati e usati layout in precedenza. Per altre informazioni su come eseguire questa operazione, vedere la pagina Aggiornare un'installazione basata sulla rete di Visual Studio.
Per una migliore comprensione del ciclo di vita di Visual Studio, vedere la pagina ciclo di vita del prodotto e manutenzione di Visual Studio.
Questo strumento crea layout di aggiornamento per Visual Studio 2017 (15.9) e versioni successive. Il layout può essere distribuito in computer di rete/offline per aggiornare le istanze di Visual Studio. Durante normale creazione di layout, vengono scaricati tutti i pacchetti per tale versione specifica. La creazione normale del layout è necessaria per il ripristino, la disinstallazione e altre operazioni standard nelle istanze di Visual Studio. Il layout minimo scarica solo i pacchetti aggiornati, quindi è più piccolo e più facile da copiare nei computer offline.
Prima di tutto, scarica lo strumento di layout minimo disponibile qui. Assicurarsi di scegliere Salva quando richiesto, quindi selezionare Esegui.

Accetta il prompt di controllo dell'account utente facendo clic su Sì.
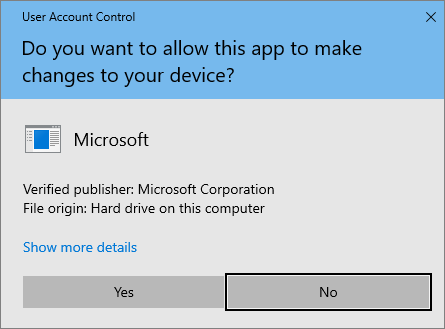
Lo strumento di layout minimo verrà installato su
C:\Program Files (x86)\Microsoft Visual Studio\MinimalLayout.
MinimalLayout.exe usa i comandi e le opzioni seguenti per generare il layout. Per eseguire lo strumento è necessario almeno un comando. Ecco come eseguire lo strumento:
MinimalLayout.exe [command] <options>...
Anteprima: Usa questo comando per visualizzare in anteprima quanti pacchetti verranno scaricati e lo spazio totale utilizzato per creare questo layout.
Genera: usare questo comando per generare il layout minimo per l'aggiornamento di Visual Studio.
Rigenerare: usare questo comando per rigenerare un layout usando un file di risposta di layout minimo esistente. Ogni layout minimo produce un file di risposta
MinimalLayout.jsonche contiene i parametri di input di layout minimi originali. È possibile usare il comando rigenera e un file di rispostaMinimalLayout.jsonper rigenerare il layout minimo. Ciò è utile se si vuole creare un layout minimo per un nuovo aggiornamento di Visual Studio in base al file di risposta del layout minimo precedente.Per questo comando è necessario un percorso di file
MinimalLayout.jsonda un layout già generato.MinimalLayout.exe regenerate --filePath C:\MinimalLayout\MinimalLayout.jsonVerify: usare questo comando per determinare se la cartella di layout è danneggiata.
Correzione: usare questo comando per correggere una cartella di layout danneggiata, inclusa la sostituzione di eventuali pacchetti mancanti dalla cartella di layout.
| Opzioni | Descrizione | Obbligatorio/Facoltativo | Esempio |
|---|---|---|---|
| --targetLocation <dir> | Specifica una directory in cui creare un layout offline minimo. | Obbligatorio | --targetLocation c:\VSLayout\ |
| --baseVersion <versione> | Il layout offline minimo verrà generato a partire da questa versione. | Obbligatorio | --baseVersion 16.4.0 |
| --targetVersion <versione> | Il layout offline minimo verrà generato fino a includere questa versione. | Obbligatorio | --targetVersion 16.4.4 |
| --Lingue | Specifica le lingue da includere nel layout offline minimo. È possibile specificare più valori, separati da spazi. | Obbligatorio | --languages en-US fr-FR |
| --productIds <uno o più ID prodotto> | ID dei prodotti da cui verrà generato il layout offline minimo, separati da virgole.
|
Obbligatorio | --productIds Microsoft.VisualStudio.Product.Enterprise,Microsoft.VisualStudio.Product.Professional |
| --filePath | Percorso del file MinimalLayout.json da un layout già creato. Questa opzione viene usata solo con il comando Rigenera. | Obbligatorio per il comando Regenerate | --filePath C:\VSLayout\minimalLayout.json Si noti che il comando Rigenera accetta solo --filePath come opzione. |
| --add <uno o più ID di carichi di lavoro o di componente> | Specifica uno o più ID del carico di lavoro o dei componenti da aggiungere. È possibile aggiungere componenti aggiuntivi a livello globale usando --includeRecommended e/o –-includeOptional. È possibile specificare più carichi di lavoro o ID componente, separati da uno spazio. |
Opzionale | --add Microsoft.VisualStudio.Workload.ManagedDesktop Microsoft.VisualStudio.Workload.NetWeb Component.GitHub.VisualStudio |
| --includiConsigliato | Include i componenti consigliati per tutti i carichi di lavoro installati, ma non i componenti facoltativi. | Opzionale | Per un carico di lavoro specifico: --add Microsoft.VisualStudio.Workload. ManagedDesktop;includeRecommended Per applicare a tutti i carichi di lavoro: "--includeRecommended" |
| --includeOptional | Include i componenti facoltativi per tutti i carichi di lavoro installati, inclusi i componenti consigliati. | Opzionale | Per un carico di lavoro specifico: --add Microsoft.VisualStudio.Workload. ManagedDesktop; includeOptional Per applicare a tutti i carichi di lavoro: --includeOptional |
Importante
Queste istruzioni presuppongono che sia stato creato in precedenza un layout di installazione di rete. Per altre informazioni su come eseguire questa operazione, vedere la pagina Creare un'installazione di rete di Visual Studio.
Creare un layout minimo usando il comando generare per l'intervallo di versioni specificato. È anche necessario conoscere productId, le lingue e i carichi di lavoro specifici necessari. Questo layout minimo aggiornerà qualsiasi istanza di Visual Studio dalla versione di base fino alla versione di destinazione.
Prima di creare il layout, è possibile individuare le dimensioni totali del download e il numero di pacchetti inclusi usando il comando anteprima. Questo comando accetta le stesse opzioni del generare comando e i dettagli vengono scritti nella console.
Verranno ora illustrati alcuni esempi di come visualizzare in anteprima, generare e rigenerare un layout minimo:
Prima di tutto, ecco un esempio di come visualizzare in anteprima un layout per Visual Studio Enterprise versioni da 16.4.0 a 16.4.4 solo per l'inglese.
MinimalLayout.exe preview --targetLocation c:\VSLayout\ --productIds Microsoft.VisualStudio.Product.Enterprise --baseVersion 16.4.0 --targetVersion 16.4.4 --languages en-USEcco come generare lo stesso layout con un carico di lavoro.
MinimalLayout.exe generate --targetLocation c:\VSLayout\ --productIds Microsoft.VisualStudio.Product.Enterprise --baseVersion 16.4.0 --targetVersion 16.4.4 --add Microsoft.VisualStudio.Workload.ManagedDesktop;includeOptional --languages en-USEcco come rigenerare un layout offline minimo usando un file di risposta esistente.
MinimalLayout.exe regenerate --filepath c:\VSLayout\MinimalLayout.json
Altri esempi che usano il comando generare:
Ecco come aggiungere un carico di lavoro aggiuntivo e includere solo i pacchetti consigliati.
MinimalLayout.exe generate --targetLocation c:\VSLayout\ --productIds Microsoft.VisualStudio.Product.Professional --baseVersion 16.4.0 --targetVersion 16.4.4 --add Microsoft.VisualStudio.Workload.ManagedDesktop Microsoft.VisualStudio.Workload.NetWeb;includeRecommended --languages en-USÈ anche possibile generare un layout offline minimo che supporta più prodotti.
MinimalLayout.exe generate --targetLocation c:\VSLayout\ --productIds Microsoft.VisualStudio.Product.Enterprise,Microsoft.VisualStudio.Product.Professional --baseVersion 16.4.0 --targetVersion 16.4.4 --languages en-USInfine, ecco come includere più lingue nel layout minimo.
MinimalLayout.exe generate --targetLocation c:\VSLayout\ --productIds Microsoft.VisualStudio.Product.Enterprise --baseVersion 16.4.0 --targetVersion 16.4.4 --add Microsoft.VisualStudio.Workload.ManagedDesktop;includeOptional --languages en-US fr-FR
Usare i comandi verifica e correggi per mantenere il layout minimo dopo la creazione. Il comando verificare determina se sono presenti pacchetti danneggiati o mancanti nel layout minimo. Se si verificano problemi dopo l'esecuzione del comando verificare, usare il comando correzione per correggere i pacchetti mancanti o danneggiati.
Ecco come verificare se un layout contiene pacchetti danneggiati o mancanti:
MinimalLayout.exe Verify --targetLocation c:\VSLayout\ --productIds Microsoft.VisualStudio.Product.Enterprise --baseVersion 16.4.0 --targetVersion 16.4.4 --add Microsoft.VisualStudio.Workload.ManagedDesktop --includeRecommended --languages en-USEcco come correggere il layout:
MinimalLayout.exe fix --targetLocation C:\VSLayout\ --productIds Microsoft.VisualStudio.Product.Enterprise --baseVersion 16.4.0 --targetVersion 16.4.4 --add Microsoft.VisualStudio.Workload.ManagedDesktop;includeRecommended --languages en-US
Nota
Questo layout non può essere usato per ripristinare un'installazione di Visual Studio. Per ripristinare un'istanza esistente di Visual Studio, vedere Ripristinare Visual Studio.
Dopo aver generato un layout minimo, è possibile copiare l'intera cartella di layout minima in un computer client. Questa operazione è necessaria se un computer non ha accesso alla cartella layout minima nel suo percorso originale.
Passare alla cartella e identificare il nome dell'applicazione del programma di avvio automatico. Il nome dell'applicazione del programma di avvio automatico dipende dal valore ProductId specificato durante la generazione del layout minimo. Per esempi comuni, vedere la tabella seguente.
| Valore di ProductId | Nome applicazione |
|---|---|
| Microsoft.VisualStudio.Product.Enterprise | vs_enterprise.exe |
| Microsoft.VisualStudio.Product.Professional | vs_professional.exe |
| Microsoft.VisualStudio.Product.BuildTools | vs_buildtools.exe |
L'aggiornamento viene applicato a un'istanza di Visual Studio in due passaggi. Per iniziare, aggiornare il programma di installazione di Visual Studio e quindi aggiornare Visual Studio.
Aggiornare il programma di installazione di Visual Studio
Eseguire il comando seguente, sostituendo
vs_enterprise.execon il nome dell'applicazione del programma di avvio automatico corretto, se necessario.vs_enterprise.exe --quiet --update --offline C:\VSLayout\vs_installer.opcAggiornare l'applicazione di Visual Studio
Per aggiornare Visual Studio, è necessario specificare il percorso installPath dell'istanza di Visual Studio da aggiornare. Se vengono installate più istanze di Visual Studio, ognuna deve essere aggiornata separatamente. È consigliabile specificare l'opzione
–noWebcon il comando di aggiornamento per impedire l'installazione di componenti che non si trovano nel layout minimo. Ciò impedisce di lasciare Visual Studio in uno stato inutilizzabile.Eseguire il comando seguente, sostituendo il parametro della riga di comando installPath in modo appropriato. Assicurarsi di usare anche il nome corretto dell'applicazione del programma di avvio automatico.
vs_enterprise.exe update --noWeb --quiet --installpath "C:\Program Files (x86)\Microsoft Visual Studio\2019\Enterprise"
Aggiornare il programma di installazione di Visual Studio
Eseguire il comando seguente, sostituendo
vs_enterprise.execon il nome dell'applicazione del programma di avvio automatico corretto, se necessario.vs_enterprise.exe --quiet --update --offline C:\VSLayout\vs_installer.opcAggiornare l'applicazione di Visual Studio
Per aggiornare Visual Studio, è necessario specificare il percorso installPath dell'istanza di Visual Studio da aggiornare. Se vengono installate più istanze di Visual Studio, ognuna deve essere aggiornata separatamente. È consigliabile specificare l'opzione
–noWebcon il comando di aggiornamento per impedire l'installazione di componenti che non si trovano nel layout minimo. Ciò impedisce di lasciare Visual Studio in uno stato inutilizzabile.Eseguire il comando seguente, sostituendo il parametro della riga di comando installPath in modo appropriato. Assicurarsi di usare anche il nome corretto dell'applicazione bootstrapper.
vs_enterprise.exe update --noWeb --quiet --installpath "C:\Program Files\Microsoft Visual Studio\2022\Enterprise"
A volte, le cose possono andare storte. Se l'installazione di Visual Studio non riesce, vedere Risolvere i problemi di installazione e aggiornamento di Visual Studio per indicazioni dettagliate.
Ecco alcune altre opzioni di supporto:
- Usare l'opzione di supporto della chat di installazione (solo in inglese) per problemi legati all'installazione.
- Segnalare i problemi del prodotto con "Segnala un problema", lo strumento visualizzato sia nel programma di installazione di Visual Studio che nell'IDE di Visual Studio. Se si è un amministratore IT e non è installato Visual Studio, è possibile inviare feedback dell'amministratore IT.
- Suggerire una funzionalità, tenere traccia dei problemi del prodotto e trovare le risposte nella Visual Studio Developer Community.
- Installare Visual Studio
- guida dell'amministratore di Visual Studio
- Usare i parametri della riga di comando per installare Visual Studio
- Tools per rilevare e gestire le istanze di Visual Studio
- Come definire le impostazioni in un file di risposta
- Controllare gli aggiornamenti alle distribuzioni di Visual Studio basate sulla rete
- ciclo di vita e manutenzione del prodotto Visual Studio