Presentazione dell'IDE di Visual Studio per Mac
Importante
Visual Studio per Mac è pianificato per il ritiro il 31 agosto 2024 in conformità ai criteri moderni relativi al ciclo di vita di Microsoft. Anche se è possibile continuare a usare Visual Studio per Mac, esistono diverse altre opzioni per gli sviluppatori in Mac, ad esempio la versione di anteprima della nuova estensione C# Dev Kit per VS Code.
Altre informazioni sulle sequenze temporali e sulle alternative di supporto.
In questa introduzione all'ambiente di sviluppo integrato (IDE) di Visual Studio per Mac verranno illustrate alcune finestre, menu e altre funzionalità dell'interfaccia utente.
Visual Studio per Mac è un ambiente di sviluppo integrato .NET nel Mac che può essere usato per modificare, eseguire il debug, compilare il codice e quindi pubblicare un'app. Oltre a un editor di codice e a un debugger, Visual Studio per Mac include compilatori, strumenti di completamento del codice, finestre di progettazione grafiche e funzionalità di controllo del codice sorgente per semplificare il processo di sviluppo software.
Se non è ancora stato installato Visual Studio, accedere alla pagina Download di Visual Studio per installarlo gratuitamente.
Finestra iniziale
La prima cosa che verrà visualizzata dopo aver aperto Visual Studio per Mac è la finestra iniziale. Mostra un elenco di progetti e opzioni recenti per aprire un progetto esistente o crearne uno nuovo.
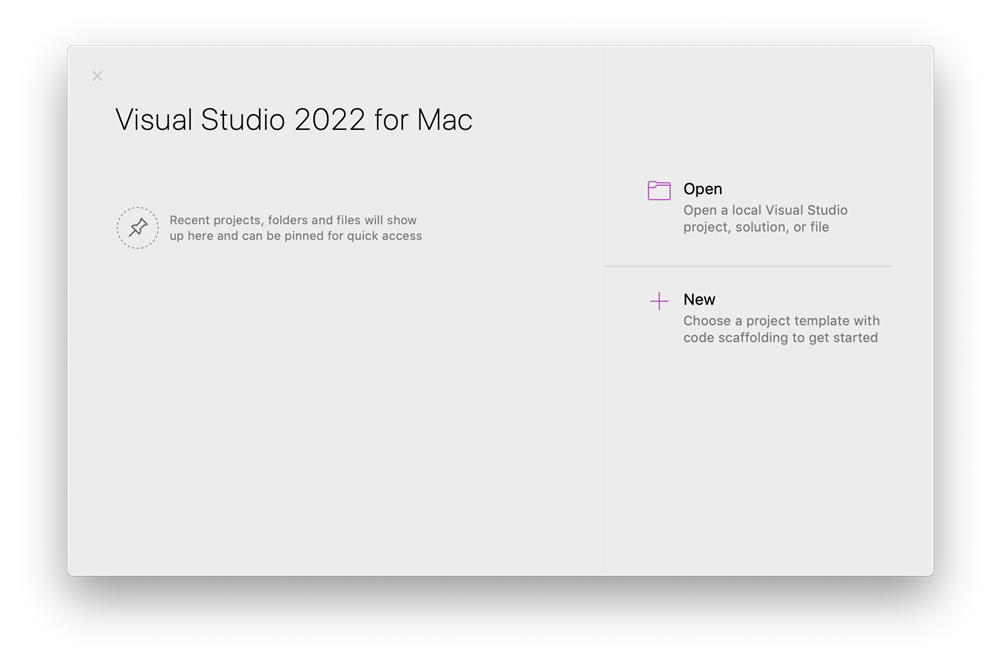
Se è la prima volta che si usa Visual Studio, l'elenco dei progetti recenti sarà vuoto.
Creare un progetto
Per continuare a esplorare le funzionalità, creare un nuovo progetto.
Nella finestra iniziale selezionare Nuovo per creare un nuovo progetto.
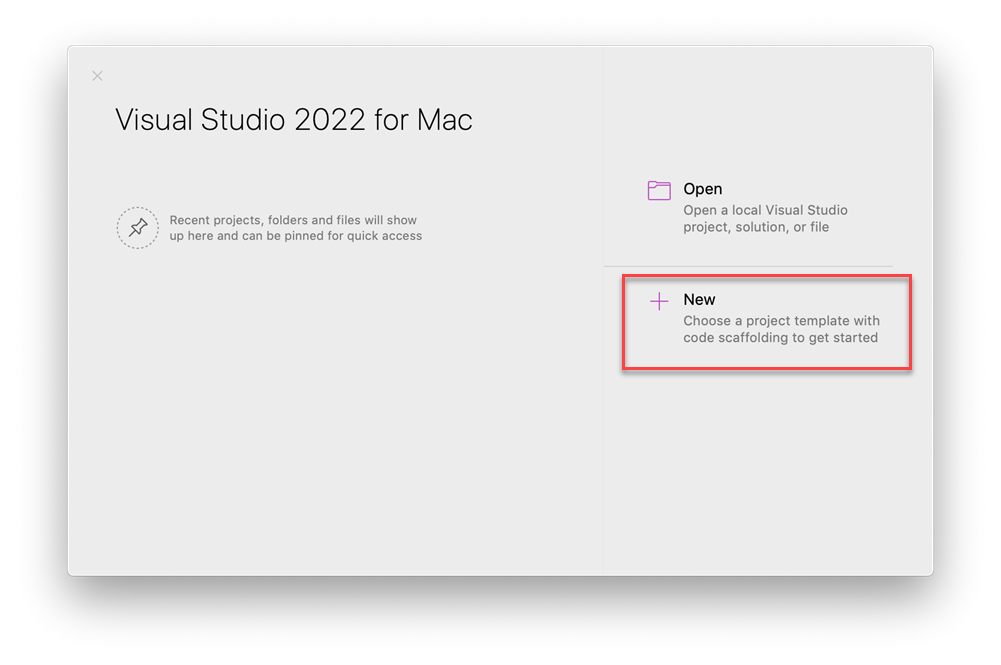
Si aprirà un modello per la finestra del nuovo progetto e vengono visualizzati diversi modelli di progetto. Viene inoltre visualizzato un elenco dei modelli di progetto usati di recente se si seleziona Recenti. Un modello contiene i file e le impostazioni di base necessari per un determinato tipo di progetto.
Selezionare Applicazione console dall'app nella sezione Web e console e quindi selezionare Continua.
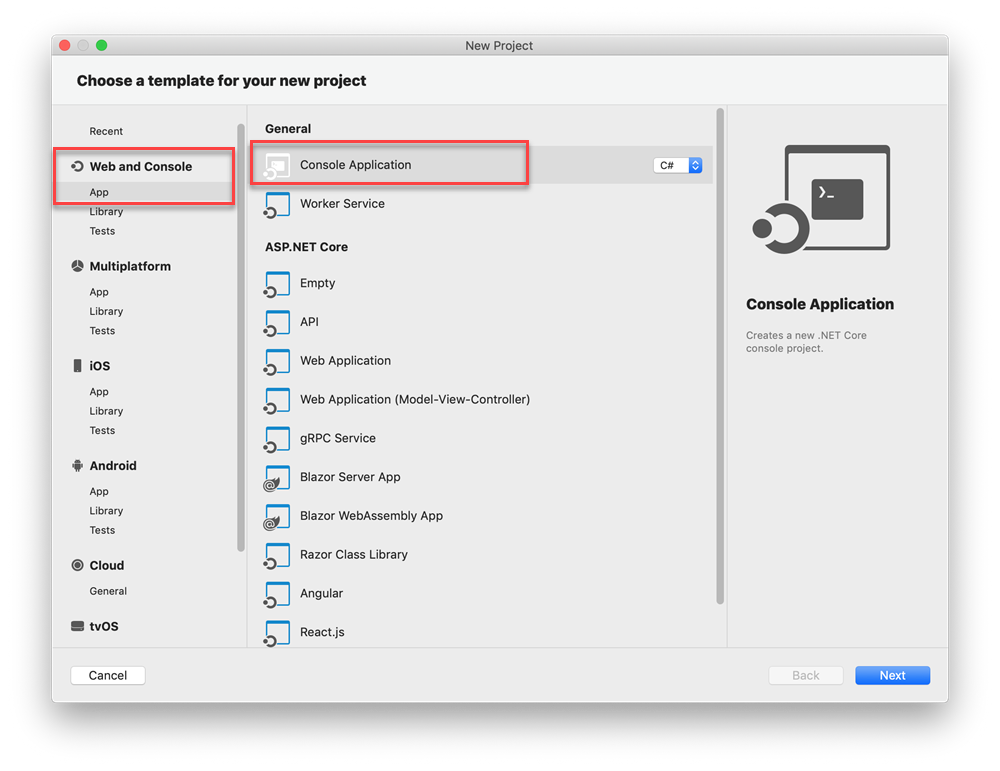
Nella finestra Configura la nuova applicazione console verificare che .NET 7.0 sia visualizzato nell'elenco a discesa Framework di destinazione e quindi selezionare Continua.
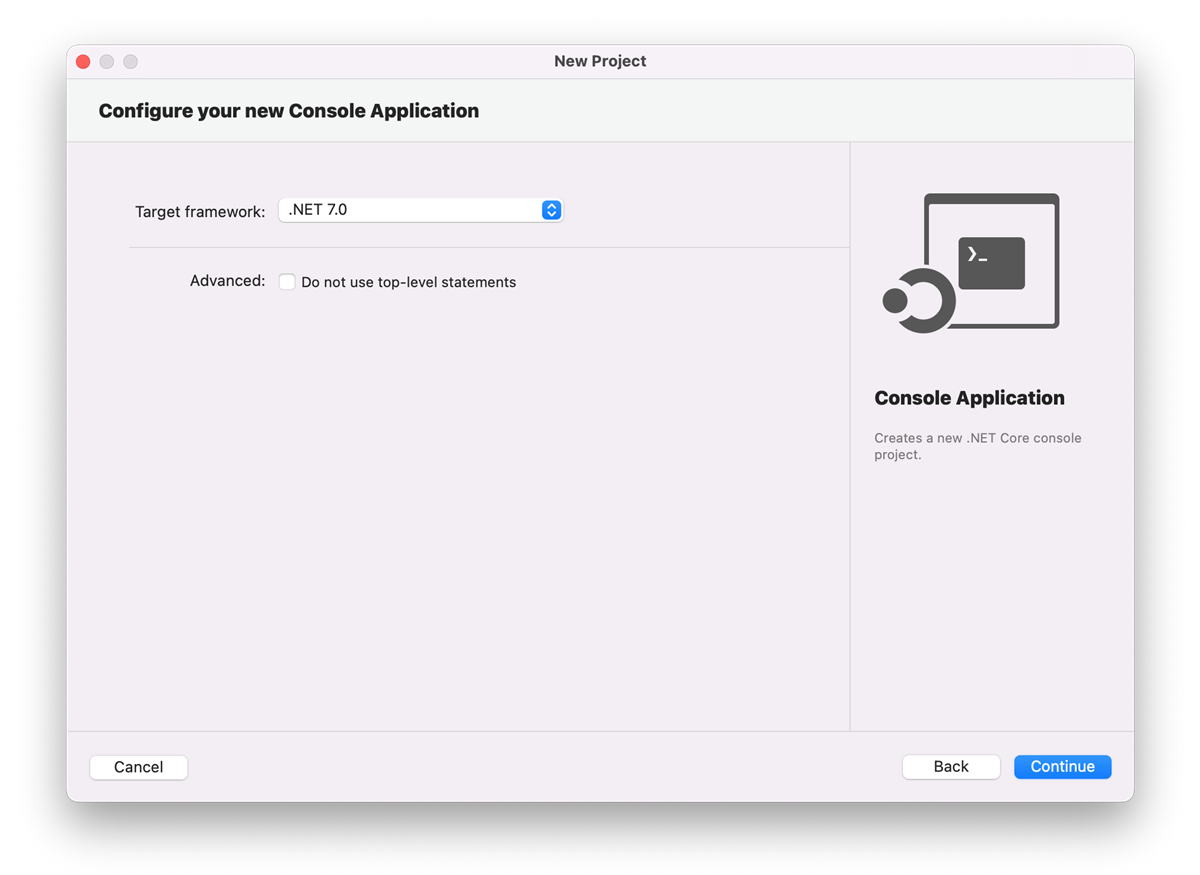
Nella finestra Configura nuova applicazione console aggiungere un nome di progetto, un nome della soluzione e un percorso e quindi scegliere Crea.
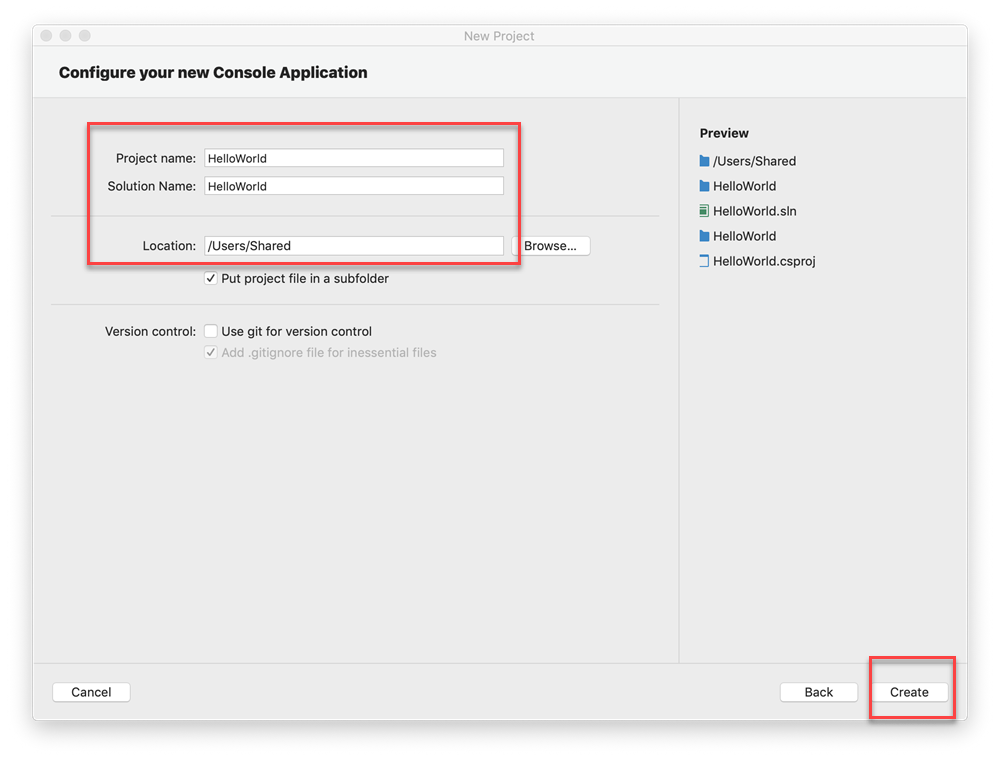
Il progetto è creato. Selezionare il file di codice Program.cs nella finestra Soluzione , che si trova sul lato sinistro di Visual Studio per Mac.
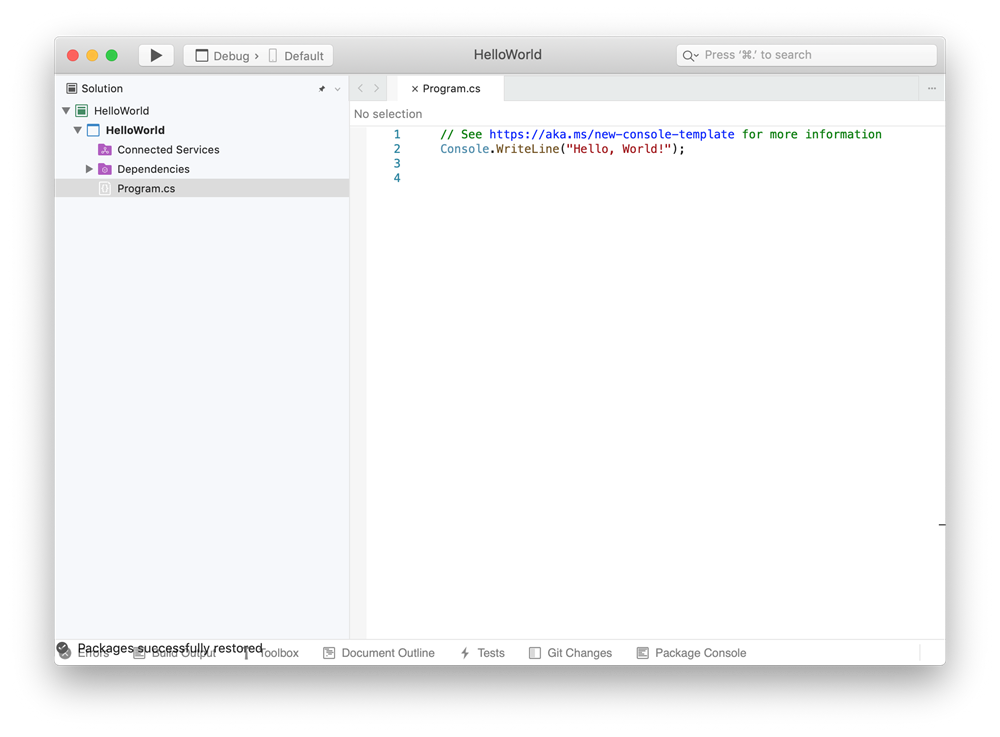
Il file Program.cs viene aperto nella finestra Editor . L'editor mostra il contenuto dei file ed è la posizione in cui si eseguirà la maggior parte del lavoro di scrittura del codice.
Finestra della soluzione
La soluzione mostra una rappresentazione grafica della gerarchia di file e cartelle nel progetto, nella soluzione o nella cartella del codice. È possibile esplorare la gerarchia e selezionare un file per aprirlo nell'editor.
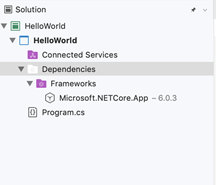
Menu
La barra dei menu nella parte superiore di Visual Studio per Mac raggruppa i comandi in categorie. Ad esempio, il menu Progetto contiene i comandi correlati al progetto in uso. Nel menu Strumenti è possibile personalizzare il comportamento di Visual Studio selezionando Preferenze.
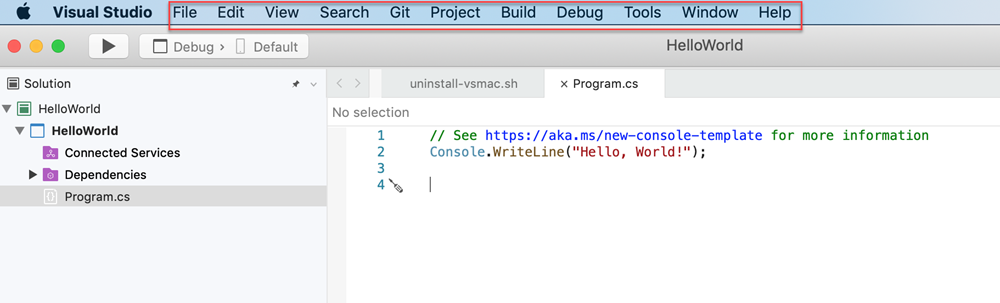
Finestra Errori
La finestra Errori mostra errori, avvisi e messaggi sullo stato corrente del codice. Se sono presenti errori (ad esempio una parentesi graffa o un punto e virgola mancante) nel file o in qualsiasi punto del progetto, vengono elencati qui.
Per aprire la finestra Errori , scegliere il menu Visualizza e quindi selezionare Errori.

Finestra Output compilazione
La finestra Output di compilazione mostra i messaggi di output dalla compilazione del progetto.
Ora si procederà alla compilazione del progetto per esaminare alcuni elementi di output della compilazione. Scegliere Compila soluzione dal menu Compila. La finestra Output compilazione ottiene automaticamente lo stato attivo e visualizza un messaggio di compilazione riuscito.
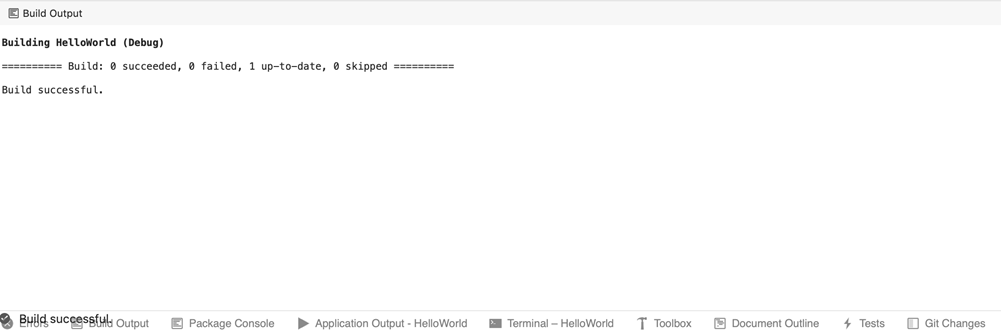
Eseguire l'applicazione console
Eseguire l'applicazione console selezionando l'icona di riproduzione. L'output verrà visualizzato nel terminale.
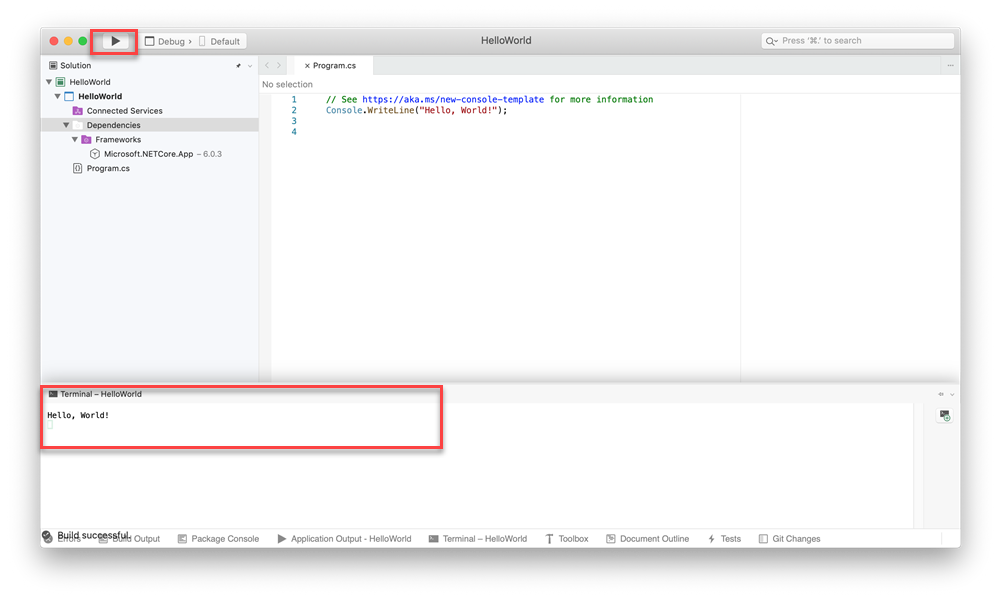
Invia commenti
Se si verificano problemi durante l'uso di Visual Studio per Mac o se si hanno suggerimenti su come migliorare il prodotto, è possibile segnalarlo. A tale scopo, selezionare Il report di un problema o Fornire un suggerimento dal menu ?
Altre informazioni
Sono stati esaminati solo alcune funzionalità di Visual Studio per acquisire familiarità con l'interfaccia utente. Altre informazioni:
- Editor di origine in Visual Studio per Mac
- Refactoring
- Visualizzazioni dei dati durante il debug
- Controllo della versione