Analizzare il consumo delle risorse e l'attività del thread dell'interfaccia utente (XAML)
Utilizzare il profiler Sequenza temporale applicazione per individuare e correggere problemi di prestazioni correlati all’interazione dell’applicazione nelle applicazioni XAML. Questo strumento consente di migliorare le prestazioni delle applicazioni XAML offrendo una visualizzazione dettagliata del consumo delle risorse delle applicazioni. È possibile analizzare il tempo impiegato dall'applicazione nella preparazione dei fotogrammi dell'interfaccia utente (layout e rendering), per soddisfare le richieste di rete e disco e in scenari come l'avvio dell’applicazione, il caricamento delle pagine e il ridimensionamento di Windows.
Sequenza temporale applicazione è uno degli strumenti che possono essere avviati con il comando Debug>Profiler prestazioni.
Questo strumento sostituisce lo strumento velocità di risposta dell'interfaccia utente XAML che faceva parte del set di strumenti di diagnostica nelle versioni precedenti di Visual Studio.
È possibile utilizzare questo strumento sulle piattaforme seguenti:
- App di Windows universali (in Windows 10 e versioni successive)
- Windows 8.1
- Windows Presentation Foundation (.NET 4.0 e versioni successive)
- Windows 7
Nota
È possibile raccogliere e analizzare i dati sull’utilizzo della CPU e sul consumo di energia insieme ai dati della Sequenza temporale applicazione . Vedere Eseguire gli strumenti di profilatura con o senza il debugger.
Raccogliere dati sulla sequenza temporale applicazione
È possibile profilare la velocità di risposta dell'app nel computer locale, nel dispositivo connesso, negli emulatori o nel simulatore Visual Studio o in un dispositivo remoto. Vedere Eseguire gli strumenti di profilatura con o senza il debugger.
Suggerimento
Se possibile, eseguire l'app direttamente nel dispositivo. Le prestazioni dell'applicazione osservate nel simulatore o tramite Connessione Desktop remoto potrebbero non essere indicative delle prestazioni effettive nel dispositivo. D'altro canto, la raccolta di dati usando Visual Studio Remote Tools non influisce sui dati delle prestazioni.
I passaggi principali sono indicati di seguito.
Aprire l’app XAML.
Fare clic su Debug/Profiler prestazioni. Verrà visualizzato un elenco di strumenti di profilatura nella finestra di .diagsession.
Selezionare Sequenza temporale applicazione e fare clic su Avvia nella parte inferiore della finestra.
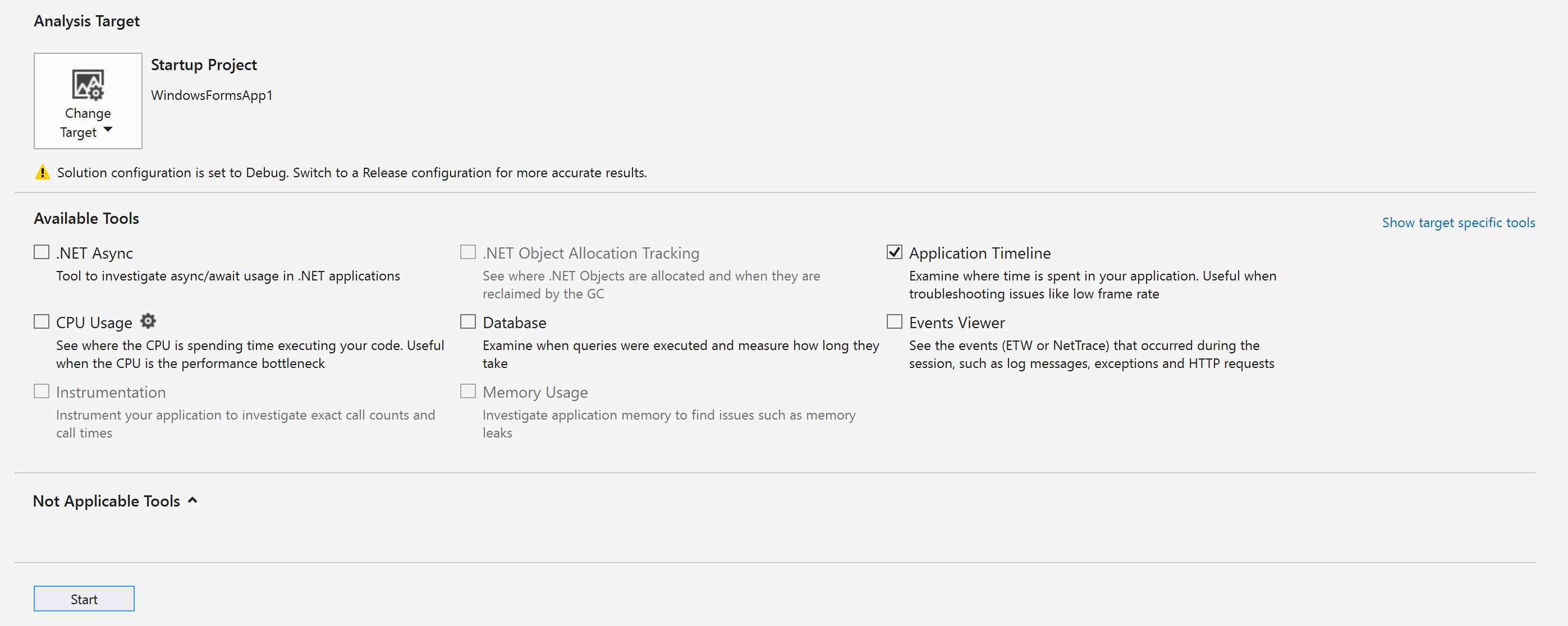
Nota
È possibile che venga visualizzata una finestra Controllo dell'account utente che richiede le autorizzazioni per l’esecuzione di VsEtwCollector.exe. Fare clic su Sì.
Eseguire lo scenario di interesse per la profilatura nell'app per raccogliere dati sulle prestazioni.
Per interrompere la profilatura, tornare alla finestra di .diagsession e fare clic su Arresta nella parte superiore della finestra.
Visual Studio consente di analizzare i dati raccolti e di visualizzare i risultati.
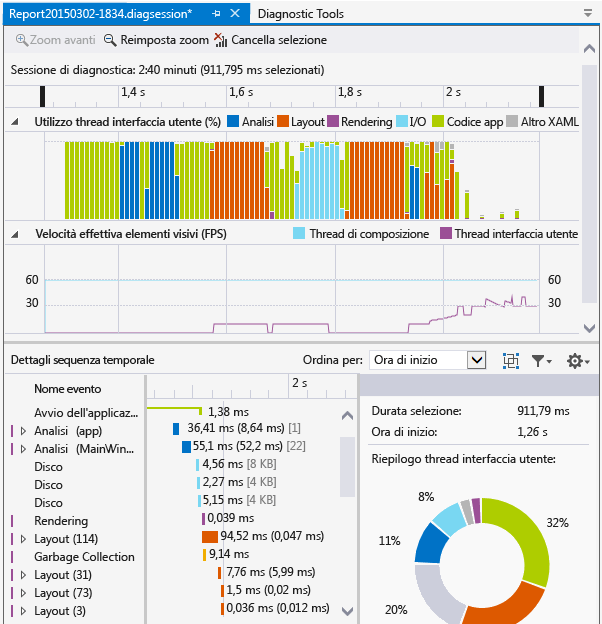
Analizzare i dati di profilatura della sequenza temporale
Dopo aver raccolto i dati di profilatura, è possibile utilizzare la procedura indicata di seguito per avviare l'analisi:
Visualizzare le informazioni nei grafici Utilizzo thread interfaccia utente e Velocità effettiva elementi visivi (FPS), quindi usare le barre di navigazione della sequenza temporale per selezionare un intervallo di tempo da analizzare.
Usando le informazioni contenute nel grafico Utilizzo thread interfaccia utente o Velocità effettiva elementi visivi (FPS), esaminare i dettagli nella visualizzazione Dettagli sequenza temporale per individuare le possibili cause di qualsiasi mancanza apparente di velocità di risposta.
Creare report su scenari, categorie ed eventi
Lo strumento Sequenza temporale dell’applicazione visualizza i dati temporali per scenari, categorie ed eventi correlati alle prestazioni di XAML.
Sequenza temporale della sessione di diagnostica

Il righello nella parte superiore della pagina mostra la sequenza temporale per le informazioni profilate. Questa sequenza temporale si applica sia al grafico Utilizzo di thread UI che al grafico Velocità effettiva visuale . Puoi limitare l'ambito del rapporto trascinando le barre di navigazione sulla sequenza temporale per selezionare un segmento della stessa.
Nella sequenza temporale vengono anche visualizzati tutti i contrassegni utente inseriti e gli eventi del ciclo di vita di attivazione dell'app.
Grafico Utilizzo thread UI

Il grafico Utilizzo thread UI (%) è un grafico a barre che visualizza la quantità relativa di tempo impiegato in una categoria durante l'estensione di una raccolta.
Grafico Velocità effettiva visuale (FPS)
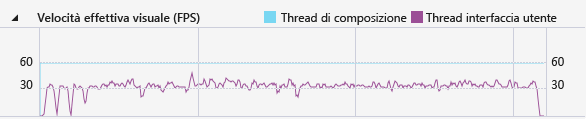
Nel grafico a linee Velocità effettiva visuale (FPS) vengono visualizzati i frame al secondo (FPS) nel thread UI e di composizione dell'applicazione.
Dettagli sequenza temporale
La visualizzazione Dettagli è quella in cui viene impiegata la maggior parte del tempo durante l'analisi del report. Illustra l'uso della CPU da parte dell'applicazione suddiviso per categoria di sottosistema del framework interfaccia utente o componente del sistema che ha consumato la CPU.
Sono supportati i seguenti eventi:
| Nome | Descrizione |
|---|---|
| Analisi in corso | Tempo impiegato per l'analisi dei file XAML e la creazione di oggetti. Espandendo un nodo Analisi in Dettagli sequenza temporale, viene visualizzata la catena di dipendenze di tutti i file XAML analizzati a causa dell'evento radice. Questo suggerimento consente di identificare attività di analisi di file e creazione di oggetti non necessarie in scenari in cui le prestazioni sono un fattore importante e di ottimizzarle. |
| Layout | Nelle applicazioni di grandi dimensioni, migliaia di elementi potrebbero apparire sullo schermo contemporaneamente. Questa visualizzazione può comportare una bassa frequenza dei fotogrammi dell'interfaccia utente e una velocità di risposta dell’applicazione conseguentemente scarsa. L'evento Layout determina in modo accurato il costo del layout di ogni elemento, ovvero il tempo impiegato in Arrange, Measure, ApplyTemplate, ArrangeOverride e MeasureOverride. Crea anche le strutture ad albero visuali che hanno preso parte a un passaggio di Layout. È possibile usare questa visualizzazione per determinare quali alberi logici eliminare o per valutare altri meccanismi di rinvio per ottimizzare il passaggio di layout. |
| Rendering | Tempo impiegato per disegnare elementi XAML sullo schermo. |
| I / 0 | Tempo impiegato per il recupero di dati dal disco locale o dalle risorse di rete cui è possibile accedere tramite l' API Microsoft Windows Internet (WinINet). |
| Codice app | Tempo impiegato per l'esecuzione del codice dell'applicazione (utente) non correlato all'analisi o al layout. |
| Altro XAML | Tempo impiegato per l'esecuzione del codice runtime XAML. |
Suggerimento
Scegliere lo strumento Utilizzo CPU insieme allo strumento Sequenza temporale applicazione quando si avvia la profilatura per visualizzare metodi di app eseguiti nel thread dell'interfaccia utente. Lo spostamento di codice di app a esecuzione prolungata in un thread in background può migliorare la velocità di risposta dell'interfaccia utente.
Personalizzazione dei dettagli della sequenza temporale
Usare la barra degli strumenti Dettagli sequenza temporale per ordinare, filtrare e specificare le annotazioni delle voci della visualizzazione Dettagli sequenza temporale .
| Nome | Descrizione |
|---|---|
| Ordina per | Ordina in base a ora di inizio o lunghezza degli eventi. |
 |
Aggiunge o rimuove una categoria Frame di primo livello che raggruppa gli eventi per frame. |
 |
Filtra l'elenco in base a categorie selezionate e alla lunghezza degli eventi. |
 |
Permette di specificare le annotazioni negli eventi. |
Contenuto correlato
- WPF team blog: New UI performance analysis tool for WPF applications (Blog del team WPF: Nuovo strumento di analisi delle prestazioni dell'interfaccia utente per applicazioni WPF)
- Procedure consigliate per le prestazioni per app UWP scritte in C++, C# e Visual Basic
- Ottimizzazione delle prestazioni di applicazioni WPF
- Profilatura in Visual Studio
- Presentazione degli strumenti di profilatura
Commenti e suggerimenti
Presto disponibile: Nel corso del 2024 verranno gradualmente disattivati i problemi di GitHub come meccanismo di feedback per il contenuto e ciò verrà sostituito con un nuovo sistema di feedback. Per altre informazioni, vedere https://aka.ms/ContentUserFeedback.
Invia e visualizza il feedback per