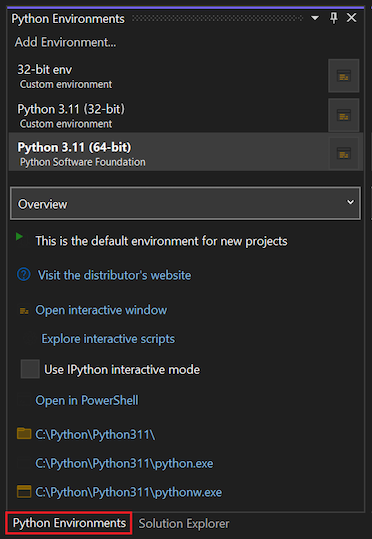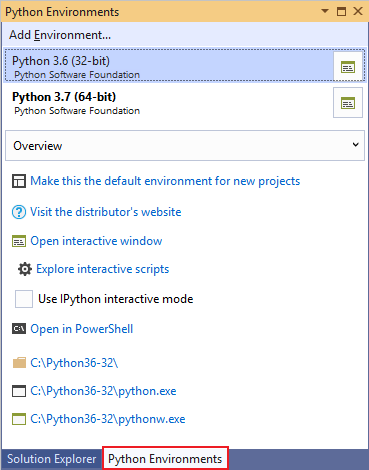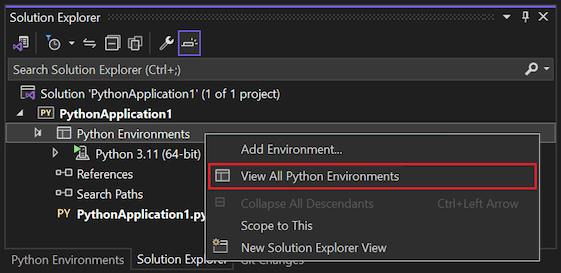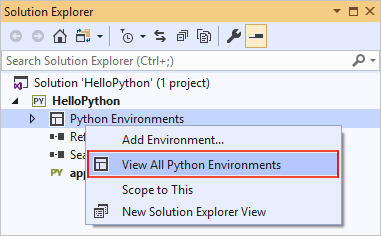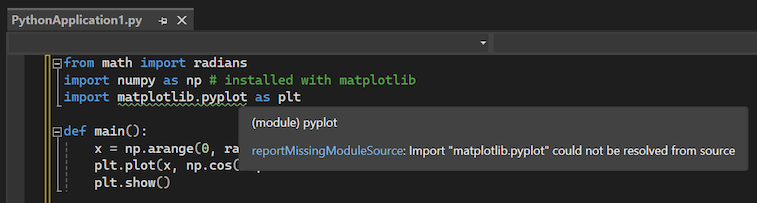Esercitazione: Installare pacchetti nell'ambiente Python in Visual Studio
Questo articolo presenta il passaggio 5 della serie di esercitazioni Usare Python in Visual Studio.
Tutto il codice in un progetto Python viene eseguito nel contesto di un ambiente specifico. Esempi di ambienti includono un ambiente globale, un ambiente virtuale, un ambiente conda e così via. L'ambiente viene usato per tutte le attività che richiedono servizi di linguaggio specifici per la versione di Python e un set di pacchetti installati. Ogni ambiente richiede determinati pacchetti installati in base al codice del progetto.
La community di sviluppatori Python produce migliaia di pacchetti utili che è possibile incorporare nei propri progetti. Nel passaggio 5 di questa serie di esercitazioni, si usa la finestra ambienti Python in Visual Studio per gestire i pacchetti negli ambienti Python.
Nel passaggio 5 dell'esercitazione si apprenderà come:
- Visualizzare ambienti e pacchetti Python in Visual Studio
- Installare e gestire pacchetti per gli ambienti Python
- Testare il codice Python con pacchetti installati
Prerequisiti
- Un progetto di applicazione Python con un file Python (.py) con codice creato in Passaggio 2: Scrivere ed eseguire codice Python.
Visualizzare gli ambienti Python in Visual Studio
Visual Studio offre due posizioni per visualizzare informazioni sugli ambienti Python:
Il nodo ambienti di Python in Esplora Soluzioni elenca gli ambienti attualmente in uso dal tuo progetto. Se si dispone di più di un ambiente per un progetto, Visual Studio mostra l'ambiente attivo in grassetto. È possibile espandere un ambiente specifico per visualizzare il set di pacchetti installati. Quando un ambiente è attivo, è possibile importare i pacchetti installati e usarli nel codice.
La finestra ambienti Python visualizza tutti gli ambienti disponibili e i relativi pacchetti installati. È possibile visualizzare gli ambienti installati usando il programma di installazione di Visual Studio e gli ambienti installati separatamente. Gli ambienti disponibili includono ambienti globali, virtuali e conda. Visual Studio mostra l'ambiente Python predefinito per i nuovi progetti in grassetto.
Usa uno dei metodi seguenti per aprire la finestra Ambienti Python:
Per accedere alla finestra dalla barra degli strumenti principale in Visual Studio, selezionare Visualizza>Altri ambienti Python di Windows>.
Se si dispone di un progetto Python aperto in Esplora soluzioni, fare clic con il pulsante destro del mouse sul nodo ambienti Python nel progetto e selezionare Visualizza tutti gli ambienti Python:
È anche possibile usare i tasti di scelta rapida CTRL+K, CTRL+' per aprire la finestra ambienti Python da Esplora soluzioni .
Preparare il file Python
Per prepararsi per l'esercizio, seguire questa procedura per aggiornare il file di progetto Python in modo da includere il codice necessario:
Aprire il file di progetto Python (.py) nell'editor. Il passaggio 2 dell'esercitazione illustra come creare questo file, dove il nome file predefinito è PythonApplication1.py.
Sostituire il codice nel file con il codice seguente. Questa versione del codice crea un'onda di coseno simile all'output del passaggio 4 dell'esercitazione, ma visualizza graficamente l'output.
from math import radians import numpy as np # installed with matplotlib import matplotlib.pyplot as plt def main(): x = np.arange(0, radians(1800), radians(12)) plt.plot(x, np.cos(x), 'b') plt.show() main()Nell'editor passare il puntatore del mouse sull'istruzione di importazione
matplotlib. Visual Studio usa una formattazione speciale per indicare che l'istruzione non è risolta.L'istruzione
matplotlibimport non è risolta perché i pacchetti necessari non vengono installati nell'ambiente globale predefinito. Si apprenderà come installare i pacchetti necessari nella sezione successiva.
Installare pacchetti per l'ambiente Python
Per risolvere l'istruzione di importazione matplotlib, è necessario installare i pacchetti necessari nell'ambiente globale predefinito:
Nella finestra Ambienti Python, selezionare l'ambiente predefinito per i nuovi progetti Python, quindi selezionare Pacchetti (PyPI) nel menu a discesa. PyPI è l'acronimo di Python Package Index.
Visual Studio mostra l'elenco dei pacchetti attualmente installati nell'ambiente predefinito.
Nel campo Cerca immettere
matplotlib. Nell'elenco dei risultati selezionare l'opzione Esegui comando: pip install matplotlib.Il comando installa la libreria
matplotlibe anche i pacchetti da cui dipende. In questo caso, i pacchetti dipendenti includono la librerianumpy.È possibile aprire la finestra Visualizza>output per monitorare lo stato di avanzamento dell'installazione.
Dopo l'installazione dei pacchetti, la finestra ambienti Python viene aggiornata per visualizzare i pacchetti per l'ambiente selezionato:
Il pulsante X a destra del pacchetto lo disinstalla.
Eseguire il programma
Ora che la libreria matplotlib è installata, è possibile testare il programma.
Esegui il tuo programma con debug (F5) o senza il debugger (CTRL+F5).
Controllare l'output del programma. Dovrebbe essere visualizzato un grafico dei dati del coseno.