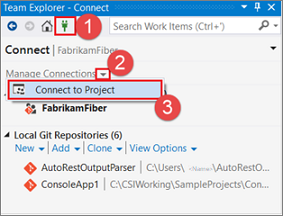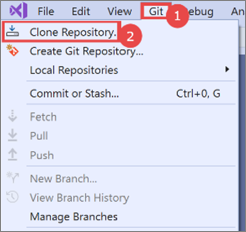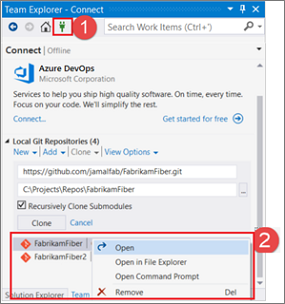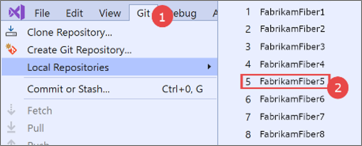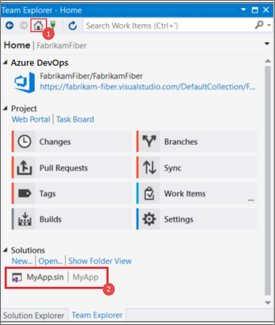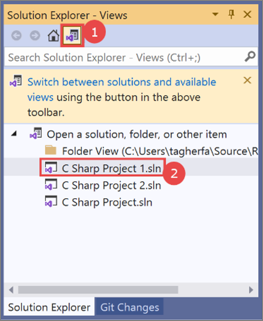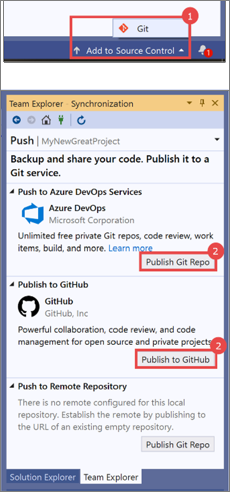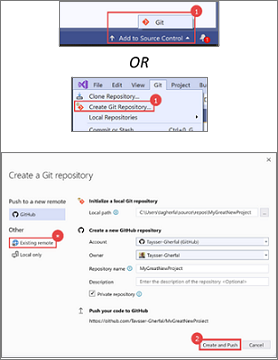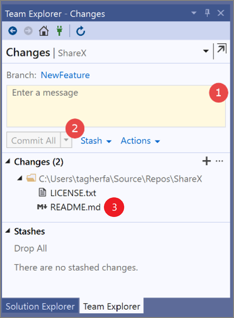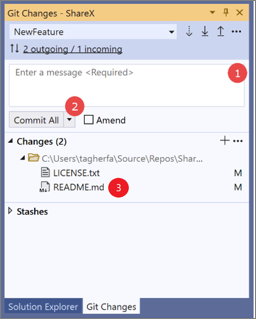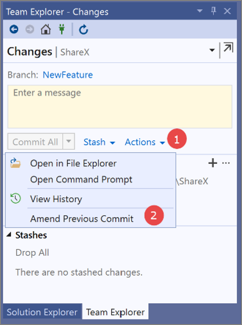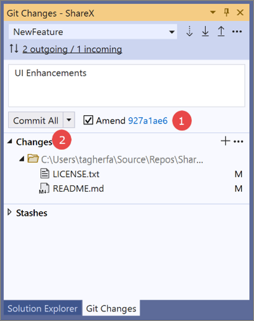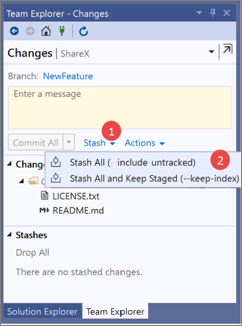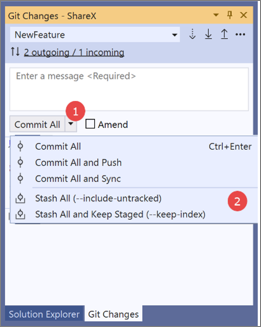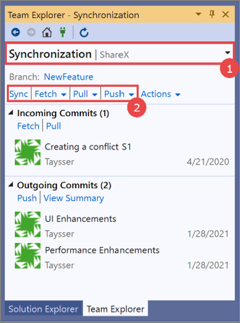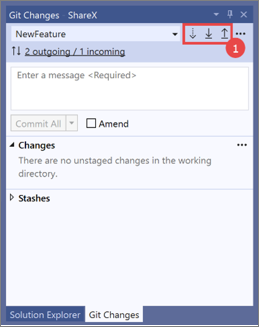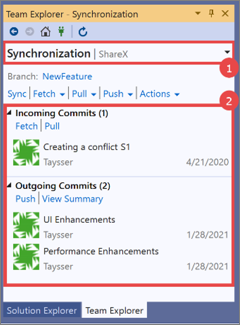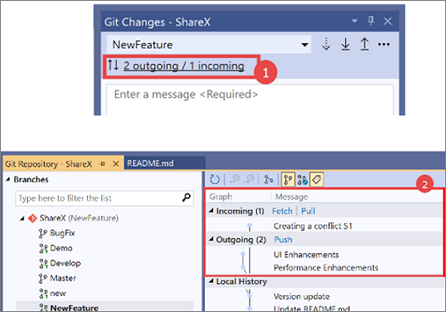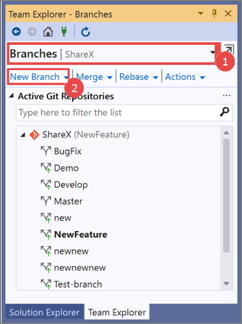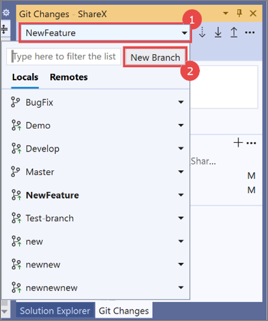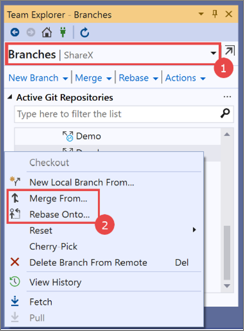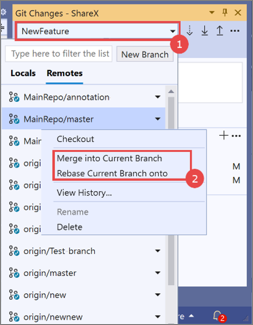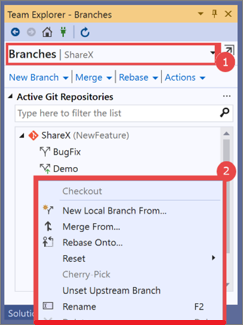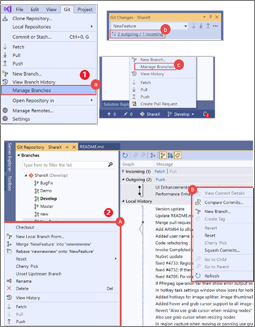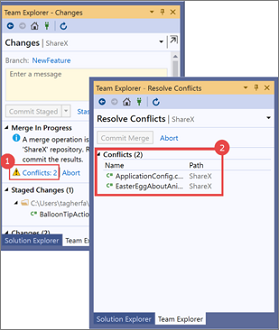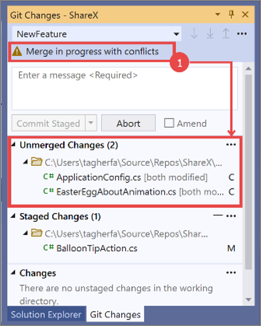È stata avviata la prima versione di un'esperienza Git in Visual Studio 2019 versione 16.8. Questa esperienza consente di ridurre il cambio di contesto con una semplice finestra Modifiche Git che include attività Git comuni. Include anche una finestra repository Git a livello di schermo per operazioni Git più avanzate, ad esempio la gestione dei rami e l'esplorazione del repository.
Se si usa Team Explorer, ecco una guida dettagliata che illustra come usare l'esperienza Git.
Nota
La sezione seguente include screenshot ridimensionati per adattarsi alle colonne di una tabella. Fare clic su ogni screenshot per visualizzare una versione più grande di essa. Se usi un dispositivo touchscreen, tocca ogni screenshot per visualizzare una versione più grande di esso.
Attività iniziali
|
Team Explorer |
Esperienza Git |
| Clonare un repository |
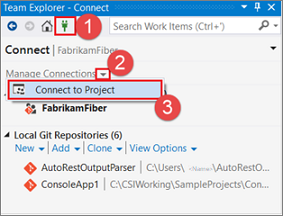 1. Aprire la pagina Connessione.
1. Aprire la pagina Connessione.
2. Espandere Gestisci Connessione ions.
3. Selezionare Connessione in Progetto. |
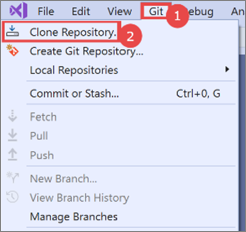 1. Aprire il menu Git .
1. Aprire il menu Git .
2. Selezionare Clone Repository (Clona repository).
|
| Passare da un repository all'altro |
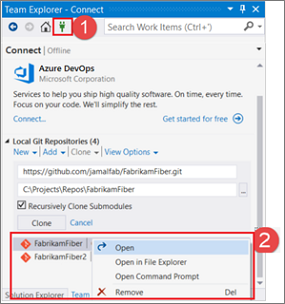 1. Aprire la pagina Connessione.
1. Aprire la pagina Connessione.
2. Selezionare un repository dall'elenco Repository locali. |
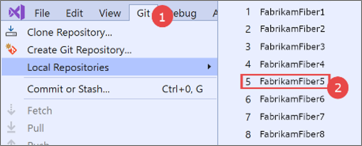 1. Aprire il menu Git .
1. Aprire il menu Git .
2. Selezionare un repository dall'elenco Repository locali. |
| Aprire una soluzione |
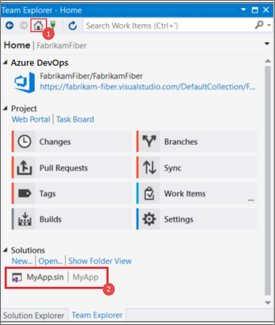 1. Aprire la home page in Team Explorer.
1. Aprire la home page in Team Explorer.
2. Selezionare una soluzione dall'elenco delle soluzioni. |
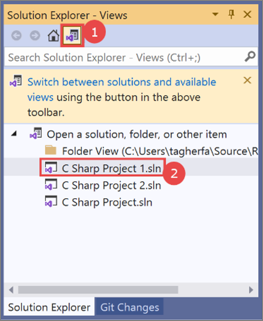 1. Aprire la pagina Cambia visualizzazioni in Esplora soluzioni.
1. Aprire la pagina Cambia visualizzazioni in Esplora soluzioni.
2. Selezionare una soluzione dall'elenco delle soluzioni. |
| Aggiungere una soluzione al controllo del codice sorgente e creare un nuovo repository |
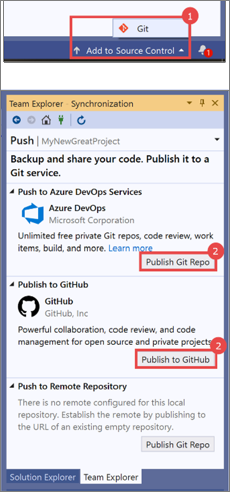 1. Selezionare Git dal menu Aggiungi alla barra di stato del controllo del codice sorgente.
1. Selezionare Git dal menu Aggiungi alla barra di stato del controllo del codice sorgente.
2. Selezionare Pubblica. |
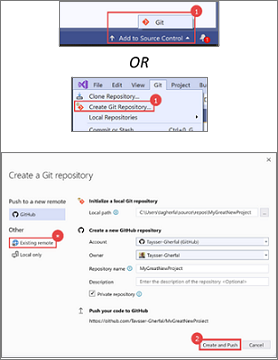 1. Selezionare Git dal menu Aggiungi alla barra di stato del controllo del codice sorgente oppure selezionare Git Create Git Repository (Git>Create Git Repository) dalla barra dei menu di primo livello di Visual Studio.
1. Selezionare Git dal menu Aggiungi alla barra di stato del controllo del codice sorgente oppure selezionare Git Create Git Repository (Git>Create Git Repository) dalla barra dei menu di primo livello di Visual Studio.
2. Selezionare Crea e push. Nota: usare l'opzione remota esistente se si vuole aggiungere il codice ad Azure DevOps. In questo caso, è prima necessario creare un repository Azure DevOps. |
Suggerimento
L'esperienza Git dovrebbe connettersi automaticamente al repository Azure DevOps corretto in base al repository o alla soluzione aperta. Tuttavia, se è necessario connettersi manualmente al repository, è comunque possibile farlo usando Team Explorer. Nella barra dei menu di Visual Studio selezionare Visualizza>team explorer>Gestisci Connessione Connessione.>
Modifiche git
|
Team Explorer |
Esperienza Git |
| Commit e fase |
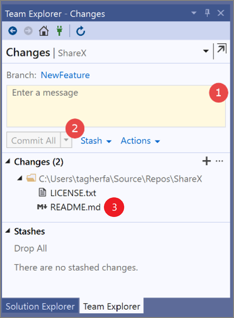 1. Immettere un messaggio di commit.
1. Immettere un messaggio di commit.
2. Selezionare Commit All (Esegui commit tutto).
3. Per preparare file specifici, fare clic con il pulsante destro del mouse su di essi e quindi scegliere Fase. |
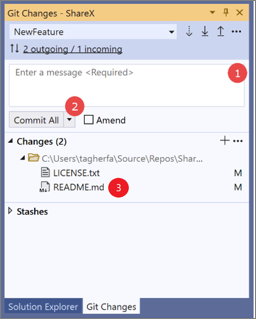 1. Immettere un messaggio di commit.
1. Immettere un messaggio di commit.
2. Selezionare Commit All (Esegui commit tutto).
3. Per preparare file specifici, passare il puntatore del mouse su di essi e quindi fare clic sull'icona "+". |
| Modificare un commit |
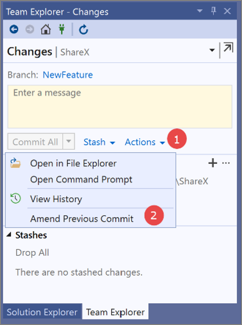 1. Fare clic sull'elenco a discesa Azioni .
1. Fare clic sull'elenco a discesa Azioni .
2. Selezionare Modifica commit precedente. |
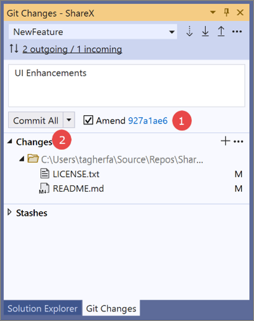 1. Fare clic sulla casella di controllo Modifica .
1. Fare clic sulla casella di controllo Modifica .
2. Fare clic su Commit All (Commit All ) per eseguire il commit degli aggiornamenti. |
| Accantonare una modifica |
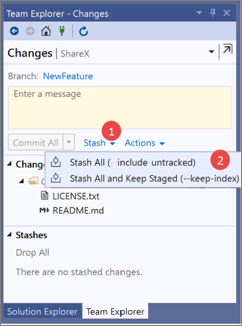 1. Fare clic sull'elenco a discesa Stash .
1. Fare clic sull'elenco a discesa Stash .
2. Selezionare l'opzione Stash pertinente. |
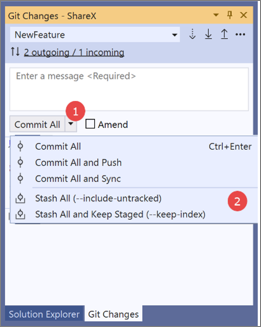 1. Fare clic sull'elenco a discesa Commit All .1.
1. Fare clic sull'elenco a discesa Commit All .1.
2. Selezionare l'opzione Stash pertinente. |
Sincronizzazione
|
Team Explorer |
Esperienza Git |
| Recuperare, eseguire il pull e il push delle modifiche |
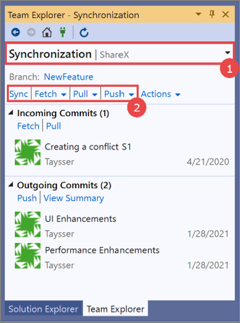 1. Passare alla pagina Sincronizzazione .
1. Passare alla pagina Sincronizzazione .
2. Fare clic sull'operazione di rete desiderata. |
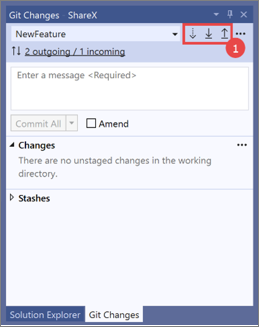 1. Individuare i pulsanti fetch, pull e push nella finestra Modifiche Git.
1. Individuare i pulsanti fetch, pull e push nella finestra Modifiche Git.
2. Fare clic sull'operazione di rete desiderata. |
| Visualizzare i commit in ingresso e in uscita |
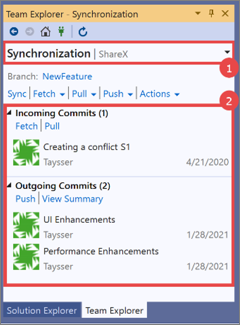 1. Passare alla pagina Sincronizzazione .
1. Passare alla pagina Sincronizzazione .
2. Visualizzare gli elenchi in ingresso e in uscita. |
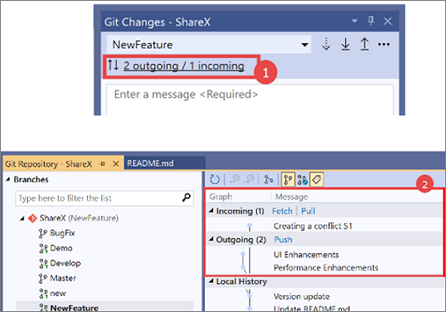 1. Fare clic sul collegamento in uscita/in ingresso nella finestra Modifiche Git.
1. Fare clic sul collegamento in uscita/in ingresso nella finestra Modifiche Git.
2. Visualizzare i commit in ingresso e in uscita usando le icone nella tabella del grafo nella parte superiore della finestra repository Git. |
Rami
|
Team Explorer |
Esperienza Git |
| Creare un ramo |
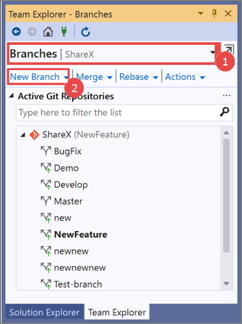 1. Passare alla finestra Rami .
1. Passare alla finestra Rami .
2. Fare clic su Nuovo ramo. |
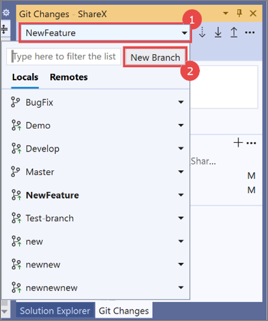 1. Nella finestra Modifiche Git fare clic sull'elenco a discesa del ramo.
1. Nella finestra Modifiche Git fare clic sull'elenco a discesa del ramo.
2. Fare clic su Nuovo ramo. |
| Ottenere le modifiche più recenti da un ramo remoto |
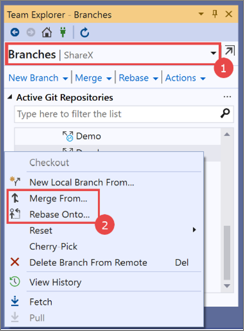 1. Passare alla pagina Rami.
1. Passare alla pagina Rami.
2. Fare clic con il pulsante destro del mouse sul ramo remoto e scegliere Unisci da o Ribase su. |
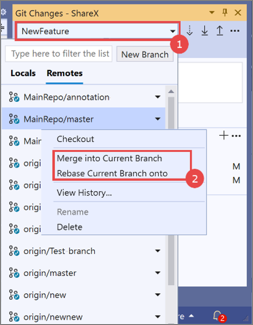 1. Fare clic sull'elenco a discesa del ramo.
1. Fare clic sull'elenco a discesa del ramo.
2. Nella scheda Remotes (Remote) fare clic sul ramo remoto e selezionare Merge into Current Branch (Unisci in Current Branch) o Rebase Current Branch (Ripristina Current Branch). |
| Gestire rami |
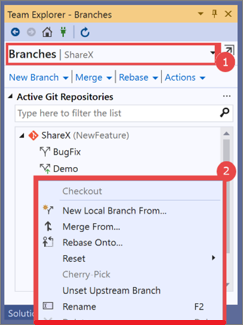 1. Passare alla finestra Rami .
1. Passare alla finestra Rami .
2. Fare clic con il pulsante destro del mouse sui rami da gestire.
3. Visualizzare la cronologia dei rami per gestire i commit. |
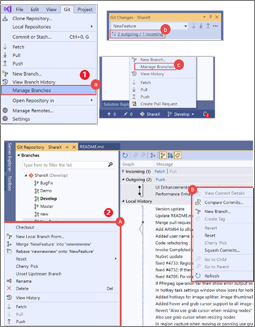 1. Passare alla finestra del repository Git usando uno dei punti di ingresso seguenti:
1. Passare alla finestra del repository Git usando uno dei punti di ingresso seguenti:
a. Dal menu di primo livello di Visual Studio selezionare Git Manage Branch (Gestisci rami Git>).
b. Selezionare Modifiche Git>in ingresso/in uscita.
c. Dal menu della barra di stato in basso a destra selezionare Gestisci rami.
2. Dal menu Git>Manage Branch di primo livello eseguire una delle azioni seguenti:
R. Fare clic con il pulsante destro del mouse sui rami.
B. Selezionare più commit da gestire. |
Risoluzione dei conflitti
|
Team Explorer |
Esperienza Git |
| Accedere all'elenco di file con conflitti |
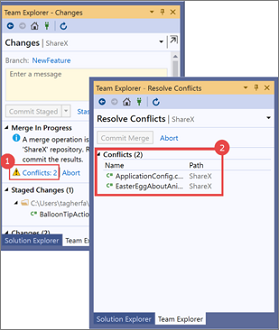 1. Passare alla finestra Risolvi conflitti facendo clic sul collegamento Conflitti .
1. Passare alla finestra Risolvi conflitti facendo clic sul collegamento Conflitti .
2. Utilizzare l'elenco Conflitti per risolvere i conflitti di merge. |
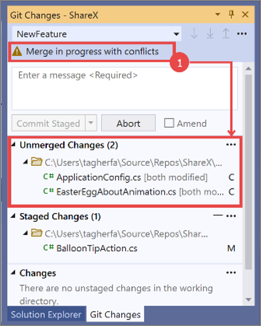 1. Verificare che venga visualizzato merge in corso con conflitti .
1. Verificare che venga visualizzato merge in corso con conflitti .
2. L'elenco dei file con conflitti di unione viene visualizzato nella sezione Modifiche non salvate della finestra Modifiche Git.
Risolvere i conflitti. |
Contenuto correlato