Nota
L'accesso a questa pagina richiede l'autorizzazione. È possibile provare ad accedere o modificare le directory.
L'accesso a questa pagina richiede l'autorizzazione. È possibile provare a modificare le directory.
Il dashboard Viva Connections offre un accesso rapido e semplice alle informazioni e alle attività correlate al processo. Il contenuto nel dashboard può essere personalizzato e quindi destinato agli utenti in ruoli, mercati e funzioni di lavoro specifici. È costituito da schede che interagiscono con le app di Microsoft Teams esistenti, Viva app e servizi, app per i partner, soluzioni personalizzate usando il framework SharePoint Framework (SPFx), collegamenti interni e collegamenti esterni.
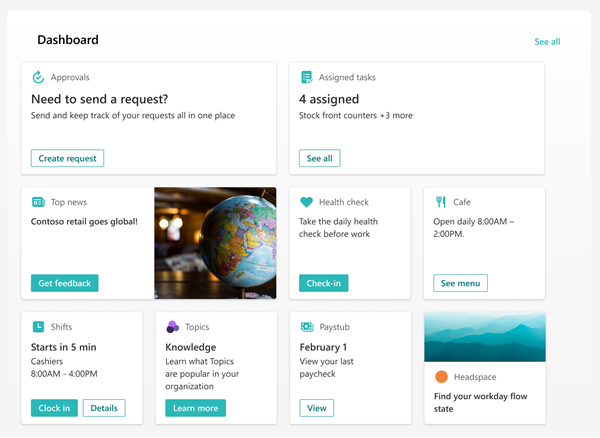
Il dashboard Connections può essere modificato dall'interno dell'esperienza di Connections.
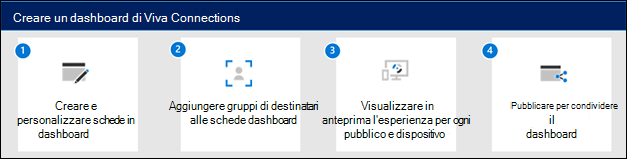
Nota
- Viene chiesto di selezionare il gruppo di destinatari principale per generare un set di schede dashboard predefinite per quando si configura l'esperienza per la prima volta.
- Gli operatori o i membri devono limitare il numero di schede del dashboard a circa 20 per un'esperienza di visualizzazione ottimale.
- Per modificare il dashboard di Connections sono necessarie autorizzazioni per gli operatori o i membri.
- Gli utenti possono personalizzare il dashboard in Connections su desktop e dispositivi mobili riordinando, nascondendo e mostrando le schede. Queste modifiche influiscono solo sull'esperienza dell'utente.
Nell'esperienza di Connections selezionare Modifica nella sezione dashboard.
Selezionare + Aggiungi una scheda.
Selezionare Modifica (icona a matita) per ogni scheda per modificare le proprietà, ad esempio l'etichetta, l'icona, l'immagine e le impostazioni di destinazione del gruppo di destinatari, se applicabile.
Selezionare Elimina (icona del cestino) per rimuovere le schede.
Visualizzare in anteprima l'esperienza in tutti i dispositivi per garantire l'usabilità prima della pubblicazione o della ripubblicazione.
Pubblicare o ripubblicare al termine della condivisione delle modifiche con altri utenti.
Modificare le impostazioni del dashboard
I dettagli del dashboard contengono le impostazioni per il dashboard, il controllo delle versioni delle pagine e i controlli per la Editor e l'abilitazione della personalizzazione dell'utente nella visualizzazione dashboard personale.
Nota
Alcune impostazioni sono disponibili solo per il proprietario dell'esperienza Connections.
In Connections selezionare Modifica.
Selezionare Dettagli dashboard sopra il dashboard.
Nel riquadro Dettagli dashboard è possibile aggiungere un'anteprima e una descrizione da visualizzare nei risultati della ricerca:
Modifica anteprima: selezionare per aggiungere un'immagine da visualizzare nei risultati della ricerca.
Descrizione: immettere una descrizione nel campo di testo da visualizzare nei risultati della ricerca.
La Editor può essere disattivata o attivata. Se abilitata, l'editor controlla l'ortografia e la grammatica (abilitata per impostazione predefinita).
Consentire agli utenti di riorganizzare e nascondere le schede del dashboard può essere abilitato o disabilitato (abilitato per impostazione predefinita):
Se abilitata, gli utenti visualizzano il pulsante Personalizza nel dashboard, che consente loro di visualizzare o nascondere le schede del dashboard inutilizzate, riordinare la visualizzazione scheda dashboard e aggiungere le proprie schede.
Le modifiche apportate dagli utenti al dashboard vengono visualizzate solo da tale utente. Eventuali aggiornamenti o modifiche apportate al dashboard da un proprietario o da un membro dell'esperienza sostituiscono le modifiche personali dell'utente.
Nota
Disabilitando la personalizzazione utente, tutte le visualizzazioni del dashboard utente vengono reimpostate su ciò che l'organizzazione ha creato. Ciò include la rimozione di tutte le schede del dashboard aggiunte dall'utente al dashboard.
Per altre informazioni su come gli utenti finali possono personalizzare il dashboard, vedere le sezioni pertinenti nel dashboard e negli articoli per dispositivi mobili .
Al termine delle modifiche, selezionare la X per chiudere il riquadro Dettagli dashboard.
Modificare il dashboard dal sito home di SharePoint
Se l'organizzazione ha un sito home di SharePoint, è possibile configurare e modificare il dashboard dal sito home di SharePoint o da Microsoft Teams. Per apportare modifiche, è necessario modificare le autorizzazioni per il sito home di SharePoint.
Nota
Le immagini costituiscono un aspetto importante al fine di rendere le schede ricche ed invitanti. Se si è un amministratore SharePoint, è consigliabile abilitare una rete per la distribuzione di contenuti (CDN) per migliorare le prestazioni per il recupero di immagini. Quando si archiviano le immagini, considerare che /siteassets è, per impostazione predefinita, l'origine della CDN quando è abilitata la rete CDN privata, mentre /style library è l'origine predefinita quando è abilitata la rete CDN pubblica. Ulteriori informazioni sulle reti CDN.
Nel sito home di SharePoint selezionare l'ingranaggio Impostazioni in alto a destra nella pagina.
Selezionare Gestisci Viva Connections.
Selezionare il pulsante + Crea dashboard o Visualizza dashboard .
Selezionare + Aggiungi una scheda.
Selezionare il tipo di scheda da aggiungere dalla casella degli strumenti della scheda dashboard e quindi usare le istruzioni contenute in questo articolo per configurare ogni tipo di scheda. Durante la creazione del dashboard, è possibile visualizzarne in anteprima l'aspetto in dispositivi mobili e desktop per gruppi di destinatari diversi.
Al termine dell'aggiunta di schede e dell'applicazione del targeting a gruppi di destinatari specifici, visualizzare in anteprima l'esperienza per garantire un'esperienza di visualizzazione ideale.
Dopo aver soddisfatto l'aspetto del dashboard in anteprima, selezionare Pubblica o ripubblica in alto a destra del dashboard per renderlo disponibile per l'uso nel sito home, in Teams e nell'app Teams per dispositivi mobili.
Usare la web part Dashboard per Connections
Dopo aver creato e pubblicato un dashboard nell'esperienza di Connections, è possibile usare la web part Dashboard per visualizzarlo in qualsiasi sezione del sito di SharePoint. Se l'organizzazione dispone di un sito home di SharePoint, è possibile configurare e modificare il dashboard dal sito home di SharePoint, da Microsoft Teams o dal sito home Viva.
Nota
- Dopo aver modificato il contenuto nel dashboard, potrebbero essere necessari alcuni minuti prima che il nuovo contenuto sia disponibile nella web part Dashboard.
- Per ottenere risultati ottimali, è consigliabile posizionare la web part Dashboard in una sezione verticale destra.
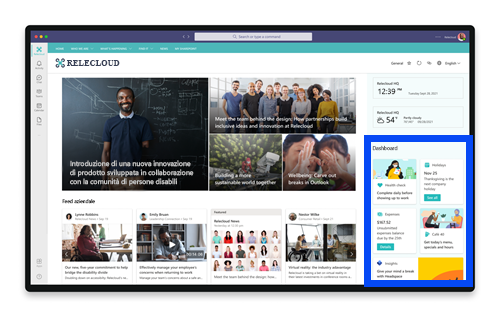
Dopo l'aggiunta, la web part Dashboard viene popolata automaticamente con le schede del dashboard esistente nel sito. È possibile impostare il numero massimo di schede da visualizzare. Informazioni su come usare la web part del Dashboard.
Personalizzare il dashboard con schede e destinatari
Personalizzare ulteriormente il dashboard aggiungendo varie schede per consentire agli utenti di eseguire attività specifiche. Aggiungere un altro livello di personalizzazione con il targeting dei destinatari e creare un'esperienza dashboard univoca con contenuto per gruppi specifici all'interno dell'organizzazione.
Per un elenco delle schede dashboard disponibili, insieme a una descrizione dello strumento e dei passaggi per la configurazione, vedere l'articolo Schede dashboard disponibili in Connections.
Per altre informazioni sulla destinazione del gruppo di destinatari e sugli aspetti dell'esperienza di Connections a cui può essere applicato, vedere l'articolo sull'applicazione del gruppo di destinatari alle schede del dashboard.
Funzionamento degli URL e dell'accesso Single Sign-On
Per alcune schede, si useranno i collegamenti agli URL. A seconda della posizione del contenuto, i collegamenti agli URL potrebbero visualizzare contenuto in Microsoft Teams o altrove e il comportamento dell'accesso Single Sign-On (SSO) può essere diverso. Altre informazioni sul comportamento dei collegamenti agli URL e all'accesso SSO dipendono dalla posizione del contenuto a cui si sta collegando.
Nota
Quando l'accesso SSO non è supportato, agli utenti viene chiesto di immettere le credenziali di accesso.
| Apre l'URL in... | In Teams per dispositivi mobili | Sul desktop di Teams |
|---|---|---|
| App Teams | Le app teams (ad esempio Turni, Approvazioni o Kudos) si aprono all'interno di Teams e l'utente non deve eseguire di nuovo l'autenticazione. | Le app teams (ad esempio Turni, Approvazioni o Kudos) si aprono all'interno di Teams e l'utente non deve eseguire di nuovo l'autenticazione. |
| Forms | Forms aperto all'interno di Teams, all'utente viene chiesto di accedere la prima volta e l'utente non deve eseguire di nuovo l'autenticazione se rimane connesso. | Forms aperto all'interno di Teams, all'utente viene chiesto di accedere la prima volta e l'utente non deve eseguire di nuovo l'autenticazione se rimane connesso. |
| Viva Engage | Viva Engage si apre all'interno di Teams, all'utente viene chiesto di accedere la prima volta e l'utente non deve eseguire di nuovo l'autenticazione se rimane connesso. | Apre una sessione del Web browser e potrebbe essere necessario ripetere l'autenticazione a seconda delle impostazioni del browser e del computer. |
| PowerApps | PowerApps si apre all'interno di Teams, all'utente viene chiesto di accedere la prima volta e l'utente non deve eseguire di nuovo l'autenticazione se rimane connesso. | Apre una sessione del Web browser e potrebbe essere necessario ripetere l'autenticazione a seconda delle impostazioni del browser e del computer. |
| Portali Power | I portali di Power si aprono all'interno di Teams, all'utente viene chiesto di accedere la prima volta e l'utente non deve eseguire di nuovo l'autenticazione se rimane connesso. | Apre una sessione del Web browser e potrebbe essere necessario ripetere l'autenticazione a seconda delle impostazioni del browser e del computer. |
| Stream | Stream si apre all'interno di Teams, all'utente viene chiesto di accedere la prima volta e l'utente non deve eseguire di nuovo l'autenticazione se rimane connesso. | Apre una sessione del Web browser e potrebbe essere necessario ripetere l'autenticazione a seconda delle impostazioni del browser e del computer. |
| Collegamenti esterni | La visualizzazione Web viene aperta all'interno di Teams e l'utente potrebbe dover eseguire di nuovo l'autenticazione (a seconda del sito). | Apre una sessione del Web browser e potrebbe essere necessario ripetere l'autenticazione a seconda delle impostazioni del browser e del computer. |
Altre risorse
Guida dettagliata alla configurazione di Connections
Altre informazioni su come pianificare un dashboard
Progettare la propria scheda dashboard con la finestra di progettazione della scheda

