Filtri nelle query dettagliate avanzate
Si noteranno filtri nell'app Advanced Insights: durante la compilazione di una query, durante la personalizzazione delle metriche e durante la configurazione delle regole delle metriche. In poche parole, selezionando solo i valori che corrispondono a determinate condizioni, i filtri concentrano le query sui dati da analizzare.
Nota
Se si sta creando una query di riunione, è possibile impostare solo determinati tipi di filtri. Per altre informazioni sui filtri predefiniti, vedere la documentazione relativa alle query sulle riunioni.
Filtri e dati dell'organizzazione
Accesso ai filtri
In ogni processo descritto in precedenza, ovvero query, personalizzazione delle metriche e regole delle metriche, si noterà un'opzione per Aggiungere una condizione o aggiungere un gruppo di condizioni. Selezionare queste opzioni per avviare la configurazione di un filtro. Più avanti in questo articolo viene descritta la differenza tra condizioni e gruppi di condizioni.
Filtrare i dati
I filtri funzionano con due tipi di dati:
- Dati aziendali caricati o sincronizzati dall'amministratore con l'app Advanced Insights: questi tipi di filtri verranno impostati quando si eseguono query personalizzate su persone e query di Power BI.
- Dati riunione: questi tipi di filtri verranno impostati quando si eseguono query di riunione.
Dati organizzativo
I dati dell'organizzazione sono disposti in colonne e righe. Ogni colonna contiene un attributo aziendale diverso, ovvero categorie di informazioni sui dipendenti non personali, ad esempio TimeZone. Ogni riga contiene i dati di un dipendente specifico correlati a tale attributo. Ecco un esempio estratto di dati aziendali:
| ID dipendente | Organizzazione | Fuso orario | Livello |
|---|---|---|---|
| Dipendente 12345 | Progettazione | Pacifico | 3 |
| Dipendente 12346 | Operazioni | Europe/London | 4 |
| Dipendente 12347 | Progettazione | Europa/Berlino | 4 |
| Dipendente 12348 | Progettazione | Pacifico | 4 |
| Dipendente 12349 | Marketing | New York | 3 |
Dati riunione
I dati delle riunioni vengono disposti nello stesso modo dei dati dell'organizzazione, ad eccezione del fatto che contengono attributi di riunione anziché attributi dell'organizzazione. Ecco un esempio estratto dei dati della riunione:
| ID attività | ore dedicate alle riunioni dei partecipanti | Numero di partecipanti multitasking | Numero di chat inviate durante la riunione |
|---|---|---|---|
| 123456789123456789123456781 | 0.8333333 | 0 | 1 |
| 123456789123456789123456782 | 1 | 1 | 1 |
| 123456789123456789123456783 | 10 | 1 | 1 |
| 123456789123456789123456784 | 2 | 1 | 1 |
| 123456789123456789123456785 | 0.5 | 1 | 1 |
Operazioni dei filtri
Quando si imposta un filtro, la query esamina i dati dell'organizzazione o della riunione e quindi seleziona e analizza solo i valori per gli attributi che gli vengono indicati. Ad esempio, se si imposta un filtro che limita la query utente al reparto di progettazione, la query troverà la colonna Organization nei dati dell'organizzazione e quindi analizzerà solo le righe in cui il valore è "Engineering". In questo scenario, i dati usati dalla query sono simili ai seguenti:
| ID dipendente | Organizzazione |
|---|---|
| Dipendente 12345 | Progettazione |
| Dipendente 12347 | Progettazione |
| Dipendente 12348 | Progettazione |
Uso di più filtri
Viva Insights valuta i filtri nell'ordine in cui vengono aggiunti, in modo da poter usare diversi filtri per restringere ulteriormente i dati analizzati dalla query. Ecco un rapido esempio di più filtri. In questo caso, l'analista esegue una query di riunione e hanno impostato tre istruzioni di condizione "e". Man mano che Viva Insights elabora ognuna di queste istruzioni "e", il numero di riunioni analizzate riduce:
- Ricorrente = true. Viva Insights controlla se le riunioni si verificano nuovamente. In caso affermativo, la query userà tali riunioni.
- Fuso orario partecipanti = New York. Da tali riunioni ricorrenti, la query userà solo le riunioni in cui i partecipanti si trovano nel fuso orario di New York.
- Oggetto Contiene la struttura. Da quelle riunioni ricorrenti nel fuso orario di New York, la query analizzerà solo le riunioni in cui il titolo della riunione contiene la parola "Progettazione".
Una rappresentazione visiva di questi filtri potrebbe essere simile alla seguente:
Filtro è un termine collettivo, perché i filtri sono costituiti da condizioni e gruppi di condizioni, che verranno illustrati in modo più dettagliato nella sezione successiva.
Informazioni su condizioni e gruppi di condizioni
Una condizione è un'istruzione su un attributo che si vuole analizzare nella query. Le condizioni hanno tre parti:
- Attributo, ad esempio Organizzazione
- Operatore, ad esempio =
- Valore, ad esempio Progettazione
Nota
Come illustrato in precedenza, è possibile selezionare solo gli attributi dell'organizzazione in base a ciò che i dati contengono già. Per aggiungere nuovi attributi, è necessario contattare l'amministratore.
Un gruppo di condizioni è una combinazione di condizioni connesse con una congiunzione ("e" o "or"). I gruppi di condizioni hanno più di una condizione. Invece di considerare le condizioni in modo gerarchico (condizione 1, condizione 2, condizione 3), Viva Insights considera completamente i gruppi di condizioni (condizione 1 & condizione 2 & condizione 3) quando esegue query.
Contatore dei dipendenti
Sotto le istruzioni condition e i gruppi di condizioni, si noterà un contatore che mostra due numeri:
- Totale dipendenti : il numero di dipendenti dell'intera azienda a cui sono assegnate licenze Viva Insights e che possono essere analizzati da una query
- Dipendenti misurati: in base alle condizioni impostate, il numero totale di dipendenti che la query analizzerà

Usare Dipendenti misurati per scoprire se le condizioni stanno restringendo la query come si vuole. Se il numero di dipendenti misurati è maggiore o inferiore al previsto, potrebbe essere necessario modificare un'istruzione o un gruppo di condizioni per riflettere i dati corretti.
Uso della combinazione "e"
Se si aggiungono solo istruzioni "e", non esiste una grande distinzione tra singole istruzioni di condizione e gruppi di condizioni. Ad esempio, il numero di persone analizzate da una query sarà lo stesso in entrambi questi scenari:
Scenario 1: condizioni separate con "e"
| Condizione # | Congiunzione | Istruzione | Dipendenti misurati |
|---|---|---|---|
| 1 | - | Livello = 4 | 5015 |
| 2 | e | Organizzazione = Ingegneria | 429 |
| 3 | e | TimeZone = Europa/Berlino | 26 |
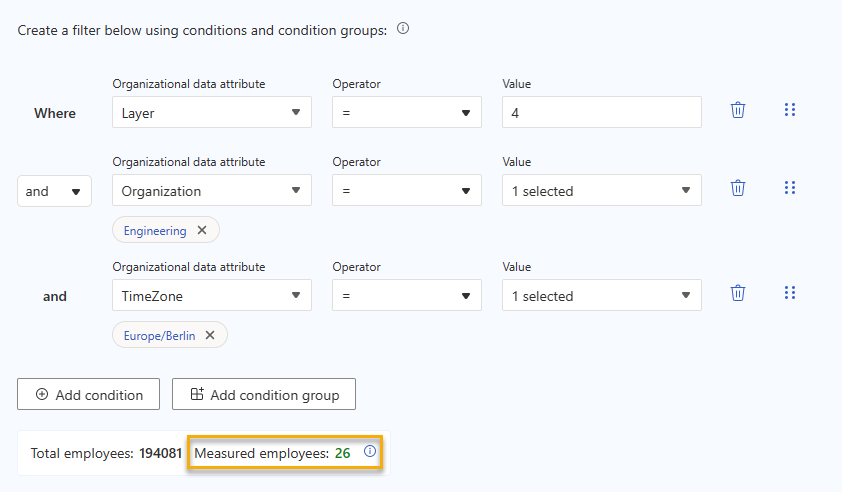
Scenario 2: gruppo di condizioni e condizioni con "e"
| Condizione # | Congiunzione | Istruzione | Dipendenti misurati |
|---|---|---|---|
| 1 | - | Livello = 4 | 5015 |
| 2 & 3 | e | Organization = EngineeringandTimeZone = Europe/Berlin | 26 |
Uso della combinazione "o"
Le cose sono un po' più complesse quando si inizia ad aggiungere "o". Verranno ora illustrati alcuni scenari in cui è possibile usare istruzioni "o".
Scenario 1: condizioni separate con "o"
Le istruzioni "Or" sono utili quando si vuole che la query si applichi a una qualsiasi delle diverse condizioni. Si supponga, ad esempio, di voler acquisire tutti questi tipi di dipendenti in un'unica query. Non è necessario soddisfare più condizioni affinché la query li conteggiare:
- Persone nel fuso orario Europa/Berlino
- Persone che hanno tre livelli di segnalazione sopra di loro, in qualsiasi parte del mondo
- Persone nel reparto di ingegneria, in qualsiasi parte del mondo
Tra ogni istruzione si userebbe la combinazione "o".
Ecco come apparirebbe in una query. Si noti quanto è grande il numero di dipendenti misurati :
| Condizione # | Congiunzione | Istruzione | Dipendenti misurati |
|---|---|---|---|
| 1 | - | Livello = 4 | 5015 |
| 2 | o | TimeZone = Europa/Berlino | 13673 |
| 3 | o | Organizzazione = Ingegneria | 26925 |

Quando si usa "o" in una singola istruzione condition ,ovvero non in un gruppo di condizioni, qualsiasi altra istruzione condizione aggiunta deve essere anche istruzioni "o". In altre parole, non è possibile aggiungere un'istruzione "or" e quindi aggiungere un'istruzione "e" come un'altra istruzione condizione separata.
Scenario 2: creazione di un gruppo "o" dopo un'istruzione "and"
Tuttavia, è possibile eseguire questa operazione:
- Aggiungere una singola istruzione di condizione "e".
- Aggiungere un gruppo di condizioni dopo l'istruzione "e".
- Inserire un'istruzione "or" all'interno del gruppo di condizioni.
Ad esempio, è possibile che si voglia effettivamente misurare:
- Quelli con tre livelli di report sopra di loro, che o:
Sono nel reparto di ingegneria, in qualsiasi parte del mondo
or
Si trovano nel fuso orario Europa/Berlino
In questo caso, si potrebbe:
- Aggiungere la prima condizione, ovvero Layer = 4.
- Selezionare la combinazione "e".
- Aggiungere un gruppo di condizioni.
- Nel gruppo di condizioni:
- Impostare una nuova condizione, ovvero Organization = Engineering.
- Selezionare la combinazione "o".
- Impostare una nuova condizione, ovvero TimeZone = Europe/Berlin.
Si noti che il numero di dipendenti misurati cambia quando si trasforma il gruppo di condizioni "e" dall'ultima volta in un gruppo di condizioni "o".
| Condizione # | Congiunzione | Istruzione | Dipendenti misurati |
|---|---|---|---|
| 1 | - | Livello = 4 | 5015 |
| 2 & 3 | e | Organization = EngineeringorTimeZone = Europe/Berlin | 523 |
Questo filtro controlla innanzitutto se i dipendenti sono di livello 4. Controlla quindi se i dipendenti si trovano nel reparto di ingegneria o nel fuso orario Europa/Berlino.
Scenario 3: creazione di un gruppo "e" dopo un'istruzione "or"
Si supponga ora di voler misurare:
Quelli con tre livelli di report sopra di loro
o
Coloro che sono nel reparto di ingegneria e anche nel fuso orario Europa/Berlino (cioè, Ingegneri a Berlino)
In questo caso, si potrebbe:
- Aggiungere la prima condizione, ovvero Layer = 4.
- Selezionare la combinazione "o".
- Aggiungere un gruppo di condizioni.
- Nel gruppo di condizioni:
- Impostare una nuova condizione, ovvero Organization = Engineering.
- Selezionare la combinazione "e".
- Impostare una nuova condizione, ovvero TimeZone = Europe/Berlin.
Ecco come apparirebbe in una query:
| Condizione # | Congiunzione | Istruzione | Dipendenti misurati |
|---|---|---|---|
| 1 | - | Livello = 4 | 5015 |
| 2 & 3 | o | Organization = EngineeringandTimeZone = Europe/Berlin | 6069 |
Questo filtro controlla innanzitutto se i dipendenti sono di livello 4. Controlla quindi se i dipendenti si trovano nel reparto di ingegneria e nel fuso orario Europa/Berlino.
Uso di condizioni e gruppi di condizioni nelle query di riunione
Le stesse idee si applicano quando si usano filtri in una query di riunione. Tuttavia, come accennato in precedenza in questo articolo, gli attributi con cui si lavorerà verranno dalla riunione anziché dai dati dell'organizzazione. Se si esegue un filtro in base ai partecipanti o all'organizzatore della riunione, si selezioneranno anche i dati dell'organizzazione.
Di seguito viene riportato un esempio. Si supponga di voler sapere quante riunioni ricorrenti sono organizzate da reparti di marketing o di vendita.
Ecco come configurare i filtri:
- Aggiungere una singola istruzione condition. Impostarlo su Ricorrente = true.
- Aggiungere un gruppo di condizioni. Nel gruppo di condizioni:
- Aggiungere una condizione, ovvero Organizzazione organizzatore = Marketing.
- Aggiungere un'altra condizione, ovvero Organizer Organization = Design.




