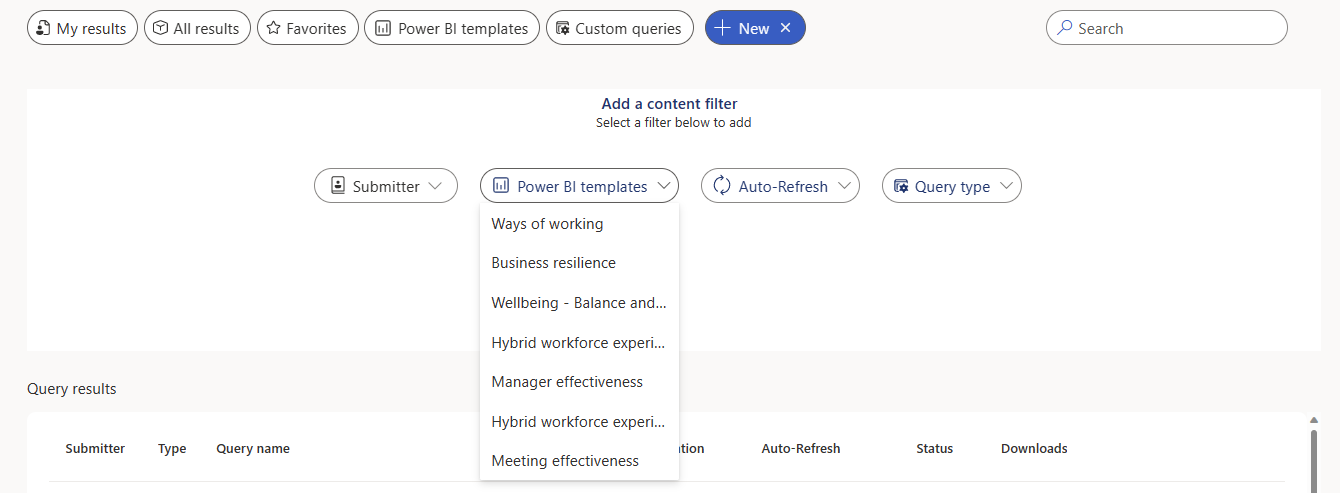Nota
L'accesso a questa pagina richiede l'autorizzazione. È possibile provare ad accedere o modificare le directory.
L'accesso a questa pagina richiede l'autorizzazione. È possibile provare a modificare le directory.
Nella Viva Insights'esperienza analista dell'app Web, nella pagina Risultati analisi sono elencati tutti i risultati disponibili per l'organizzazione. Oltre a visualizzare informazioni di base su ogni query, usare questa pagina per:
- Creare una copia di (clonare) una query.
- Modificare, rinominare ed eliminare una query.
- Preferito una query per trovarla in un secondo momento.
- Scaricare i risultati della query come file .csv.
- Ottenere un collegamento per accedere ai risultati come dati in Power BI o Excel.
Questo articolo illustra ognuna di queste funzionalità e fornisce anche alcune informazioni sulle autorizzazioni e il file dei risultati delle query scaricato.
Autorizzazioni
Per visualizzare, scaricare, rinominare, modificare, eliminare, preferiti o clonare i risultati delle query, è necessario assegnare il ruolo analista di Insights .
Importante
Solo l'analista che originariamente ha eseguito la query può modificare, rinominare o eliminare i risultati. Altri analisti dell'organizzazione possono visualizzare, preferiti e clonare i risultati.
Per usare la pagina Risultati analisi
Stati dei risultati
Dopo aver eseguito la query, nella colonna Stato potrebbero essere visualizzati alcuni stati diversi.
In esecuzione
Un quadrato blu all'interno di un cerchio blu indica che la query è in esecuzione. L'analista che ha eseguito la query può annullare la query selezionando Arresta.
Arrestare, arrestare e arrestare
Se si seleziona questo cerchio blu (Arresta quando si passa il puntatore del mouse) la query viene bloccata. Durante l'arresto è in corso, lo stato della query mostra Arresto; dopo che la query è stata arrestata completamente, lo stato è Arrestato. Se l'analista che ha eseguito la query vuole eseguire di nuovo la query in un secondo momento, può selezionare Riesegui dal menu Altre opzioni .

Nota
Altri analisti dell'organizzazione possono vedere che una query è in esecuzione, ma non sono in grado di arrestarla.
Esito positivo
Quando una query viene eseguita correttamente, viene visualizzato un segno di spunta verde all'interno di un cerchio verde con l'etichetta Success.When a query successfully, you'll see a green checkmark within a green circle labeled Success. Se è stata eseguita la query, è ora possibile modificarla, eliminarla o rinominarla. Tutti gli altri analisti possono ora clonarlo o usarlo come preferito.
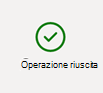
Esito negativo
Se si verifica un errore durante l'esecuzione di una query, verrà visualizzato uno stato Non riuscito .
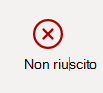
Filtri dei risultati
Filtri predefiniti
Nella pagina Risultati query sono presenti alcune visualizzazioni predefinite:
- Risultati personali : query eseguite solo dall'utente
- Tutti i risultati : vengono eseguite query su tutti gli analisti dell'organizzazione
- Preferiti : query contrassegnate come Preferiti
- Modelli di Power BI : query predefinite eseguite da tutti gli analisti dell'organizzazione per i modelli di Power BI (ad esempio, Modalità di lavoro)
- Query personalizzate : query personalizzate eseguite da tutti gli analisti dell'organizzazione
Filtri contenuto
Oltre ai filtri dei risultati predefiniti, è anche possibile aggiungere un filtro contenuto personalizzato. Con un filtro contenuto, limitare i risultati in base a chi ha eseguito la query, a quale modello di Power BI è destinato, se l'aggiornamento automatico è attivo e al tipo di query.
Per accedere ai filtri del contenuto, selezionare l'icona + a destra del pulsante Filtro query personalizzate .

Usare quindi i menu a discesa per selezionare il filtro.
Anche se è possibile usare un solo filtro contenuto attivo alla volta, è possibile avere fino a cinque filtri disponibili. I filtri non verranno riportati da una sessione all'altra.
Impostazione della query sull'aggiornamento automatico
Se è stata eseguita una query e si vuole che venga rieseguita in base a una determinata pianificazione, è possibile impostare l'interruttore Aggiornamento automatico su Attivato. Gli analisti che non hanno eseguito una query non possono attivare l'aggiornamento automatico.
Altre opzioni
Quando si selezionano i puntini di sospensione Altre opzioni , che si trovano nella colonna all'estrema destra della pagina Risultati analisi , verranno visualizzate alcune opzioni diverse in base all'esecuzione della query o a un altro analista dell'organizzazione: Modifica nome query, Modifica query, Clona query, Preferito ed Elimina query.
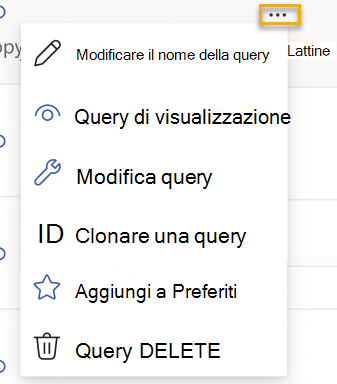
Verranno ora esaminate queste opzioni in modo più dettagliato.
Modificare il nome della query
Si applica a: analista che ha eseguito la query
Per modificare il nome di una query, selezionare l'opzione Modifica nome query . Dopo aver rinominato correttamente la query, si riceverà una notifica nell'angolo superiore destro dello schermo.
Importante
Tutti i nomi di query devono essere univoci. Si riceverà un errore se il nome della query immesso esiste già.
Visualizzare la query
Si applica a: qualsiasi analista dell'organizzazione
Per vedere come è stata configurata una query, ma non si vuole modificare nulla, selezionare Visualizza query. Questa opzione consente di passare alla schermata di installazione della query. È anche possibile clonare una query da qui.
Modifica query
Si applica a: analista che ha eseguito la query
Se si desidera modificare le informazioni di installazione della query (ad esempio nome query e periodo di tempo), metriche, condizioni e gruppi di condizioni e attributi dei dipendenti, modificare la query ed eseguirla di nuovo. Quando si seleziona Modifica query, viene richiesto di confermare se si desidera sovrascrivere i risultati esistenti o se si vuole clonare la query. Se si seleziona Modifica query in questa casella, l'app passa alla schermata di installazione della query, in cui è possibile apportare modifiche ed eseguire nuovamente la query originale. Se si sceglie Clona, l'app passa a una nuova schermata di configurazione della query con le stesse impostazioni dell'originale.
Attenzione
L'opzione Modifica query elimina e sostituisce definitivamente i risultati esistenti della query. Per mantenere i risultati esistenti di una query, usare invece l'opzione Clona e apportare modifiche in una nuova query.
Clonare query
Si applica a: qualsiasi analista dell'organizzazione
L'opzione Clone crea una copia identica di una query esistente. Usare Clona quando si vuole avviare una nuova query usando le stesse impostazioni (periodo di tempo, Raggruppa per, metriche, condizioni e gruppi di condizioni e attributi dei dipendenti) di una query esistente.
Consiglio
È anche possibile raggiungere le opzioni Modifica e Clona tramite la schermata di configurazione della query.
Query preferita
Si applica a: qualsiasi analista dell'organizzazione
Predilizione di una query lo salva nella visualizzazione Preferiti in modo che sia possibile trovarla in un secondo momento.
Query di eliminazione
Si applica a: analista che ha eseguito la query
L'eliminazione di una query lo rimuove dall'elenco dei risultati per tutti gli utenti dell'organizzazione. Dopo aver selezionato Elimina query, è necessario verificare di essere pronti per l'eliminazione prima di procedere. Dopo l'eliminazione della query, si riceverà una notifica nell'angolo in alto a destra dello schermo.
Attenzione
L'eliminazione di query è permanente. Se si elimina una query impostata sull'aggiornamento automatico, si disabilitano anche gli aggiornamenti futuri della query.
Per accedere ai risultati delle query
Informazioni sui risultati delle query
Quando si definisce una query, si selezionano le metriche e gli attributi dei dipendenti. Dopo l'esecuzione della query, i risultati vengono organizzati in colonne e righe. Le intestazioni di colonna nei risultati corrispondono ai nomi degli attributi e delle metriche selezionati durante la definizione della query. Per informazioni su come scaricare questi risultati, leggere.
Nota
Per le query che includono metriche Microsoft 365 Copilot, i valori "NULL" nei risultati indicano che i dipendenti non dispongono di una licenza di Microsoft 365 Copilot, il che significa che nessuna attività è dovuta all'assenza di una licenza. Un valore "0", d'altra parte, indica gli utenti con una licenza, ma che non si sono impegnati in alcuna attività per il giorno, la settimana o il mese specificato.
Download e connessione ai risultati
Scaricare e importare i risultati in Excel
- In Risultati analisi, accanto ai risultati desiderati, selezionare l'icona CSV.
- Selezionare per aprire e fare clic con il pulsante destro del mouse sul file ZIP, che contiene una versione .csv dei dati, quindi selezionare Estrai tutto ed estrarre il .csv in una cartella locale.
- Aprire il file di .csv estratto usando Excel.
Ecco un esempio di file di risultati:
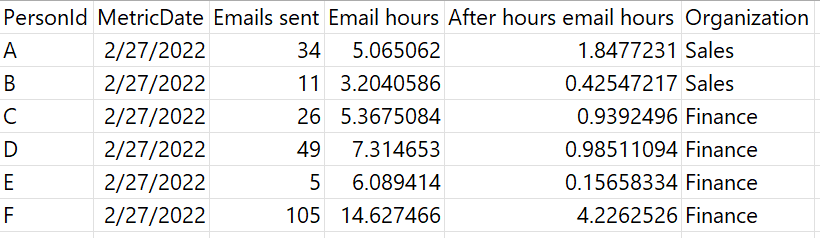
Connettersi tramite il connettore Power BI
In Power BI Desktop selezionare Recupera dati.
Selezionare Servizi online, selezionare Viva Insights e quindi selezionare Connetti.
Nella pagina Risultati analisi individuare la query e selezionare Copia collegamento.
Nota
Il collegamento contiene due informazioni: l'identificatore di partizione e l'identificatore di query, separati da una barra.
In Connetti a dati Viva Insights immettere l'identificatore di partizione e l'identificatore di query.
Nota
Il nome della query non è attualmente supportato.
In Parametri > avanzati Granularità dei dati selezionare Dati a livello di riga.
Selezionare Importa in Modalità di connettività dati e quindi selezionare OK.
Se viene richiesto di accedere, selezionare Accedi, immettere le credenziali di Microsoft 365 e quindi selezionare Connetti.
Nella finestra di anteprima selezionare Carica. Facoltativamente, selezionare Trasforma dati per trasformare e modellare i dati nell'editor Power Query prima di caricarli in Power BI.
Gestire gli aggiornamenti delle metriche usate nelle query esistenti
Quando cambia la definizione di una metrica, le query esistenti che usano tale metrica non vengono aggiornate automaticamente. È possibile continuare a usare la definizione precedente o eseguire l'aggiornamento a quella nuova. Questo vale sia per le metriche definite da Microsoft che per le metriche personalizzate create da altri analisti.
Ogni volta che si crea una nuova query, si userà la definizione di metrica più recente. Tuttavia, le query esistenti, incluse le query di aggiornamento automatico, continueranno a usare la definizione della metrica originale. In questo modo si mantiene la coerenza e l'accuratezza dei risultati della query.
Se una delle query esistenti usa metriche modificate, verranno visualizzati lo stato Operazione riuscita (con avviso) e un messaggio che indica che la query usa metriche con definizioni aggiornate nella pagina dei risultati della query.
Per aggiornare la definizione della metrica nella query, sono disponibili due opzioni: modificare o clonare. Queste opzioni sono disponibili nei puntini di sospensione Altre opzioni . La modifica della query sovrascriverà i risultati esistenti con la nuova definizione. La clonazione della query creerà una nuova query con la nuova definizione e manterrà i risultati esistenti.
Nota
Se si vuole eseguire nuovamente la query senza aggiornare le definizioni delle metriche, selezionare Esegui nuovamente query nei puntini di sospensione Altre opzioni . Quando viene chiesto se si vuole esaminare la query per le metriche aggiornate, selezionare Esegui nuovamente comunque. Selezionando Rivedi query verrà aperta la pagina di installazione della query in modalità di modifica.
Nella pagina di configurazione della query usare questi passaggi per aggiornare tutte le metriche o le singole metriche nella query:
- Per aggiornare tutte le metriche, selezionare Aggiorna tutte le metriche nel banner nella parte superiore della pagina di configurazione della query.
- Per aggiornare le singole metriche, scorrere verso il basso fino a Selezionare le metriche per informazioni sui dipendenti, selezionare Aggiungi metriche, trovare la metrica da aggiornare, selezionare i puntini di sospensione e selezionare Aggiorna. Chiudere il riquadro di selezione della metrica per tornare alla pagina di configurazione della query.
Dopo aver aggiornato le metriche usate nella query, selezionare Esegui.
Domande frequenti
Sono state compilate le risposte per alcune domande che è possibile eseguire durante la visualizzazione dei risultati della query.
Generale
Quando si scarica e si visualizza una query, perché i dati sono illeggibili o non vengono visualizzati correttamente in Excel?
Probabilmente è stato aperto il file .csv così come è. Per consentire a Excel di visualizzare correttamente i dati, è necessario importare il file .csv in Excel. Se si usa Excel 2016, seguire la procedura descritta in Accedere ai risultati delle query e modificare le query esistenti. Per altre versioni di Excel, aprire la Guida in Excel e quindi cercare le istruzioni su come importare un file di .csv.
Perché un utente non viene visualizzato nei risultati delle query?
La licenza potrebbe essere un fattore. Affinché un utente venga visualizzato nei risultati della query, l'utente deve avere una licenza al momento dell'esecuzione della query. In caso di domande sulle licenze utente, contattare l'amministratore di Microsoft 365 e l'amministratore di Insights.
Query riunione
Perché il numero di partecipanti di una riunione è inferiore al previsto? Oppure, perché i valori delle metriche sono elencati come 0?
Si potrebbe notare che più persone hanno accettato una riunione che vi hanno partecipato. Ciò può verificarsi per alcuni motivi:
- Alcuni invitati hanno accettato la riunione, ma hanno partecipato a un'altra riunione senza modificare la loro risposta. In alternativa, alcuni invitati sono stati considerati presenti a una riunione in conflitto.
- Alcuni partecipanti sono esterni o non misurati, ovvero non hanno una licenza di Viva Insights e quindi non sono inclusi nel calcolo della metrica.
- La query è stata eseguita in una partizione e la riunione ha partecipanti che non sono inclusi nella partizione e quindi non sono inclusi nel calcolo della metrica.
Perché le riunioni non sono presenti nei risultati?
La query potrebbe non avere partecipanti. Se nessuno ha partecipato a una riunione, Viva Insights rimuove la riunione dai risultati della query per impostazione predefinita.
Perché mancano i dati sull'organizzatore della riunione?
Ciò può verificarsi per alcuni motivi:
- L'organizzatore non ha una licenza.
- L'organizzatore ha scelto di non Viva Insights. Altre informazioni sull'opt-out in Opt out of Viva Insights.More about opting out in Opt out of Viva Insights.
- L'organizzatore non fa parte della partizione.
- I dati delle risorse umane dell'organizzatore non sono stati caricati.
Perché la colonna Oggetto è vuota per una riunione?
L'amministratore potrebbe aver eliminato determinate parole chiave sensibili. Se un titolo della riunione contiene una di queste parole chiave, i risultati della query non mostrano il titolo della riunione.
Perché le ore di riunione di bassa qualità di una persona non sono uguali alla somma delle ore di riunione ridondanti, in conflitto e multitasking nella query?
È possibile che il numero totale di ore di riunione ridondanti, in conflitto e multitasking corrisponda al numero totale di ore di riunione di bassa qualità. Tuttavia, a volte non sono uguali a causa del modo in cui vengono calcolate le ore di riunione in conflitto.
Perché i numeri decimali per le metriche del conteggio delle riunioni sono visualizzati?
"Riunioni" può essere costituito da numeri decimali perché il conteggio è proporzionale all'ora pianificata della riunione.
- Riunioni che iniziano prima di mezzanotte e terminano dopo mezzanotte nella data di interruzione per la riga.
- Esempio: hai partecipato a una riunione che è iniziata alle 23:30 del 1° febbraio e si è conclusa alle 12:30 del 2 febbraio. In questo caso, si otterrebbe 0,5 riunioni per il 1° febbraio e 0,5 riunioni per il 2 febbraio.
- Riunioni per ora del giorno.
- Esempio: si ha una riunione tra le 9:30 e le 10:30. Riunioni tra le 9:00 e le 10:00 = 0,5; Riunioni tra le 10:00 e le 11:00 = 0,5.
- Riunioni sovrapposte.
- Esempio: riunione 1 dalle 10:00 alle 11:00 e riunione 2 dalle 10:30 alle 11:30 dello stesso giorno. Riunioni = 1,5
- Riunioni che iniziano entro le ore lavorative e terminano dopo l'orario di lavoro (e viceversa).
- Esempio: l'orario di lavoro impostato in Outlook è dalle 8:00 alle 17:00. Si ha una riunione che inizia alle 16:30 e termina alle 17:30. Riunioni durante l'orario di lavoro = 0,5; Riunioni durante le ore successive = 0,5.
- Esempio: si ha una riunione tra le 9:30 e le 10:30. Riunioni tra le 9:00 e le 10:00 = 0,5; Riunioni tra le 10:00 e le 11:00 = 0,5.
Perché i totali per le ore di riunione e le ore di posta elettronica non corrispondono ai totali per le ore lavorative e le ore successive nell'output delle query di persona?
Poiché i totali per le ore lavorative e successive calcolano il "tempo prenotato nel calendario" anziché "tempo nelle riunioni". I calcoli per le ore totali delle riunioni (tempo nelle riunioni) modificano il tempo di durata in modo da tenere conto delle riunioni con doppia prenotazione, in cui una persona ha due riunioni pianificate contemporaneamente o orari che si sovrappongono nel calendario. Una logica euristica ordina le riunioni a cui una persona probabilmente ha partecipato e assegna il tempo di conseguenza.
Argomenti correlati
Suggerimenti per Power BI, domande frequenti e risoluzione dei problemi