Nota
L'accesso a questa pagina richiede l'autorizzazione. È possibile provare ad accedere o modificare le directory.
L'accesso a questa pagina richiede l'autorizzazione. È possibile provare a modificare le directory.
I PC cloud vengono creati e assegnati agli utenti in base ai criteri di provisioning. Questi criteri contengono le regole e le impostazioni di provisioning delle chiavi che consentono al servizio Windows 365 di configurare e configurare i PC cloud corretti per gli utenti. Dopo aver creato e assegnato i criteri di provisioning ai Microsoft Entra gruppi di sicurezza degli utenti o Gruppi di Microsoft 365, il servizio Windows 365:
- Verifica la presenza di licenze appropriate.
- Configura i PC cloud di conseguenza.
Alcune cose da tenere a mente:
Windows 365 Enterprise
- Se a un utente di un gruppo assegnato non è assegnata una licenza Cloud PC, Windows 365 non eseguirà il provisioning del PC cloud.
- Per ogni licenza cloud PC assegnata a un utente, viene usato un solo criterio di provisioning per configurare e configurare il PC cloud. Il servizio Windows 365 usa sempre il primo criterio assegnato per effettuare il provisioning del PC cloud.
Windows 365 Frontline in modalità dedicata
- Se nel gruppo di utenti Microsoft Entra sono presenti più utenti rispetto al numero di PC cloud disponibili per le dimensioni selezionate, alcuni utenti potrebbero non ricevere il PC cloud.
- Se si rimuoveno utenti dal gruppo di utenti Microsoft Entra, il PC cloud viene spostato automaticamente in un periodo di tolleranza.
Windows 365 Frontline in modalità condivisa
- Se si rimuovono gli utenti dal gruppo di utenti Microsoft Entra, l'utente perde l'accesso al CLOUD PC.
- Se si rimuove il gruppo di utenti Microsoft Entra dall'assegnazione, il deprovisioning automatico dei PC cloud viene eseguito senza passare al periodo di tolleranza.
Creare un criterio di provisioning
Accedere all'interfaccia di amministrazione Microsoft Intune, selezionare Dispositivi>Windows 365 (in Onboarding del dispositivo) >Criteri di provisioning>Creare criteri.
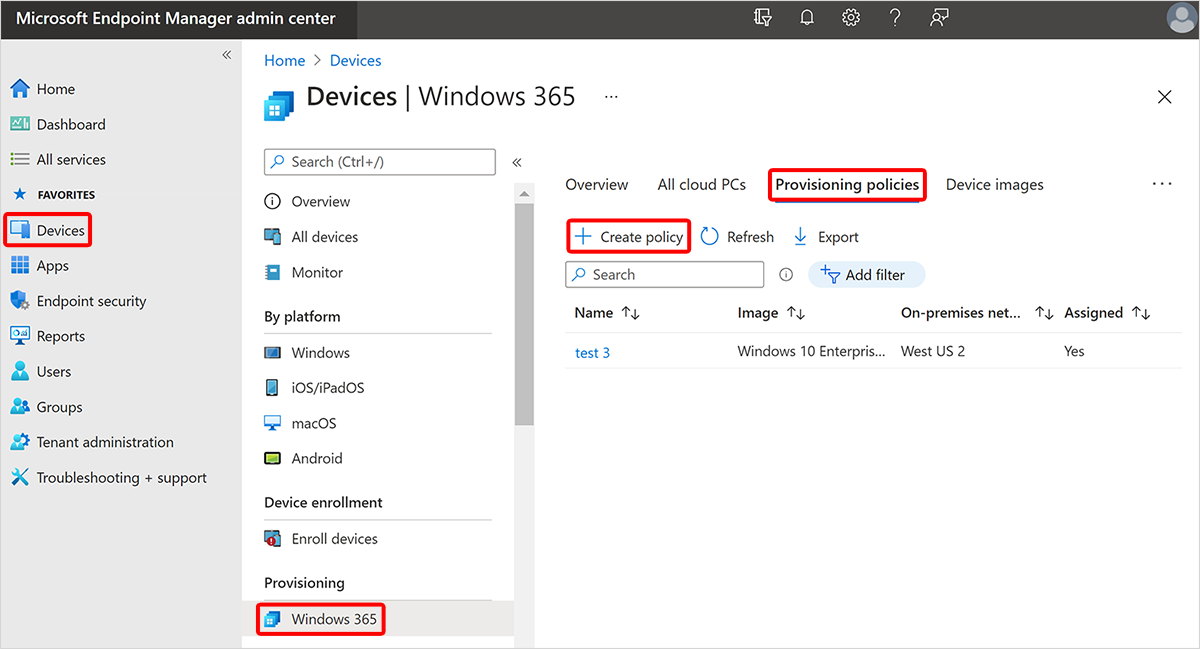
Nella pagina Generale immettere un nome e una descrizione (facoltativo) per i nuovi criteri.
Consiglio
Il nome del criterio di provisioning non può contenere i caratteri seguenti: <> & | " ^
Nella pagina Generale selezionare un tipo di licenza:
- Enterprise: effettuare il provisioning di PC cloud per Windows 365 Enterprise.
- Frontline: effettuare il provisioning di PC cloud per Windows 365 Frontline. È necessario disporre di licenze Windows 365 Frontline per creare un criterio di provisioning per i PC cloud front-line. Viene visualizzato un avviso se tali licenze non sono disponibili quando si sceglie questa opzione.
Se si sceglie Frontline, è necessario selezionare anche un tipo Frontline:
- Dedicato: effettuare il provisioning di PC cloud in modalità dedicata.
- Condiviso: effettuare il provisioning di PC cloud in modalità condivisa.
Nella pagina Generale selezionare un tipo join:
-
Microsoft Entra Join: sono disponibili due opzioni per Rete:
-
Rete ospitata da Microsoft: selezionare un'area geografica in cui si vuole effettuare il provisioning dei PC cloud. Quindi, per Area, è possibile selezionare:
- Automatico (consigliato) (non supportato per Frontline in modalità condivisa): il servizio Windows 365 sceglie automaticamente un'area all'interno dell'area geografica selezionata al momento del provisioning. Microsoft consiglia vivamente di usare l'opzione Automatica . Questa automazione riduce le probabilità di errore di provisioning.
- Un'area specifica: questa opzione garantisce che il provisioning dei PC cloud venga effettuato solo nell'area scelta.
- Connessione di rete di Azure: selezionare una connessione di rete di Azure da usare per questo criterio.
-
Rete ospitata da Microsoft: selezionare un'area geografica in cui si vuole effettuare il provisioning dei PC cloud. Quindi, per Area, è possibile selezionare:
- Aggiunta Microsoft Entra ibrida: è necessario selezionare un anc da usare per questo criterio.
-
Microsoft Entra Join: sono disponibili due opzioni per Rete:
Selezionare un anc
È necessario selezionare un anc per i criteri di provisioning se è stata selezionata una di queste due opzioni nella sezione precedente:
- Tipo join = Aggiunta Microsoft Entra ibrida
- Tipo join = Microsoft Entra join e connessione = di rete di Rete di Azure
Per selezionare un anc, seguire questa procedura:
Nella pagina Generale , per Connessione di rete di Azure, selezionare uno o più ANC. Per altre informazioni sull'uso di più ANC, vedere AnC alternativi.
Se si selezionano più anc, è possibile impostare l'ordine di priorità per tali ANC. A tale scopo, passare il puntatore del mouse su una selezione anc > e trascinare i tre puntini > trascinare l'ANC in una posizione diversa nell'elenco.
Finché il primo anc nell'elenco è Integro, viene sempre usato per il provisioning di PC cloud usando questo criterio. Se il primo ANC non è integro, il criterio usa l'ANC successivo nell'elenco integro.
Nota
Per Frontline in modalità condivisa, l'ANC deve trovarsi nella stessa area.
Continuare a creare un criterio di provisioning
Nella pagina Generale è possibile selezionare la casella in modo che gli utenti usno Microsoft Entra Single Sign-On. Per assicurarsi che agli utenti non venga richiesto ogni volta che si connettono a una frontline in un PC cloud condiviso, vedere La finestra di dialogo Nascondi richiesta di consenso.
Seleziona Avanti.
Nella pagina Immagine selezionare una delle opzioni seguenti per Tipo di immagine:
- Immagine della raccolta: scegliere Seleziona> selezionare un'immagine dalla raccolta >Seleziona. Le immagini della raccolta sono immagini predefinite fornite per l'uso.
- Immagine personalizzata: scegliere Seleziona> selezionare un'immagine dall'elenco >Seleziona. Nella pagina viene visualizzato l'elenco delle immagini caricate usando il flusso di lavoro Aggiungi immagini del dispositivo .
Seleziona Avanti.
Nella pagina Configurazione , in Impostazioni di Windows, scegliere una lingua & area. Il Language Pack selezionato viene installato nei PC cloud di cui è stato effettuato il provisioning con questo criterio.
Facoltativo. Selezionare Applica modello di nome dispositivo per creare un modello di denominazione per PC cloud da usare quando si denominano tutti i PC cloud di cui viene effettuato il provisioning con questo criterio. Questo modello di denominazione aggiorna il nome NETBIOS e non influisce sul nome visualizzato del Cloud PC. Quando si crea il modello, seguire queste regole:
- Modalità dedicata Enterprise e Frontline
- I nomi devono essere compresi tra 5 e 15 caratteri.
- I nomi possono contenere lettere, numeri e trattini.
- I nomi non possono includere spazi vuoti o caratteri di sottolineatura.
- Facoltativo. Utilizzare la macro %USERNAME:X% per aggiungere le prime X lettere del nome utente.
- Obbligatorio. Utilizzare la macro %RAND:Y% per aggiungere una stringa casuale di caratteri, dove Y è uguale al numero di caratteri da aggiungere. Y deve essere uguale o superiore a 5. I nomi devono contenere una stringa casuale.
- Frontline in modalità condivisa
- I nomi devono essere esattamente 15 caratteri.
- I nomi possono contenere lettere, numeri e trattini.
- I nomi non possono includere spazi vuoti o caratteri di sottolineatura.
- Il prefisso deve essere di 7 o meno caratteri.
- Obbligatorio. Utilizzare la macro %RAND:Y% per aggiungere una stringa casuale di caratteri, dove Y è uguale al numero di caratteri da aggiungere. Y deve essere uguale o superiore a 8. I nomi devono contenere una stringa casuale.
Esempio di modelli di denominazione personalizzati:
- ABCDEF-%RAND:8%
- Modalità dedicata Enterprise e Frontline
Facoltativo. In Servizi aggiuntivi scegliere un servizio da installare nei PC cloud di cui è stato effettuato il provisioning con questo criterio:
- Modalità dedicata Enterprise e Frontline
- Windows Autopatch è un servizio cloud che automatizza gli aggiornamenti per Windows, Microsoft 365 Apps for enterprise, Microsoft Edge e Microsoft Teams su dispositivi fisici e virtuali. Per altre informazioni, vedere Che cos'è Windows Autopatch? e Domande frequenti su Windows Autopatch. L'opzione Windows Autopatch non è disponibile per Frontline in modalità condivisa.
- Se Windows Autopatch è già configurato per gestire i PC cloud, questa opzione sostituisce i criteri esistenti. Questa sostituzione potrebbe interrompere qualsiasi distribuzione dinamica già configurata in Autopatch.
- Quando questa opzione è selezionata, il sistema assegna i dispositivi a un nuovo anello come ultimo anello del gruppo autopatch.
- Per abilitare manualmente la distribuzione dinamica per i PC cloud, modificare la lista di distribuzione dinamica dei gruppi di supporto automatico in modo da includere il gruppo di Entra ID a cui vengono aggiunti i PC cloud.
- Nessuno. Gestire e aggiornare manualmente i PC cloud.
- Modalità condivisa front-line
- Windows Autopilot (anteprima) è un servizio cloud che garantisce l'installazione di applicazioni e script Intune durante la registrazione e la configurazione iniziali. Facoltativamente, scegliere un profilo di preparazione del dispositivo dall'elenco.
- Modalità dedicata Enterprise e Frontline
Seleziona Avanti.
Nella pagina Assegnazioni scegliere Seleziona gruppi> scegliere i gruppi a cui si vuole assegnare > il criterio Selezionare. I gruppi annidati non sono attualmente supportati.
Per Windows 365 Frontline modalità dedicata, è anche necessario selezionare le dimensioni di un PC cloud per ogni gruppo nei criteri. Scegliere Seleziona uno> selezionare una dimensione in Dimensioni disponibili>Seleziona. Dopo aver selezionato una dimensione per ogni gruppo, selezionare Avanti.
Facoltativo (in anteprima pubblica). Facoltativamente, è possibile creare un'assegnazione per riservare licenze per i membri del gruppo seguendo questa procedura:
- In Assegnazione immettere un nome di assegnazione.
- Per Numero di licenze immettere il numero di licenze da riservare per il gruppo. È anche possibile visualizzare il numero di licenze non assegnate.
Per Windows 365 Frontline in modalità condivisa è necessario:
- Scegliere Seleziona uno> selezionare una dimensione in Dimensioni disponibili>Seleziona.
- Digitare un nome> descrittivo selezionare un numero> di PC cloudAvanti. Il nome descrittivo viene visualizzato nell'app Windows dell'utente finale.
Nella pagina Rivedi e crea selezionare Crea. Se è stato usato Microsoft Entra join ibrido come tipo di join, il completamento del processo di creazione dei criteri può richiedere fino a 60 minuti. L'ora dipende dall'ultima sincronizzazione Microsoft Entra Connect.
Dopo aver creato e assegnato i criteri di provisioning, Windows 365 avvia automaticamente il provisioning dei PC cloud.
Windows 365 Frontline in modalità dedicata
Microsoft Entra membri del gruppo non ricevono PC cloud se il numero di utenti nel gruppo di utenti Microsoft Entra supera il numero massimo di PC cloud di cui è possibile effettuare il provisioning (in base al numero di licenze acquistate).
Gli amministratori possono confermare l'elenco dei membri che hanno ricevuto i PC cloud esaminando i criteri >di provisioning scegliere i criteri > di revisione degli utenti nei gruppi in Assegnazioni.
Windows 365 Frontline licenze sono per i PC cloud front-line in modalità dedicata e in modalità condivisa. I PC cloud front-line in modalità dedicata hanno la priorità rispetto alla modalità condivisa quando si aggiungono licenze.
Gestione della concorrenza
Se si seleziona l'opzione per creare un'assegnazione, l'assegnazione definisce il limite massimo di concorrenza per tale gruppo di utenti. Quando viene raggiunto il limite di concorrenza, gli utenti successivi non possono accedere. Devono attendere che le licenze vengano liberate. Il buffer di concorrenza è associato all'assegnazione e viene conteggiato in base al numero di licenze di assegnazione anziché al numero totale di licenze. È possibile visualizzare l'utilizzo delle licenze tra assegnazioni diverse nel report PC cloud front-line connessi.