Nota
L'accesso a questa pagina richiede l'autorizzazione. È possibile provare ad accedere o modificare le directory.
L'accesso a questa pagina richiede l'autorizzazione. È possibile provare a modificare le directory.
Per supportare Windows 11, le immagini personalizzate del dispositivo devono essere basate su macchine virtuali (VM) di seconda generazione (Gen2). Se si dispone già di immagini di dispositivi personalizzate basate su macchine virtuali di prima generazione (Gen1), è possibile convertire tali immagini personalizzate del dispositivo seguendo la procedura seguente. Dopo aver completato questi passaggi, tutti i futuri PC cloud di cui è stato effettuato il provisioning dall'immagine del dispositivo convertita si baseranno sulle macchine virtuali di seconda generazione.
Windows 365 non impedisce di effettuare il provisioning di nuovi PC cloud da immagini personalizzate esistenti basate su macchine virtuali di prima generazione. Tuttavia, quando si desidera aggiungere nuove immagini personalizzate, Windows 365 accetterà solo immagini basate su generazione 2. Le macchine virtuali di seconda generazione sono necessarie per supportare Windows 11.
Questo processo prevede quattro passaggi principali:
- Creare una nuova macchina virtuale
- Convertire il record di avvio master nella partizione GUID
- Convertire il disco in un formato di disco rigido virtuale e a dimensione fissa
- Caricare la macchina virtuale convertita in Azure
Creare una nuova macchina virtuale
- Assicurarsi che Hyper-V sia installato nel PC di gestione. Per informazioni su come installare Hyper-V, vedere Installare Hyper-V in Windows.
- Scaricare il file del disco rigido virtuale (VHD) dell'immagine personalizzata esistente dall'URL del BLOB di archiviazione di Azure nel PC in cui è disponibile Hyper-V. Il file VHD è la dimensione esatta del disco del sistema operativo, che può essere di grandi dimensioni. Assicurarsi di usare una connessione Internet veloce e stabile per scaricare il file VHD e prepararsi per lunghi tempi di download. Per informazioni su come scaricare un disco gestito, vedere Scaricare un disco rigido virtuale da Azure. È anche possibile scaricare il disco rigido virtuale usando direttamente Azure Storage Explorer, sia come dischi gestiti che come dischi rigidi virtuali blob di archiviazione.
- Passare al PC locale e aprire Gestione Hyper-V.
- In Azioni selezionare Nuova>macchina virtuale.
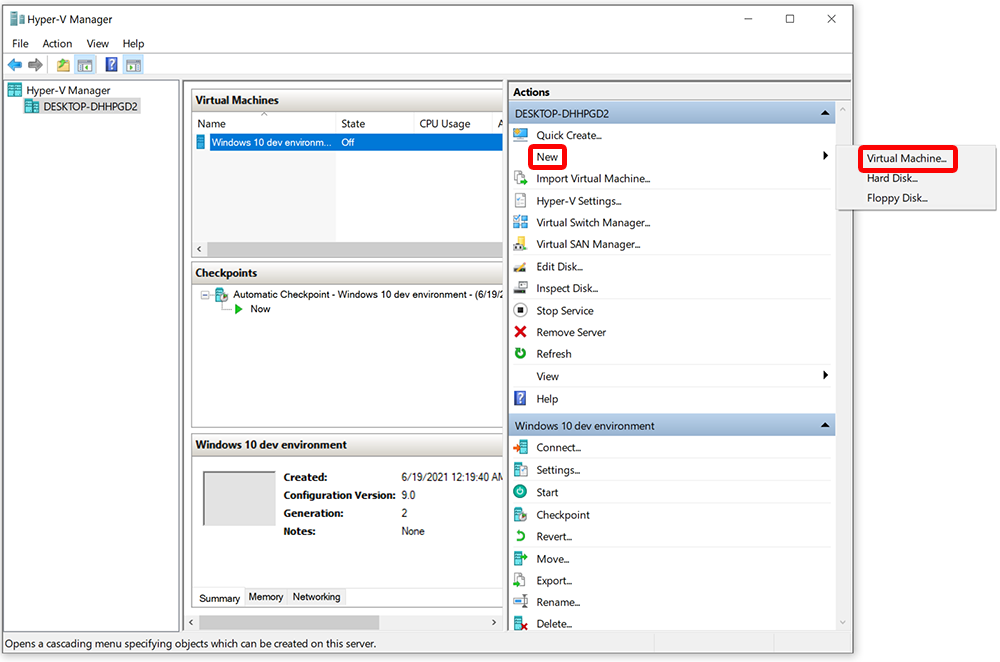
- Nella pagina Prima di iniziare selezionare Avanti.
- Nella pagina Specifica nome e percorso digitare un nome descrittivo, ad esempio CustomFinanceImageg2, e quindi selezionare Avanti.
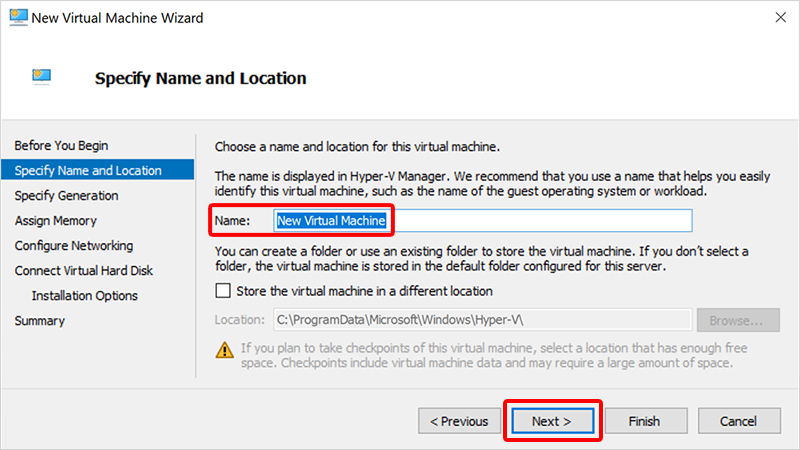
- Nella pagina Specifica generazione selezionare Generazione 1 (non generazione 2). La generazione 2 è necessaria per montare il disco e modificare il modello di partizione in tabella di partizione GUID (GPT). Seleziona Avanti.
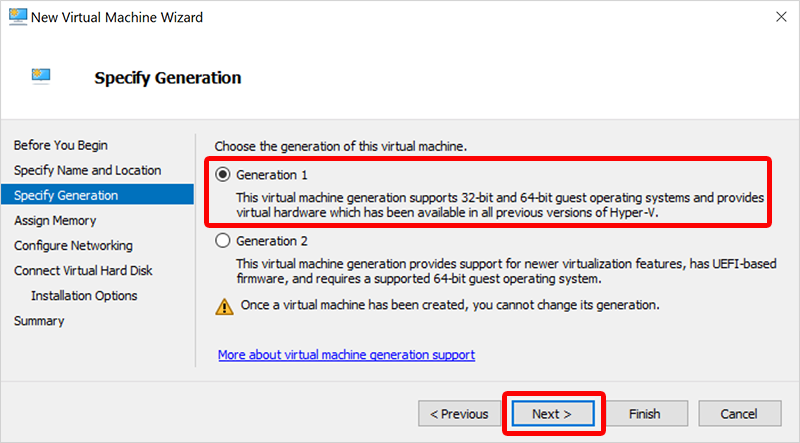 Hyper-V supporta solo le immagini di seconda generazione nelle immagini VHDX e 1 di generazione 1 nel disco rigido virtuale. Azure supporta solo le immagini di seconda generazione nel disco rigido virtuale. Di conseguenza, stiamo creando un'immagine VHD di prima generazione per convertirla in un'immagine VHD di seconda generazione.
Hyper-V supporta solo le immagini di seconda generazione nelle immagini VHDX e 1 di generazione 1 nel disco rigido virtuale. Azure supporta solo le immagini di seconda generazione nel disco rigido virtuale. Di conseguenza, stiamo creando un'immagine VHD di prima generazione per convertirla in un'immagine VHD di seconda generazione. - Nella pagina Assegna memoria impostare Memoria di avvio su almeno 1024 MB, preferibilmente 4096 MB. Seleziona Avanti.
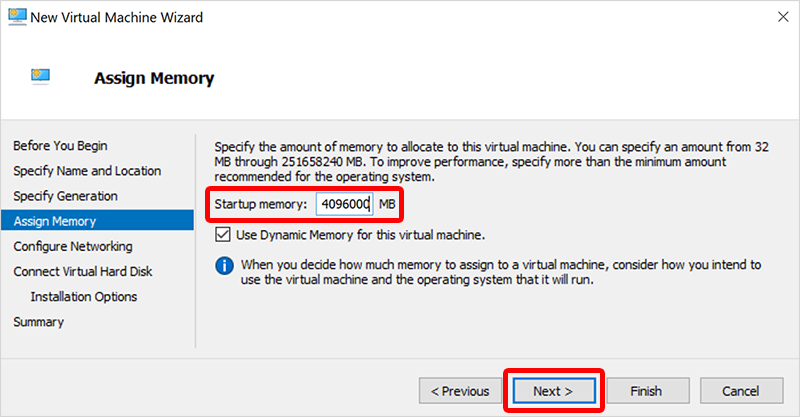
- Nella pagina Configura rete selezionare Opzione> predefinitaavanti.
- Nella pagina Connetti disco rigido virtuale selezionare Usa un disco rigido virtuale esistente.
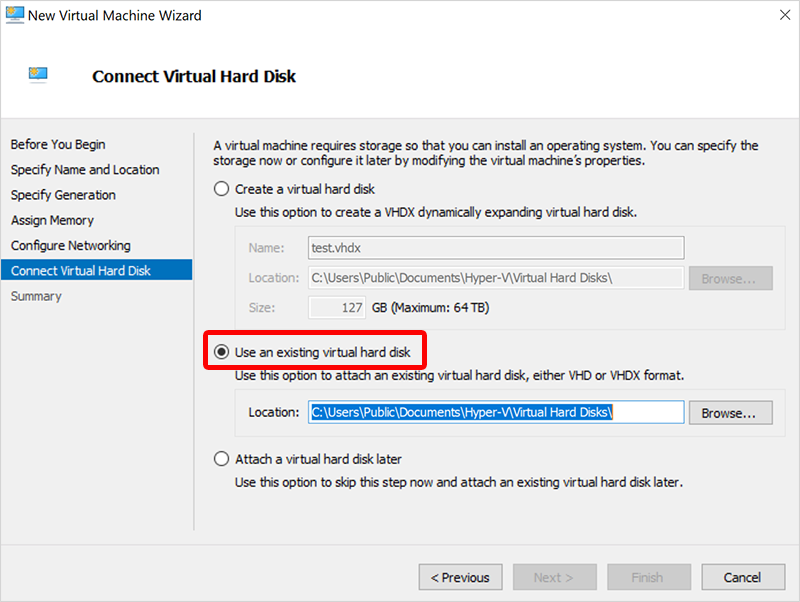
- In Percorso selezionare Sfoglia e selezionare il disco rigido virtuale scaricato in precedenza.
- Selezionare Avanti e nella pagina Riepilogo selezionare Fine.
Convertire il record di avvio master nella partizione GUID
- Creare un file iso multimediale WinPE. Per istruzioni su come creare un oggetto ISO, vedere Creare supporti WinPE di avvio. In alternativa, eseguire l'avvio da un Windows 11 ISO e premere MAIUSC + F10 per visualizzare un prompt cmd.
- In Gestione Hyper-V, in Macchine virtuali selezionare la nuova macchina virtuale e quindi in Azioni selezionare Impostazioni.
- Nel riquadro di spostamento a sinistra, in Controller IDE 1 selezionare Unità DVD.
- In Unità DVD selezionare Controller IDE 1 in Controller.
- Selezionare File immagine e passare al nuovo file ISO creato.
- Selezionare OK.
- In Azioni selezionare Avvia.
- Attendere l'apertura del prompt dei comandi wpeinit.
- Per convertire il record di avvio master (MBR) nella partizione GPT (GUID Partition Table), eseguire i due comandi seguenti nella finestra wpeinit. Il GPT è il nuovo standard per le macchine virtuali basate su generazione 2.
- Per determinare il disco corretto per la conversione e convalidarlo, eseguire
mbr2gpt /validate /disk:0. - Per convertire il disco nella tabella di partizione GUID(GPT), eseguire
mbr2gpt /convert /disk:0Per altre informazioni su MBR2GPT, vedere la documentazioneMBR2GPT.exe.
- Per determinare il disco corretto per la conversione e convalidarlo, eseguire
- Dopo aver eseguito correttamente i comandi, passare al passaggio successivo.
Convertire il disco in un formato di disco rigido virtuale e a dimensione fissa
- Arrestare la macchina virtuale.
- In Gestione Hyper-V selezionare la nuova macchina > virtuale Modifica disco (in Azioni).
- Nella pagina Prima di iniziare selezionare Avanti.
- Nella pagina Individua discopassare al percorso del disco > convertito Avanti.
- Nella pagina Scegli azione selezionare Fine compatta>.
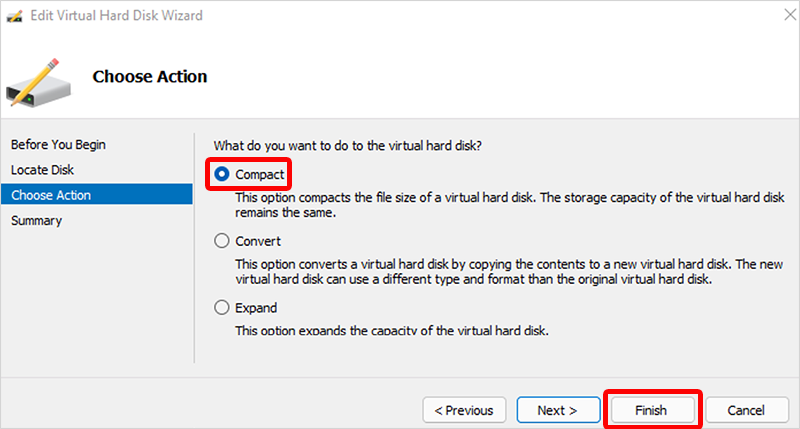
- Al termine del processo, selezionare di nuovo > la nuova macchina virtuale Modifica disco.
- Nella pagina Prima di iniziare selezionare Avanti.
- Nella pagina Individua discopassare al percorso del disco > convertito Avanti.
- Nella pagina Scegli azione selezionare Converti>avanti.
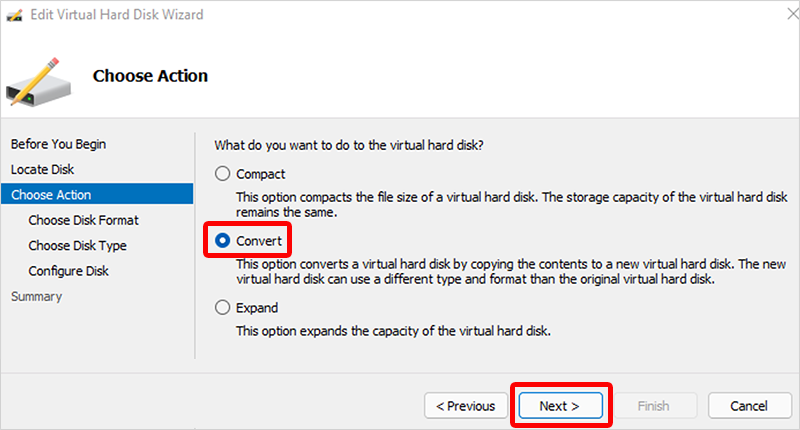
- Nella pagina Scegli formato disco selezionare VHD>Avanti.
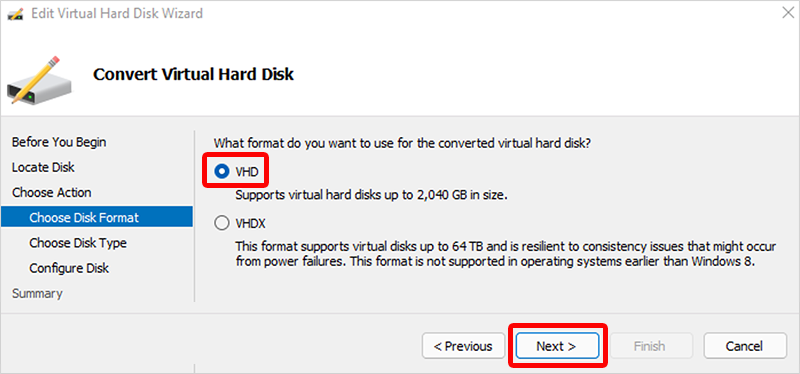
- Nella pagina Scegli tipo di disco selezionare Dimensione> fissaAvanti.
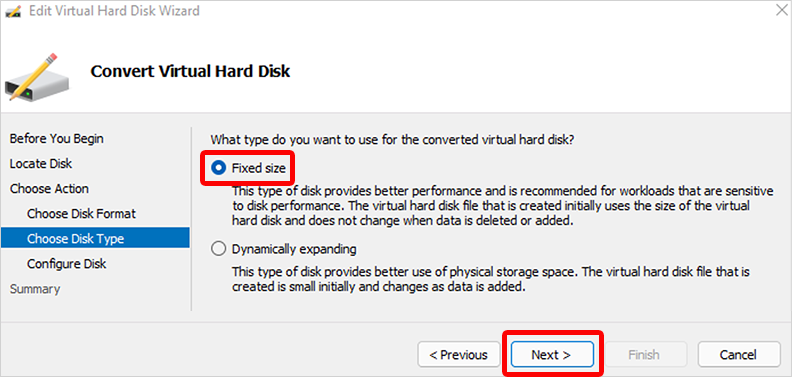
- Nella pagina Configura discopassare a un nuovo percorso per il disco da creare >Avanti.
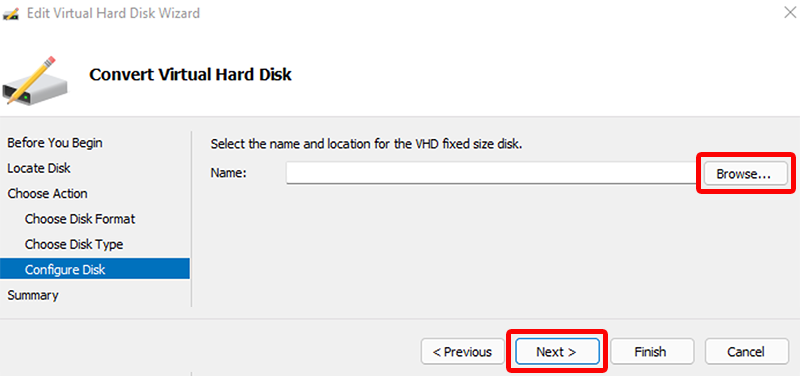
- Nella pagina Riepilogo verificare che tutti i dettagli siano corretti e selezionare Fine.
- Al termine del processo, smontare WinPE ISO seguendo questa procedura:
- In Gestione Hyper-V, in Macchine virtuali selezionare la nuova macchina virtuale e quindi in Azioni selezionare Impostazioni.
- Nel riquadro di spostamento a sinistra selezionare IDE Controller 1.
- In Unità DVD selezionare Controller IDE 1 in Controller.
- Selezionare OK.
Caricare il disco rigido virtuale convertito in Azure
- Caricare nuovamente il disco rigido virtuale convertito in Azure. È possibile usare Azure Storage Explorer. Per altre opzioni di caricamento, vedere Caricare un disco rigido virtuale Windows generalizzato e usarlo per creare nuove macchine virtuali in Azure.
Nota
Assicurarsi che il disco rigido virtuale rimanga in formato fisso. VHDX come formato non è supportato in Azure.
- Passare alla portale di Azure, aprire Creazione immagini>.
- Compilare i campi obbligatori e assicurarsi di selezionare Gen 2 per la generazione di macchine virtuali.
- Selezionare Rivedi e crea.
- (Facoltativo) Dopo aver creato l'immagine, è possibile caricarla. Per istruzioni su come caricare, vedere Caricare un disco rigido virtuale in Azure o copiare un disco gestito in un'altra area- Azure PowerShell.
- È ora possibile aggiungere l'immagine del dispositivo a Windows 365. Per informazioni su come caricare immagini personalizzate, vedere Aggiungere un'immagine del dispositivo personalizzata.