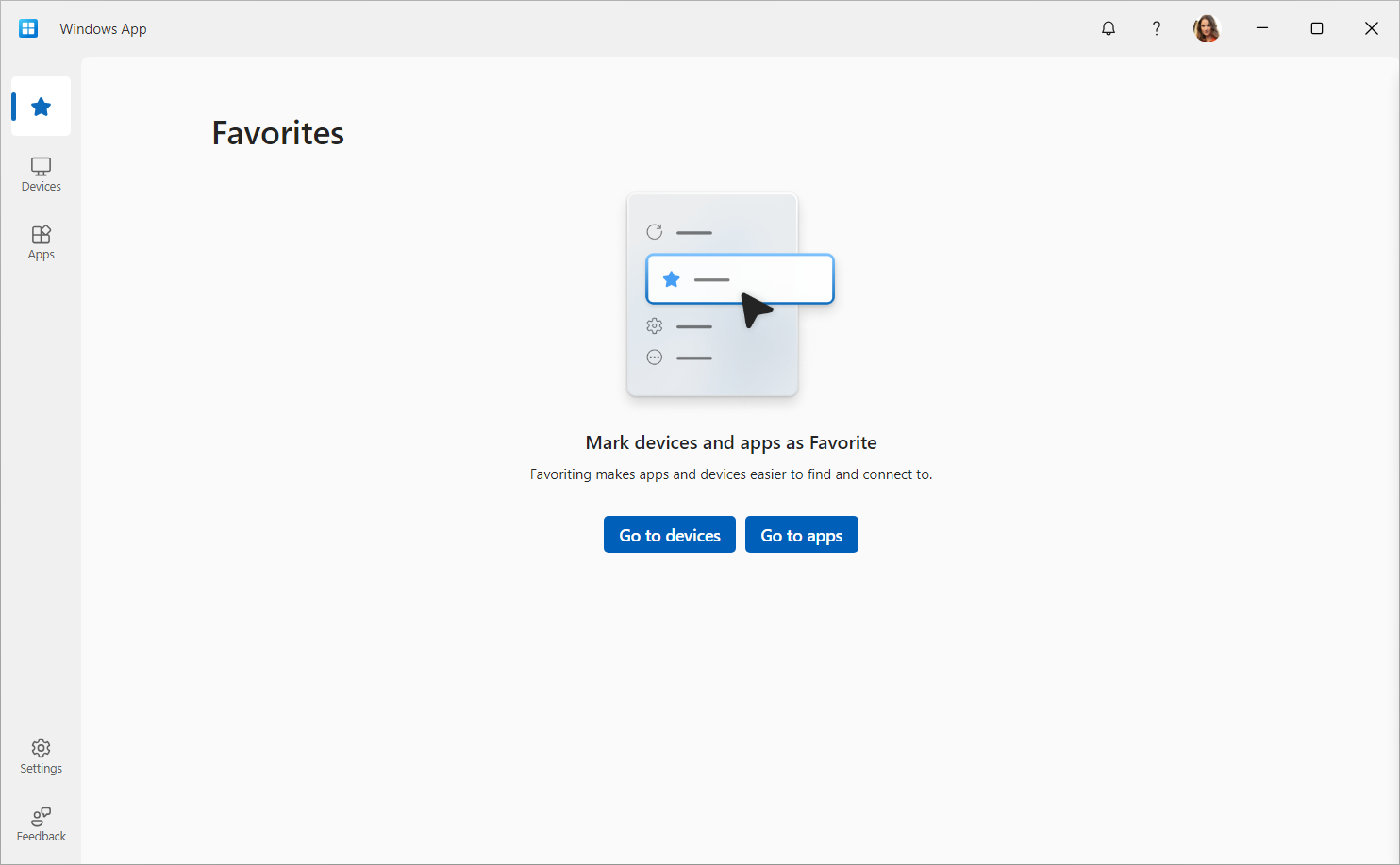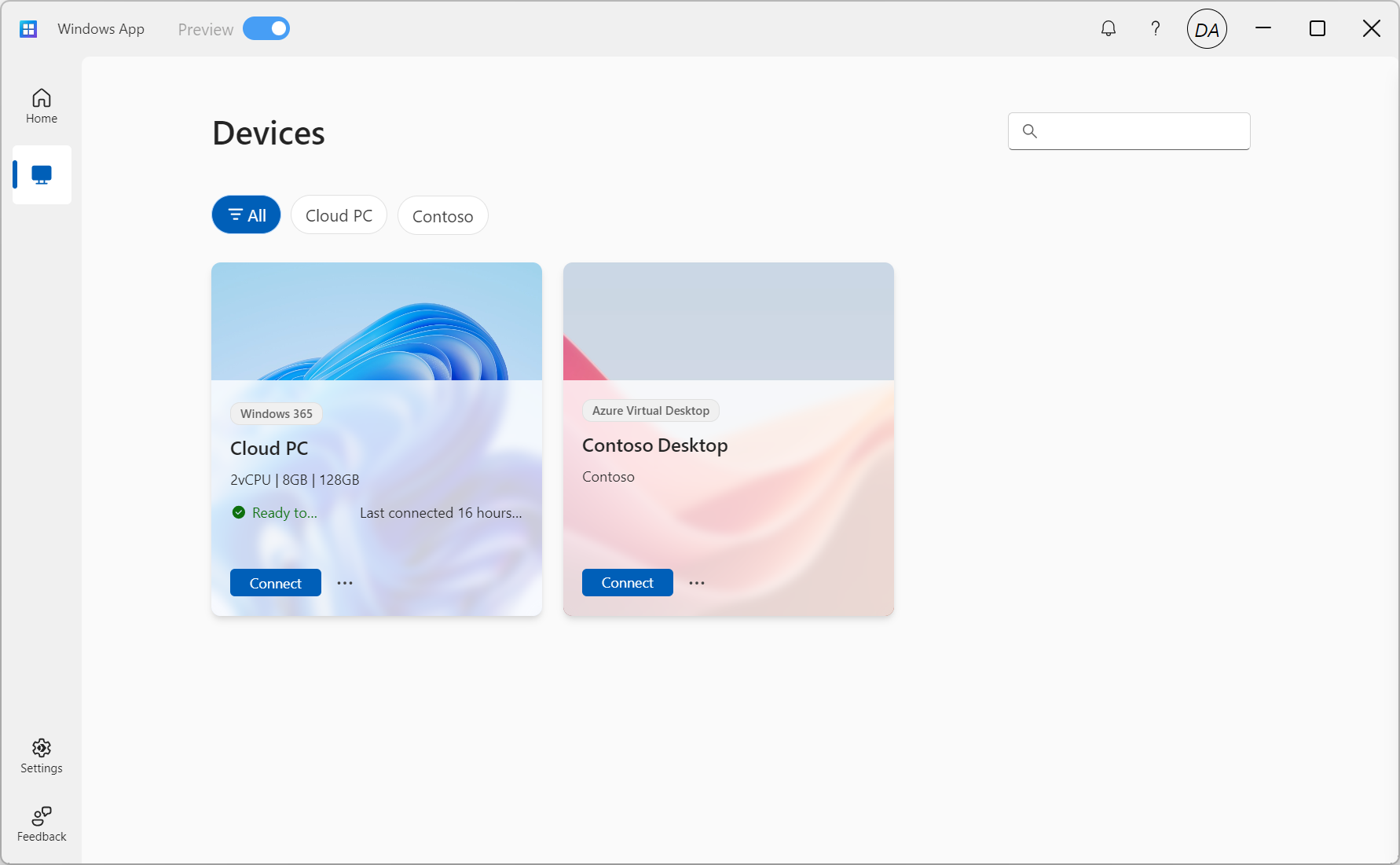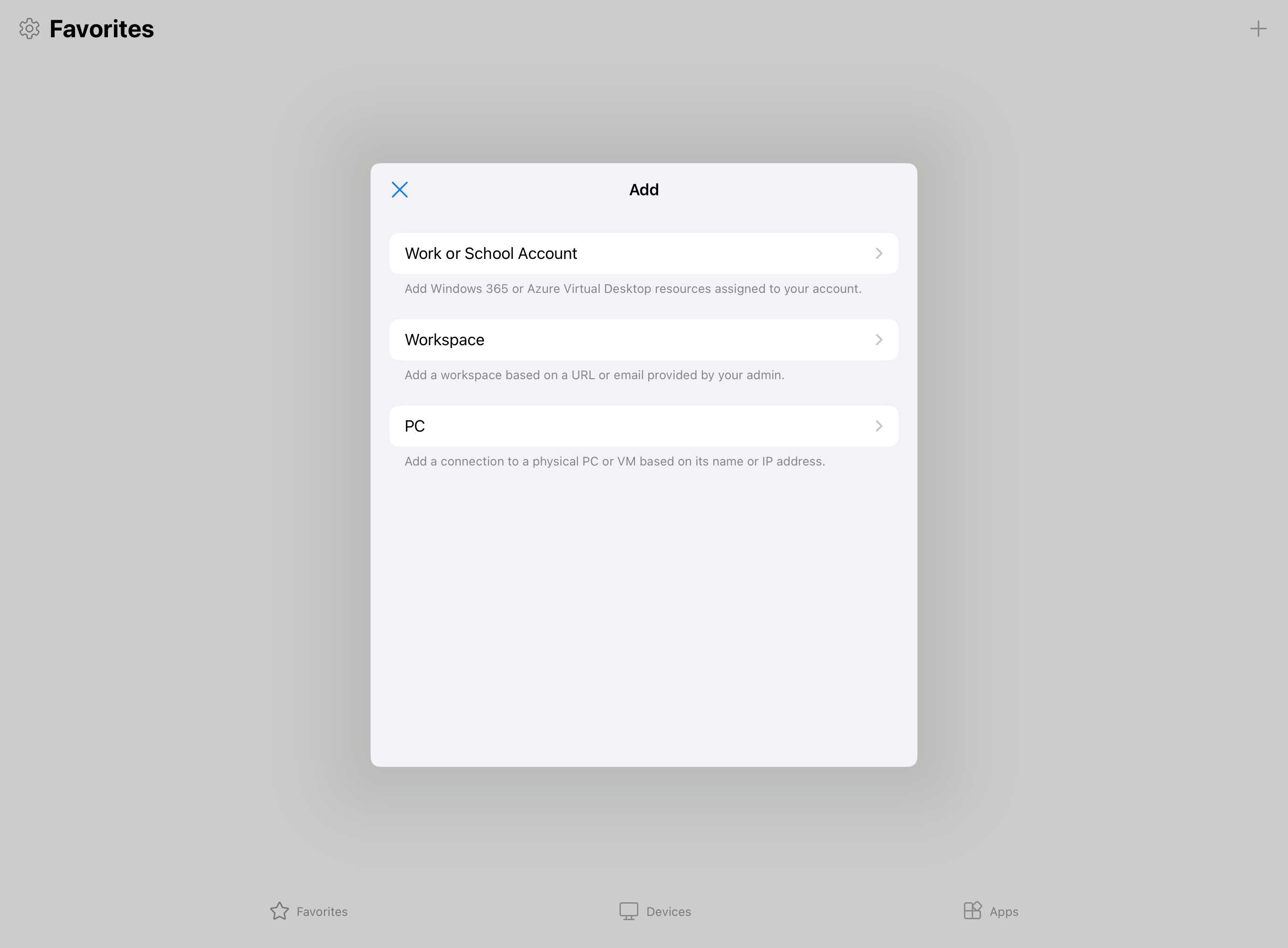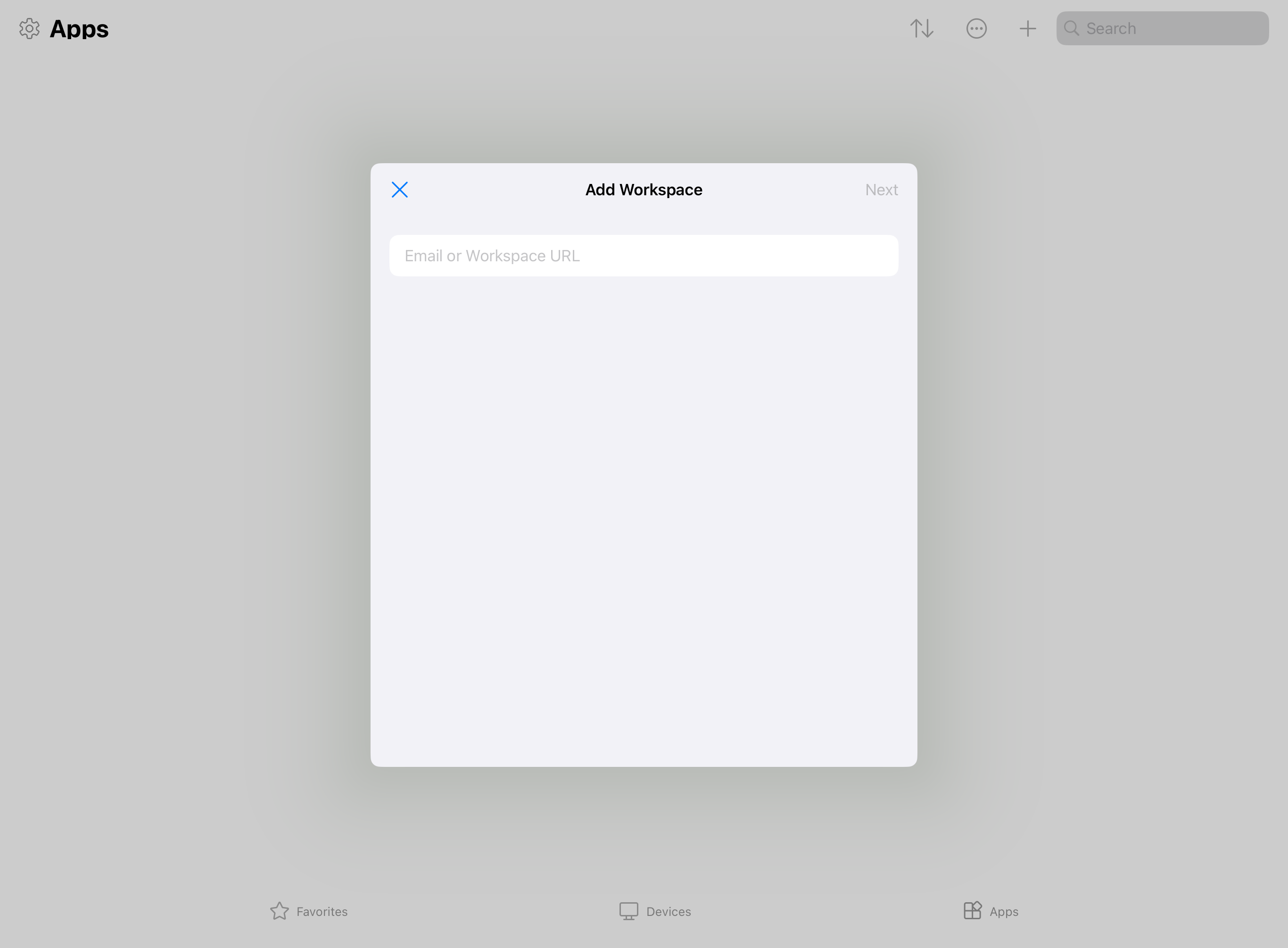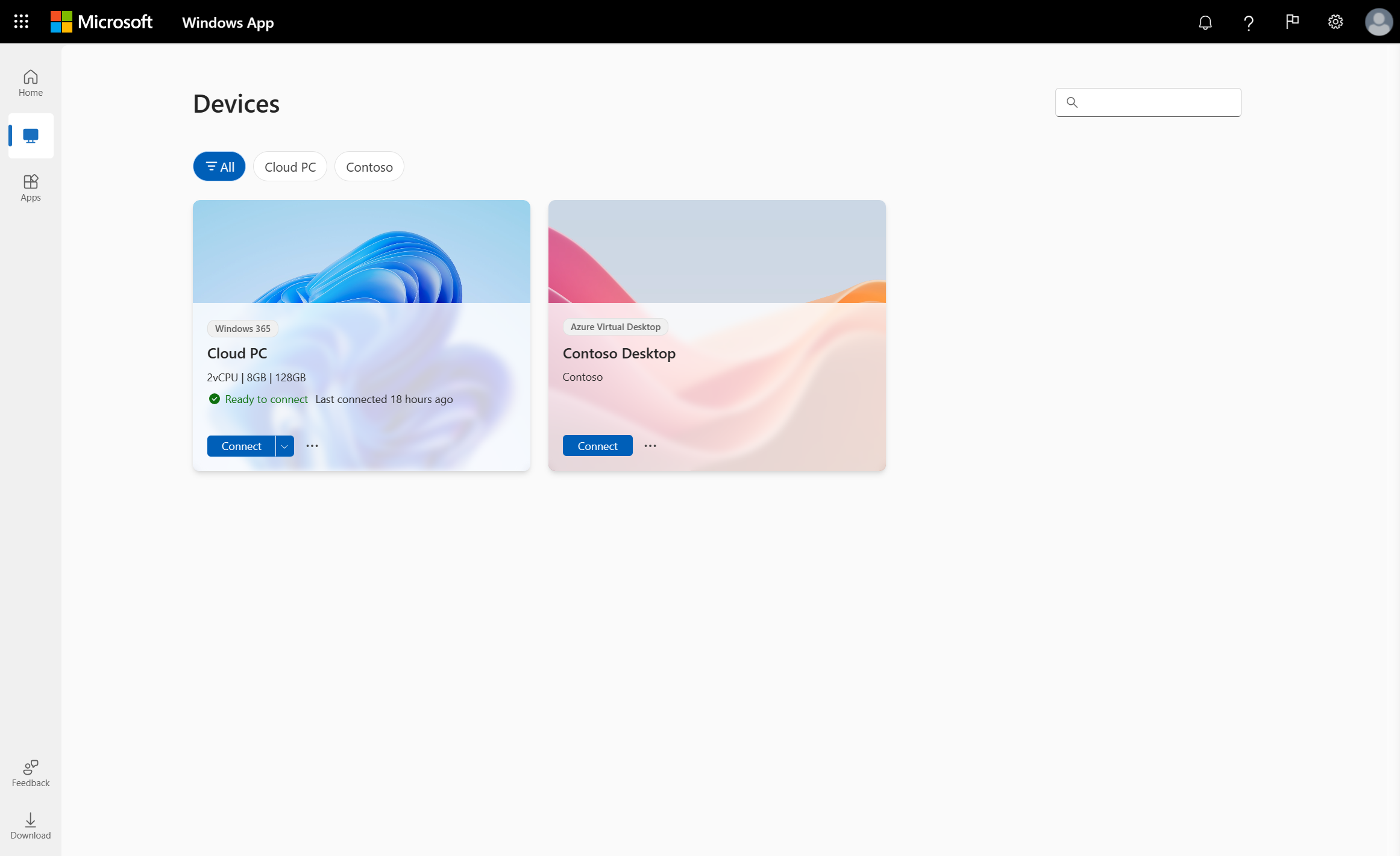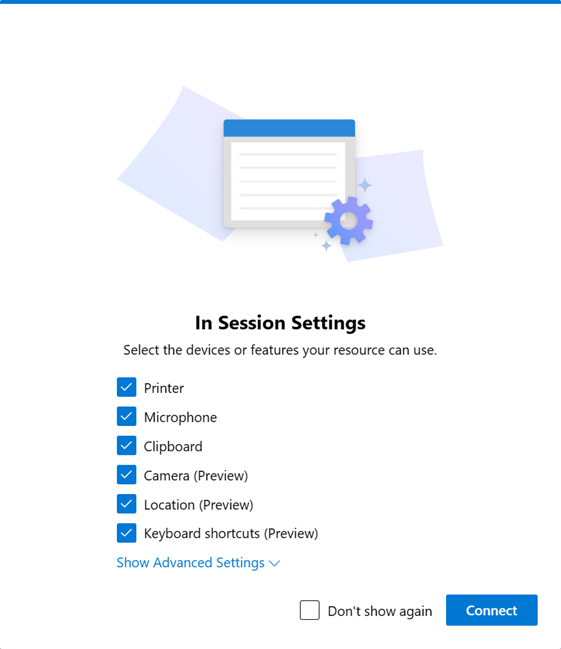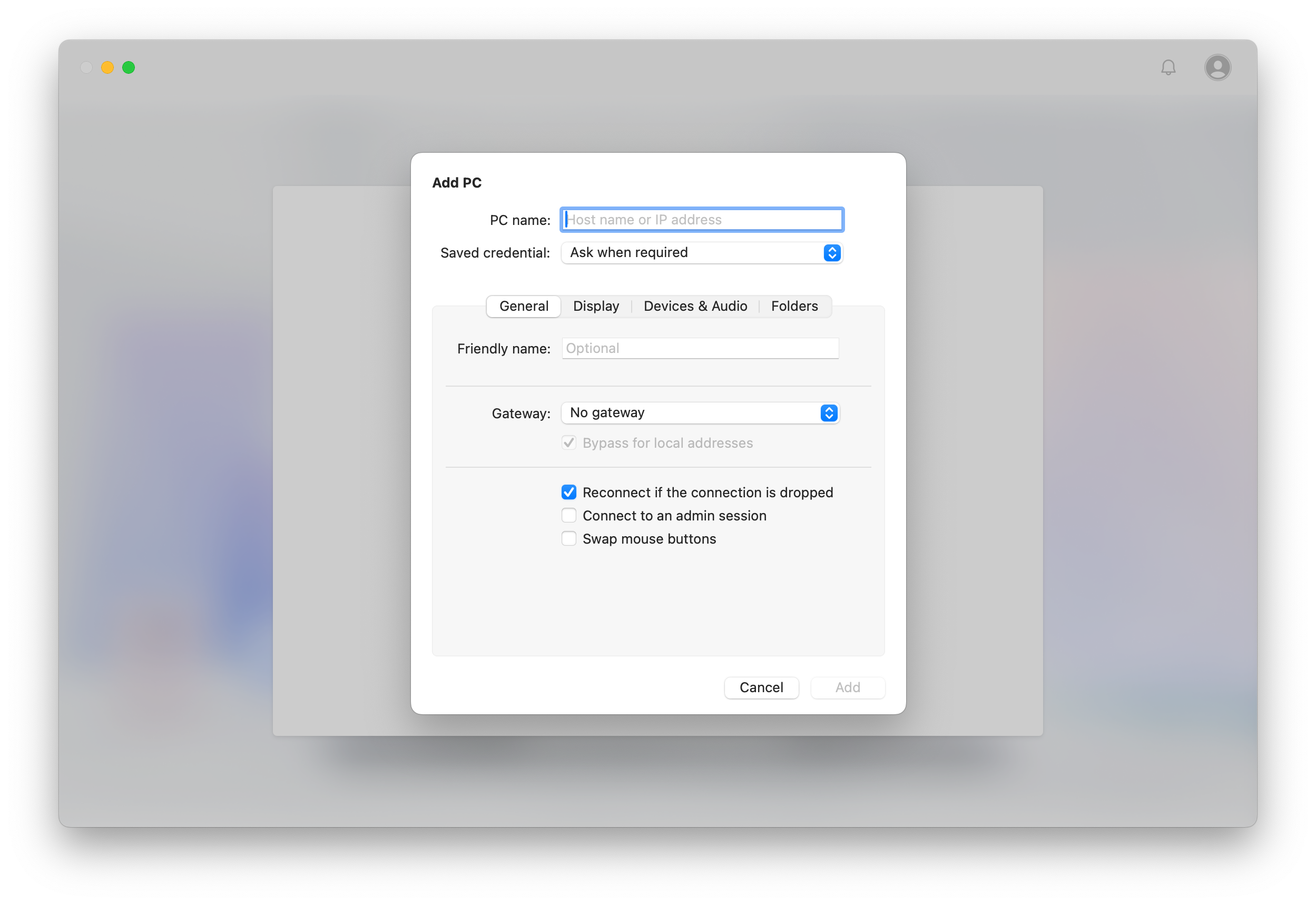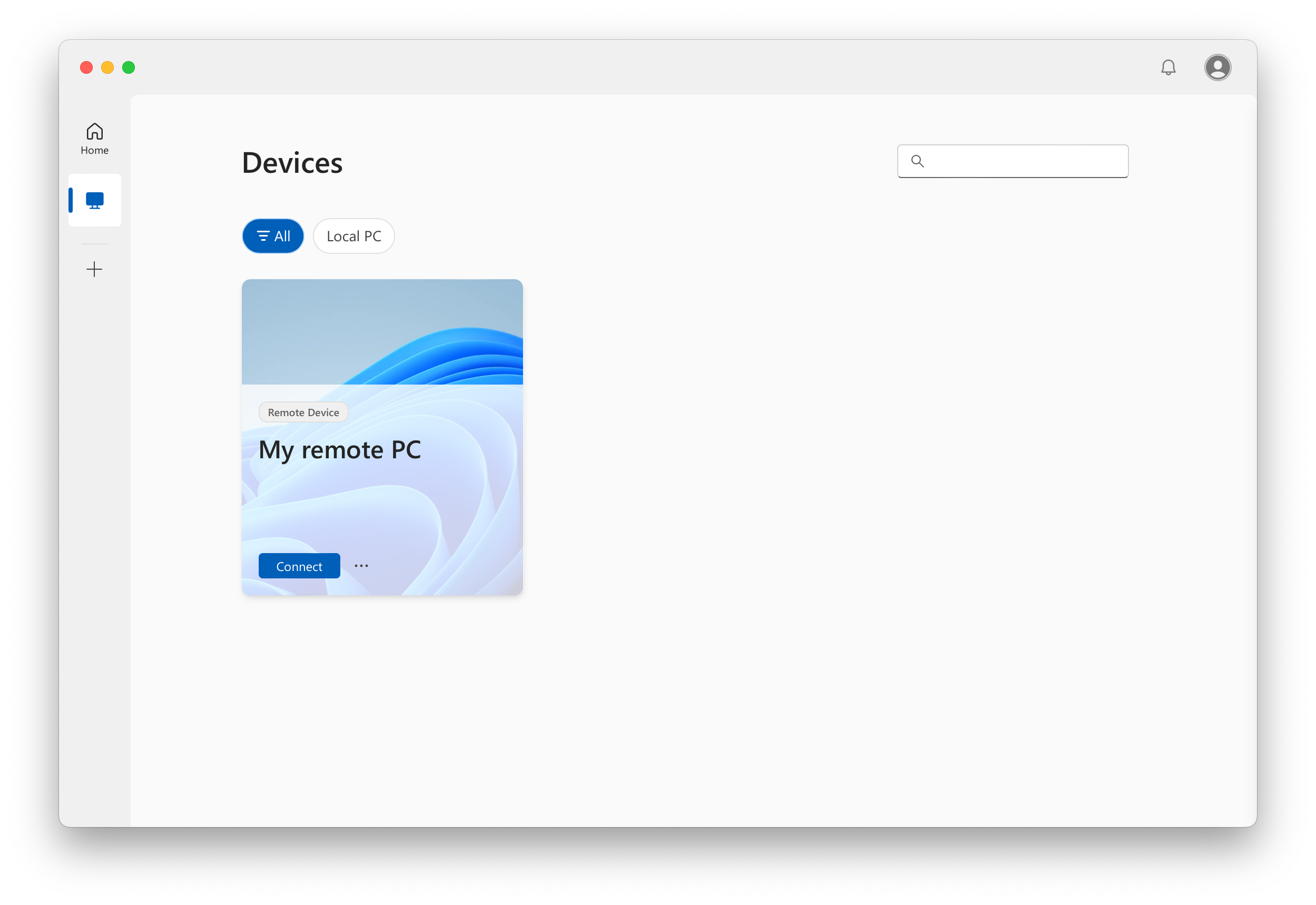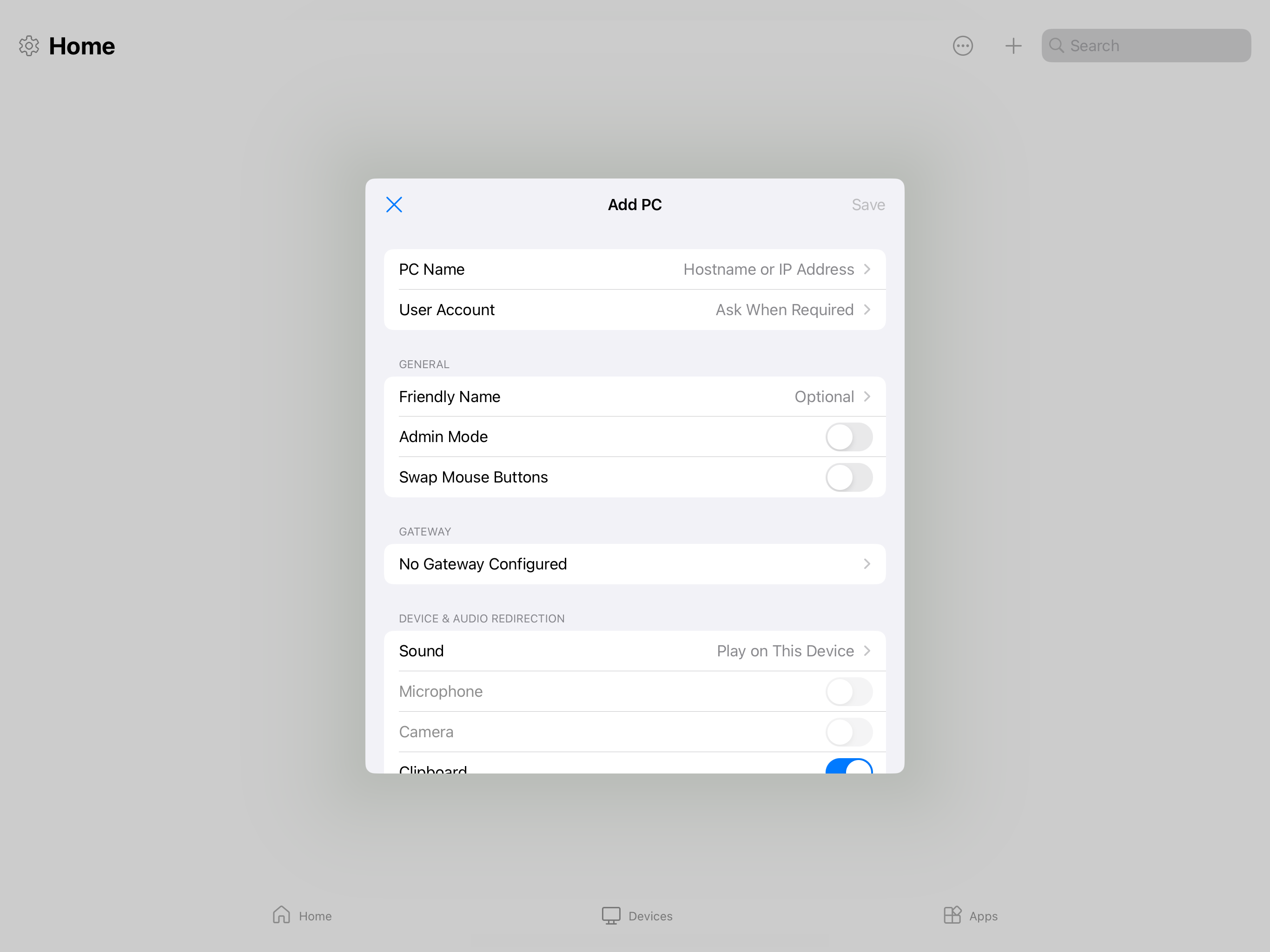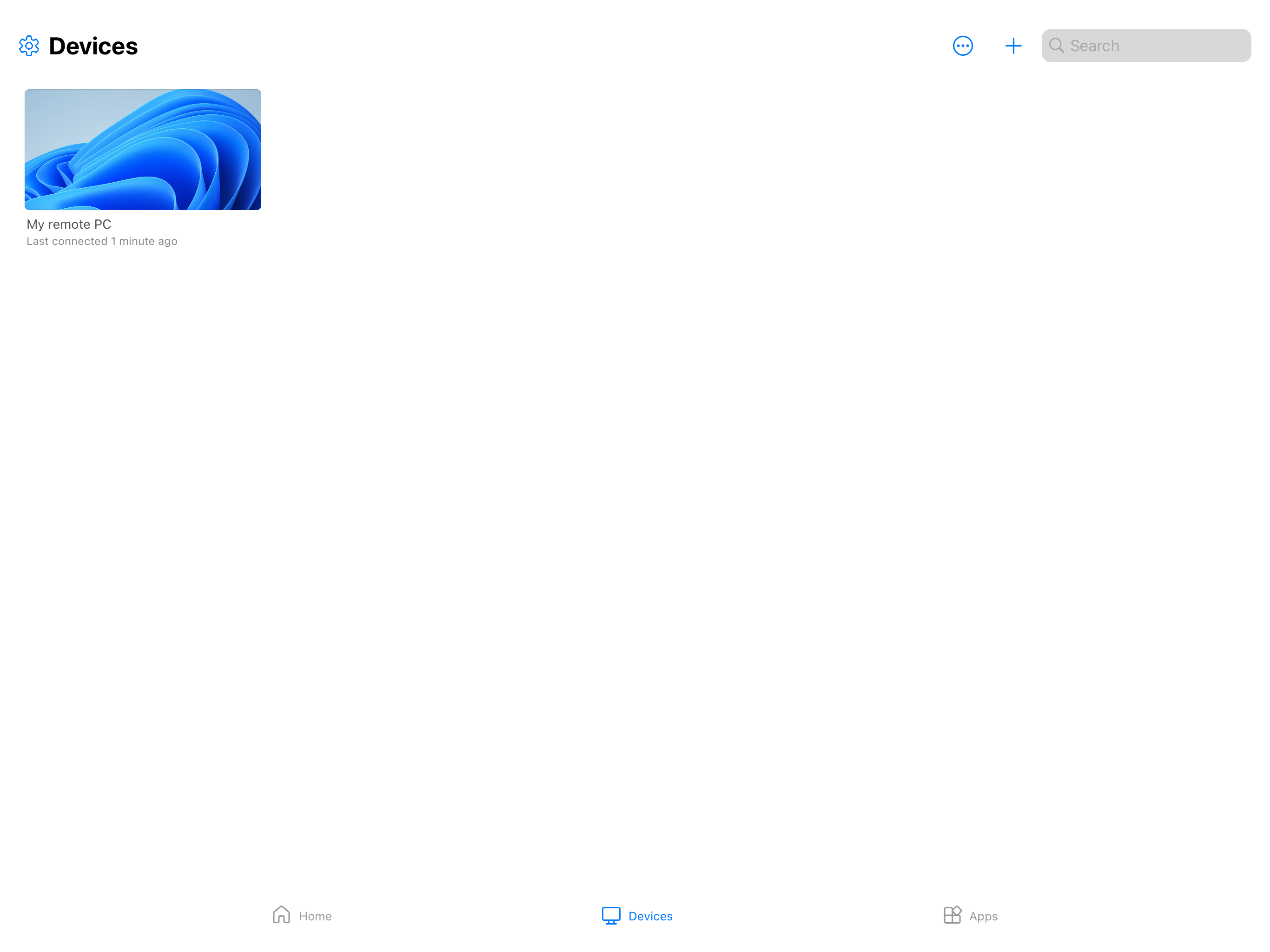Usare l'app di Windows per connettersi in remoto ai dispositivi e alle app Windows da Desktop virtuale Azure, PC Cloud Windows 365, Microsoft Dev Box, Servizi Desktop remoto e PC.
App di Windows è disponibile per:
- Finestre
- macOS
- iOS/iPadOS. È anche possibile usare visionOS, ma è supportato solo in modalità compatibilità.
- Android/Chrome OS
- Web Browser
- Il visore VR Meta Quest (anteprima)
Per altre informazioni sull'app di Windows, vedere Che cos'è l'app di Windows?
La tabella seguente illustra i servizi e i prodotti a cui è possibile connettersi da piattaforme diverse:
| Connetti a |
Finestre |
macOS |
Ios/
iPadOS |
Androide/
Sistema operativo Chrome |
Rete
Browser |
Meta
Missione |
|
Desktop virtuale Azure |
✅ |
✅ |
✅ |
✅ |
✅ |
✅ |
|
Windows 365 |
✅ |
✅ |
✅ |
✅ |
✅ |
✅ |
|
Microsoft Dev Box |
✅ |
✅ |
✅ |
✅ |
✅ |
✅ |
|
Servizi Desktop remoto |
❌¹ |
✅ |
✅ |
✅ |
❌ |
✅ |
|
PC remoto |
❌² |
✅ |
✅ |
✅ |
❌ |
✅² |
Per connettersi ai Servizi Desktop Remoto su Windows, continuare a usare l'app Desktop Remoto su Windows.
Per connettersi a un PC remoto su Windows, continuare a usare l'app Connessione Desktop Remoto fornita con Windows (nota anche come MSTSC).
Per connettersi a un PC remoto in Meta Quest, sono disponibili due opzioni:
- Usa Quest Remote Desktop per connettersi a un PC Windows 11 nelle vicinanze. Per ulteriori informazioni, seguire le linee guida di Meta.
- Usa l'app di Windows per connettersi in modo nativo a un PC remoto. Seguire le informazioni contenute in questo articolo.
Suggerimento
Questo articolo viene condiviso tra servizi e prodotti diversi. Selezionare gli elementi a cui connettersi usando i pulsanti nella parte superiore di questo articolo prima di continuare.
Prerequisiti
Selezionare una scheda per la piattaforma in uso.
Prima di poter scaricare l'app di Windows in Windows e connettersi ai dispositivi e alle app, è necessario:
Accesso a Internet per scaricare l'app Di Windows da Microsoft Store e connettersi a Desktop virtuale Azure. La maggior parte delle reti non blocca l'accesso a Internet, ma se la tua rete lo fa, devi consentire l'accesso all'elenco in FQDN e endpoint richiesti per Azure Virtual Desktop. Se serve assistenza, contattare l'amministratore di rete.
Il tuo account utente per Azure Virtual Desktop, e i dispositivi o le app ti vengono assegnati dall'amministratore. È anche possibile accedere con più account e passare facilmente da un account all'altro. Non è possibile accedere all'app di Windows usando un account Microsoft personale.You can't sign in to Windows App using a personal Microsoft account (MSA).
Un dispositivo che esegue una versione supportata di:
- Windows 11
- Windows 10, versione 21H2 e successive (inclusi LTSC ed IoT Enterprise)
Nota
I dispositivi che eseguono versioni di Windows 10 fuori dal supporto mainstream devono essere registrati nel programma ESU (Extended Security Updates).
Prima di poter scaricare l'app di Windows in macOS e connettersi ai dispositivi e alle app, è necessario:
Accesso a Internet per scaricare l'app Di Windows da Mac App Store e connettersi a Desktop virtuale Azure. La maggior parte delle reti non blocca l'accesso a Internet, ma se la tua rete lo fa, devi consentire l'accesso all'elenco in FQDN e endpoint richiesti per Azure Virtual Desktop. Se serve assistenza, contattare l'amministratore di rete.
Il tuo account utente per Azure Virtual Desktop, e i dispositivi o le app ti vengono assegnati dall'amministratore. È anche possibile accedere con più account e passare facilmente da un account all'altro. Non è possibile accedere all'app di Windows usando un account Microsoft personale.You can't sign in to Windows App using a personal Microsoft account (MSA).
Un dispositivo che esegue macOS 12.0 o versione successiva.
Prima di poter scaricare l'app di Windows in iOs/iPadOS e connettersi ai dispositivi e alle app, è necessario:
Accesso a Internet per scaricare l'app di Windows dall'App Store e connettersi a Desktop virtuale Azure. La maggior parte delle reti non blocca l'accesso a Internet, ma se la tua rete lo fa, devi consentire l'accesso all'elenco in FQDN e endpoint richiesti per Azure Virtual Desktop. Se serve assistenza, contattare l'amministratore di rete.
Il tuo account utente per Azure Virtual Desktop, e i dispositivi o le app ti vengono assegnati dall'amministratore. È anche possibile accedere con più account e passare facilmente da un account all'altro. Non è possibile accedere all'app di Windows usando un account Microsoft personale.You can't sign in to Windows App using a personal Microsoft account (MSA).
Un dispositivo che esegue iOS o iPadOS 17.0 o versione successiva.
Prima di poter scaricare l'app di Windows in Android/Chrome OS e connettersi ai dispositivi e alle app, è necessario:
Accesso a Internet per scaricare l'app di Windows da Google Play Store e connettersi a Desktop virtuale Azure. La maggior parte delle reti non blocca l'accesso a Internet, ma se la tua rete lo fa, devi consentire l'accesso all'elenco in FQDN e endpoint richiesti per Azure Virtual Desktop. Se serve assistenza, contattare l'amministratore di rete.
Il tuo account utente per Azure Virtual Desktop, e i dispositivi o le app ti vengono assegnati dall'amministratore. È anche possibile accedere con più account e passare facilmente da un account all'altro. Non è possibile accedere all'app di Windows usando un account Microsoft personale.You can't sign in to Windows App using a personal Microsoft account (MSA).
Un dispositivo che esegue:
- Android 10 o versione successiva.
- Chrome OS 126 o versione successiva.
Prima di potersi connettere ai dispositivi e alle app da un Web browser, è necessario:
Accesso a Internet per connettersi a Desktop virtuale Azure. La maggior parte delle reti non blocca l'accesso a Internet, ma se la tua rete lo fa, devi consentire l'accesso all'elenco in FQDN e endpoint richiesti per Azure Virtual Desktop. Se serve assistenza, contattare l'amministratore di rete.
Il tuo account utente per Azure Virtual Desktop, e i dispositivi o le app ti vengono assegnati dall'amministratore. Non è possibile accedere all'app di Windows usando un account Microsoft personale.You can't sign in to Windows App using a personal Microsoft account (MSA).
Un Web browser supportato. Windows App funziona nei Web browser seguenti in queste piattaforme supportate. Windows App non supporta web browser per dispositivi mobili.
| navigatore web |
Piattaforme supportate |
Note |
| Microsoft Edge |
Windows, macOS, Linux, Chrome OS |
Versione 79 o successiva |
| Google Chrome |
Windows, macOS, Linux, Chrome OS |
Versione 57 o successiva |
| Apple Safari |
macOS |
Versione 11 o successiva |
| Mozilla Firefox |
Windows, macOS, Linux |
Versione 55 o successiva |
Importante
A partire dal 15 giugno 2025, l'app di Windows avrà questi requisiti aggiuntivi per il browser. Verificare che il browser sia aggiornato e soddisfi i requisiti seguenti entro questa data.
Il browser deve:
- Non essere più di 12 mesi su base mobile.
- Supportare il codec AVC. La maggior parte dei browser su desktop e portatili supporta AVC per impostazione predefinita.
- Fare in modo che WebGL sia abilitato. WebGL è abilitato per impostazione predefinita nelle versioni più recenti del browser.
Prima di poter scaricare l'app Di Windows e connettersi al cloud PC da Windows, è necessario:
Accesso a Internet per scaricare l'app di Windows da Microsoft Store e connettersi a Windows 365. La maggior parte delle reti non blocca l'accesso a Internet, ma se la tua rete lo fa, è necessario consentire l'accesso all'elenco in FQDN e endpoint obbligatori. Se serve assistenza, contattare l'amministratore di rete.
Il tuo account utente per Windows 365 e ti viene assegnato un Cloud PC dall'amministratore. È anche possibile accedere con più account e passare facilmente da un account all'altro. Non è possibile accedere all'app di Windows usando un account Microsoft personale.You can't sign in to Windows App using a personal Microsoft account (MSA).
Un dispositivo che esegue una versione supportata di:
- Windows 11
- Windows 10, versione 21H2 e successive (inclusi LTSC ed IoT Enterprise)
Nota
I dispositivi che eseguono versioni di Windows 10 fuori dal supporto mainstream devono essere registrati nel programma ESU (Extended Security Updates).
Prima di poter scaricare l'app Di Windows e connettersi al cloud PC da macOS, è necessario:
Accesso a Internet per scaricare l'app di Windows da Mac App Store e connettersi a Windows 365. La maggior parte delle reti non blocca l'accesso a Internet, ma se la tua rete lo fa, è necessario consentire l'accesso all'elenco in FQDN e endpoint obbligatori. Se serve assistenza, contattare l'amministratore di rete.
Il tuo account utente per Windows 365 e ti viene assegnato un Cloud PC dall'amministratore. È anche possibile accedere con più account e passare facilmente da un account all'altro. Non è possibile accedere all'app di Windows usando un account Microsoft personale.You can't sign in to Windows App using a personal Microsoft account (MSA).
Un dispositivo che esegue macOS 12.0 o versione successiva.
Prima di poter scaricare l'app Di Windows e connettersi al cloud PC da iOS o iPadOS, è necessario:
Accesso a Internet per scaricare l'app di Windows dall'App Store e connettersi a Windows 365. La maggior parte delle reti non blocca l'accesso a Internet, ma se la tua rete lo fa, è necessario consentire l'accesso all'elenco in FQDN e endpoint obbligatori. Se serve assistenza, contattare l'amministratore di rete.
Il tuo account utente per Windows 365 e ti viene assegnato un Cloud PC dall'amministratore. È anche possibile accedere con più account e passare facilmente da un account all'altro. Non è possibile accedere all'app di Windows usando un account Microsoft personale.You can't sign in to Windows App using a personal Microsoft account (MSA).
Un dispositivo che esegue iOS o iPadOS 16.0 o versione successiva.
Prima di poter scaricare l'app Di Windows e connettersi al cloud PC da Android o Chrome OS, è necessario:
Accesso a Internet per scaricare l'app di Windows da Google Play Store e connettersi a Windows 365. La maggior parte delle reti non blocca l'accesso a Internet, ma se la tua rete lo fa, è necessario consentire l'accesso all'elenco in FQDN e endpoint obbligatori. Se serve assistenza, contattare l'amministratore di rete.
Il tuo account utente per Windows 365 e ti viene assegnato un Cloud PC dall'amministratore. È anche possibile accedere con più account e passare facilmente da un account all'altro. Non è possibile accedere all'app di Windows usando un account Microsoft personale.You can't sign in to Windows App using a personal Microsoft account (MSA).
Un dispositivo che esegue:
- Android 10 o versione successiva.
- Chrome OS 126 o versione successiva.
Prima di potersi connettere al PC cloud da un Web browser, è necessario:
Accesso a Internet per connettersi a Windows 365. La maggior parte delle reti non blocca l'accesso a Internet, ma se la tua rete lo fa, è necessario consentire l'accesso all'elenco in FQDN e endpoint obbligatori. Se serve assistenza, contattare l'amministratore di rete.
Il tuo account utente per Windows 365 e ti viene assegnato un Cloud PC dall'amministratore.
Un Web browser supportato. Windows App funziona nei Web browser seguenti in queste piattaforme supportate. Windows App non supporta web browser per dispositivi mobili.
| navigatore web |
Piattaforme supportate |
Note |
| Microsoft Edge |
Windows, macOS, Linux, Chrome OS |
Versione 79 o successiva |
| Google Chrome |
Windows, macOS, Linux, Chrome OS |
Versione 57 o successiva |
| Apple Safari |
macOS |
Versione 11 o successiva |
| Mozilla Firefox |
Windows, macOS, Linux |
Versione 55 o successiva |
Importante
A partire dal 15 giugno 2025, l'app di Windows avrà questi requisiti aggiuntivi per il browser. Verificare che il browser sia aggiornato e soddisfi i requisiti seguenti entro questa data.
Il browser deve:
- Non essere più di 12 mesi su base mobile.
- Supportare il codec AVC. La maggior parte dei browser su desktop e portatili supporta AVC per impostazione predefinita.
- Fare in modo che WebGL sia abilitato. WebGL è abilitato per impostazione predefinita nelle versioni più recenti del browser.
Prima di poter scaricare l'app di Windows e connettersi alla finestra di sviluppo da Windows, è necessario:
Accesso a Internet per scaricare l'app di Windows da Microsoft Store e connettersi a Microsoft Dev Box. La maggior parte delle reti non blocca l'accesso a Internet, ma se la tua rete lo fa, è necessario consentire l'accesso all'elenco in FQDN e endpoint obbligatori. Se serve assistenza, contattare l'amministratore di rete.
Il tuo account utente per Microsoft Dev Box, e ti è stata assegnata una casella di sviluppo. È anche possibile accedere con più account e passare facilmente da un account all'altro. Non è possibile accedere all'app di Windows usando un account Microsoft personale.You can't sign in to Windows App using a personal Microsoft account (MSA).
Un dispositivo che esegue una versione supportata di:
- Windows 11
- Windows 10, versione 21H2 e successive (inclusi LTSC ed IoT Enterprise)
Nota
I dispositivi che eseguono versioni di Windows 10 fuori dal supporto mainstream devono essere registrati nel programma ESU (Extended Security Updates).
Prima di poter scaricare l'app di Windows e connettersi alla casella di sviluppo da macOS, è necessario:
Accesso a Internet per scaricare App di Windows da Mac App Store e connettersi a Microsoft Dev Box. La maggior parte delle reti non blocca l'accesso a Internet, ma se la tua rete lo fa, è necessario consentire l'accesso all'elenco in FQDN e endpoint obbligatori. Se serve assistenza, contattare l'amministratore di rete.
Il tuo account utente per Microsoft Dev Box, e ti è stata assegnata una casella di sviluppo. È anche possibile accedere con più account e passare facilmente da un account all'altro. Non è possibile accedere all'app di Windows usando un account Microsoft personale.You can't sign in to Windows App using a personal Microsoft account (MSA).
Un dispositivo che esegue macOS 12.0 o versione successiva.
Prima di poter scaricare l'app di Windows e connettersi alla casella di sviluppo da iOS o iPadOS, è necessario:
Accesso a Internet per scaricare l'app di Windows dall'App Store e connettersi a Microsoft Dev Box. La maggior parte delle reti non blocca l'accesso a Internet, ma se la tua rete lo fa, è necessario consentire l'accesso all'elenco in FQDN e endpoint obbligatori. Se serve assistenza, contattare l'amministratore di rete.
Il tuo account utente per Microsoft Dev Box, e ti è stata assegnata una casella di sviluppo. È anche possibile accedere con più account e passare facilmente da un account all'altro. Non è possibile accedere all'app di Windows usando un account Microsoft personale.You can't sign in to Windows App using a personal Microsoft account (MSA).
Un dispositivo che esegue iOS o iPadOS 16.0 o versione successiva.
Prima di poter scaricare l'app di Windows e connettersi alla casella di sviluppo da Android o Chrome OS, è necessario:
Accesso a Internet per scaricare l'app di Windows da Google Play Store e connettersi a Microsoft Dev Box. La maggior parte delle reti non blocca l'accesso a Internet, ma se la tua rete lo fa, è necessario consentire l'accesso all'elenco in FQDN e endpoint obbligatori. Se serve assistenza, contattare l'amministratore di rete.
Il tuo account utente per Microsoft Dev Box, e ti è stata assegnata una casella di sviluppo. È anche possibile accedere con più account e passare facilmente da un account all'altro. Non è possibile accedere all'app di Windows usando un account Microsoft personale.You can't sign in to Windows App using a personal Microsoft account (MSA).
Un dispositivo che esegue:
- Android 10 o versione successiva.
- Chrome OS 126 o versione successiva.
Prima di potersi connettere alla casella di sviluppo da un Web browser, è necessario:
Accesso a Internet per connettersi a Microsoft Dev Box. La maggior parte delle reti non blocca l'accesso a Internet, ma se la tua rete lo fa, è necessario consentire l'accesso all'elenco in FQDN e endpoint obbligatori. Se serve assistenza, contattare l'amministratore di rete.
Il tuo account utente per Microsoft Dev Box, e ti è stata assegnata una casella di sviluppo.
Un Web browser supportato. Windows App funziona nei Web browser seguenti in queste piattaforme supportate. Windows App non supporta web browser per dispositivi mobili.
| navigatore web |
Piattaforme supportate |
Note |
| Microsoft Edge |
Windows, macOS, Linux, Chrome OS |
Versione 79 o successiva |
| Google Chrome |
Windows, macOS, Linux, Chrome OS |
Versione 57 o successiva |
| Apple Safari |
macOS |
Versione 11 o successiva |
| Mozilla Firefox |
Windows, macOS, Linux |
Versione 55 o successiva |
Importante
A partire dal 15 giugno 2025, l'app di Windows avrà questi requisiti aggiuntivi per il browser. Verificare che il browser sia aggiornato e soddisfi i requisiti seguenti entro questa data.
Il browser deve:
- Non essere più di 12 mesi su base mobile.
- Supportare il codec AVC. La maggior parte dei browser su desktop e portatili supporta AVC per impostazione predefinita.
- Fare in modo che WebGL sia abilitato. WebGL è abilitato per impostazione predefinita nelle versioni più recenti del browser.
Prima di poter scaricare l'app Di Windows e connettersi ai dispositivi e alle app da macOS, è necessario:
Accesso a Internet per scaricare l'app di Windows da Mac App Store.
Dettagli di connessione per i Servizi Desktop Remoto forniti dal tuo amministratore. È necessario usare l'indirizzo di posta elettronica o un URL.
Il tuo account utente per i Servizi Desktop Remoto, e i dispositivi o le app ti vengono assegnati dall'amministratore. È anche possibile accedere con più account e passare facilmente da un account all'altro. Non è possibile accedere all'app di Windows usando un account Microsoft personale.You can't sign in to Windows App using a personal Microsoft account (MSA).
Un dispositivo che esegue macOS 12.0 o versione successiva.
Prima di poter scaricare l'app Di Windows e connettersi ai dispositivi e alle app da iOS o iPadOS, è necessario:
Accesso a Internet per scaricare l'app di Windows dall'App Store.
Dettagli di connessione per i Servizi Desktop Remoto forniti dal tuo amministratore. È necessario usare l'indirizzo di posta elettronica o un URL.
Il tuo account utente per i Servizi Desktop Remoto, e i dispositivi o le app ti vengono assegnati dall'amministratore. È anche possibile accedere con più account e passare facilmente da un account all'altro. Non è possibile accedere all'app di Windows usando un account Microsoft personale.You can't sign in to Windows App using a personal Microsoft account (MSA).
Un dispositivo che esegue iOS o iPadOS 16.0 o versione successiva.
Prima di poter scaricare l'app Windows e connettersi ai dispositivi e alle app da Android o Chrome OS, è necessario:
Accesso a Internet per scaricare l'app di Windows da Google Play Store.
Dettagli di connessione per i Servizi Desktop Remoto forniti dal tuo amministratore. È necessario usare l'indirizzo di posta elettronica o un URL.
Il tuo account utente per i Servizi Desktop Remoto, e i dispositivi o le app ti vengono assegnati dall'amministratore. È anche possibile accedere con più account e passare facilmente da un account all'altro. Non è possibile accedere all'app di Windows usando un account Microsoft personale.You can't sign in to Windows App using a personal Microsoft account (MSA).
Un dispositivo che esegue:
- Android 10 o versione successiva.
- Chrome OS 126 o versione successiva.
Prima di poter scaricare l'app di Windows e connettersi a un PC remoto da macOS, è necessario:
Accesso a Internet per scaricare l'app di Windows da Mac App Store.
Connettività di rete al PC remoto.
Un account utente per accedere al PC remoto. È possibile connettersi a un PC remoto senza accedere all'app di Windows.
Un dispositivo che esegue macOS 12.0 o versione successiva.
Prima di poter scaricare l'app Di Windows e connettersi a un PC remoto da iOS o iPadOS, è necessario:
Accesso a Internet per scaricare l'app di Windows dall'App Store.
Connettività di rete al PC remoto.
Un account utente per accedere al PC remoto. È possibile connettersi a un PC remoto senza accedere all'app di Windows.
Un dispositivo che esegue iOS o iPadOS 16.0 o versione successiva.
Prima di poter scaricare l'app di Windows e connettersi a un PC remoto da Android o Chrome OS, è necessario:
Accesso a Internet per scaricare l'app di Windows da Google Play Store.
Connettività di rete al PC remoto.
Un account utente per accedere al PC remoto. È possibile connettersi a un PC remoto senza accedere all'app di Windows.
Un dispositivo che esegue:
- Android 10 o versione successiva.
- Chrome OS 126 o versione successiva.
Connettersi ai dispositivi e alle app
Selezionare una scheda per la piattaforma in uso.
Per connettersi ai dispositivi e alle app da Desktop virtuale Azure in Windows, seguire questa procedura:
Scaricare e installare app di Windows da Microsoft Store. Quando l'app di Windows è installata, aprirla.
Suggerimento
Puoi anche scaricare App di Windows per Windows come programma di installazione autonomo all'esterno di Microsoft Store come .msix file. È possibile trovare i collegamenti per il download nell'articolo Novità di Windows App.

Selezionare Accedi e accedere con l'account utente per Desktop virtuale Azure. Se hai eseguito l'accesso al dispositivo Windows locale con un account aziendale o dell'istituto di istruzione in un dispositivo gestito, l'accesso viene eseguito automaticamente.
Se è la prima volta che si usa l'app di Windows, passare attraverso il tour per altre informazioni sull'app di Windows, quindi selezionare Fine o selezionare Ignora.

Dopo aver eseguito l'accesso, selezionare la scheda Dispositivi o la scheda App per visualizzare le risorse remote da Azure Virtual Desktop e tutti gli altri servizi a cui si ha accesso. Le schede sono nascoste se non ti è stato assegnato quel tipo di risorsa. Se non vengono visualizzati dispositivi o app, contattare l'amministratore.
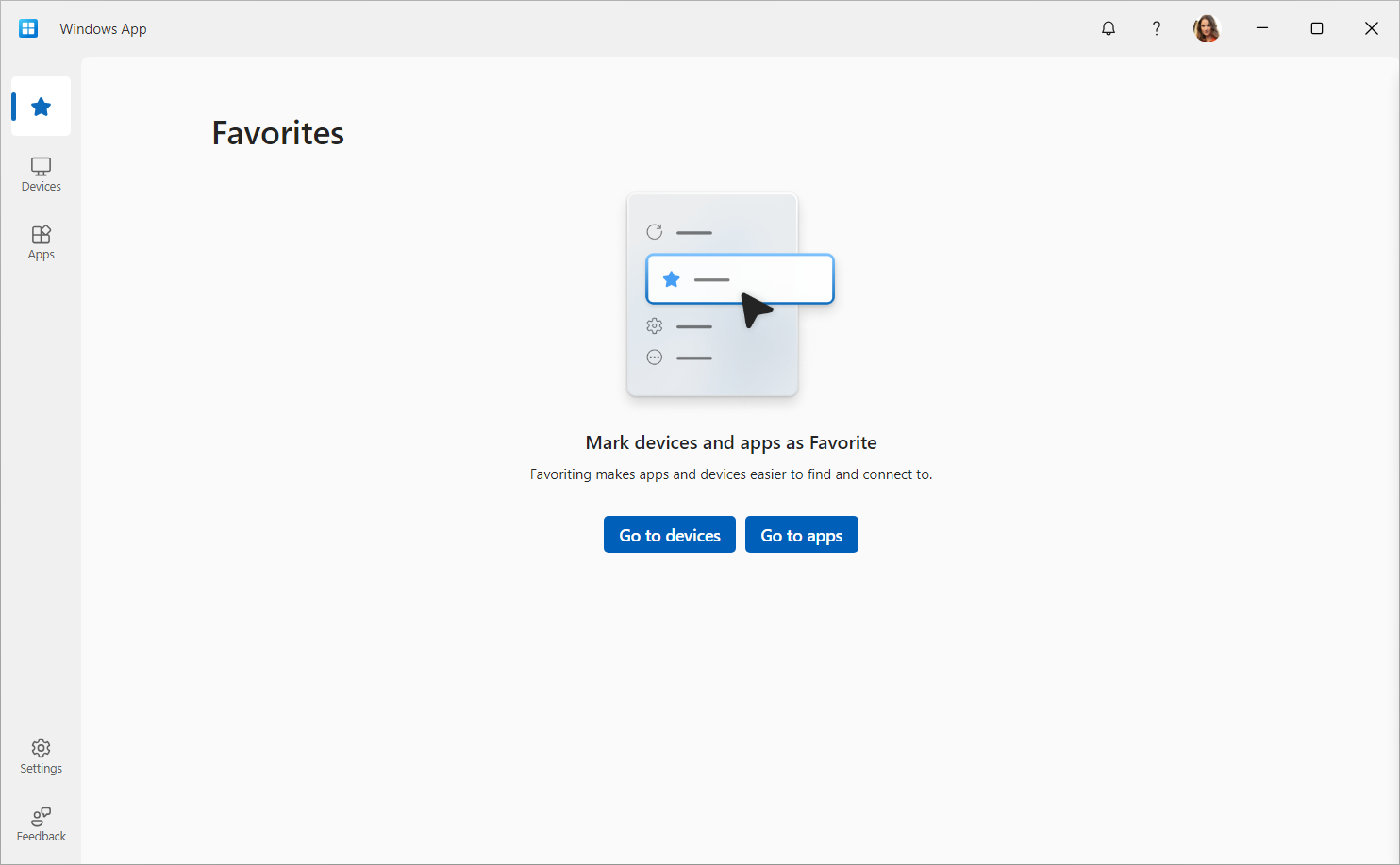
Trovare il dispositivo o l'app a cui connettersi. È possibile usare la casella di ricerca e i filtri per aiutarti.
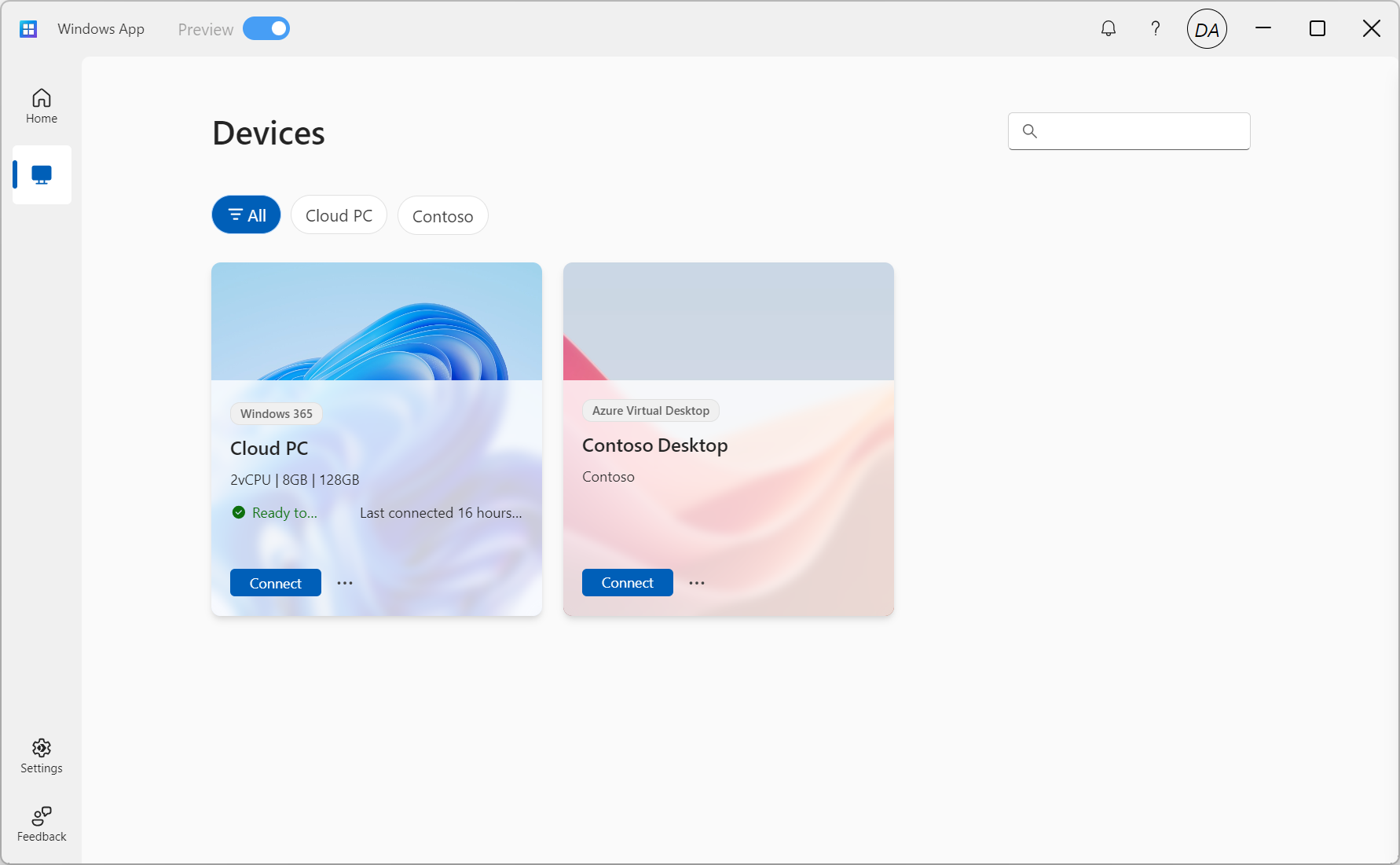
Selezionare Connetti in un dispositivo o selezionare un'app da connettere. Potrebbe essere richiesto di immettere di nuovo la password per l'account utente, a seconda del modo in cui l'amministratore configura Desktop virtuale Azure.
Una volta completata la connessione al dispositivo o all'app, è possibile iniziare a usarla.
Suggerimento
È possibile aggiungere i dispositivi e le app preferiti alla scheda Preferiti per l'accesso rapido. Per altre informazioni, vedi Azioni per dispositivi e app in App di Windows.
Inviare commenti
Puoi fornire commenti e suggerimenti sull'app di Windows tramite Hub di feedback, installato in Windows per impostazione predefinita, indipendentemente dal fatto che desideri inviare un suggerimento o segnalare un problema.
Per fornire facilmente commenti e suggerimenti:
Aprire l'app di Windows.
Selezionare la scheda Feedback. Hub Feedback si apre automaticamente e mostra tutti i feedback forniti per l'app di Windows su Windows. È necessario accedere all'hub di Feedback per fornire commenti e suggerimenti.
Selezionare Invia nuovo feedback e quindi completare il modulo.
Dopo aver completato il modulo, selezionare Invia. Il feedback inviato è pubblico.
Per connettersi ai dispositivi e alle app da Desktop virtuale Azure in macOS, seguire questa procedura:
Scaricare e installare app di Windows da Mac App Store. Quando l'app di Windows è installata, aprirla.
Se è la prima volta che si usa l'app di Windows, passare attraverso il tour per altre informazioni sull'app di Windows, quindi selezionare Fine o selezionare Ignora.

App di Windows si apre nella scheda Dispositivi. Selezionare l'icona con il segno più (+) e quindi selezionare Aggiungi account di lavoro o scolastico. Se ci si connette a una sessione remota ospitata in un cloud diverso, ad esempio Azure per enti pubblici o Azure gestito da 21Vianet, selezionare Aggiungi area di lavoro, quindi espandere la frase successiva.

Per connettersi a una sessione remota ospitata in un cloud diverso, selezionare questa sezione.
Nella casella visualizzata immettere l'URL dell'area di lavoro pertinente nella tabella seguente. L'URL viene controllato per assicurarsi che sia valido. Al termine del controllo, selezionare Aggiungi.
| Ambiente di Azure |
URL dell'area di lavoro |
| Azure per Enti pubblici degli Stati Uniti |
https://rdweb.wvd.azure.us/api/arm/feeddiscovery |
| Azure gestito da 21Vianet |
https://rdweb.wvd.azure.cn/api/arm/feeddiscovery |

Accedi con il tuo account utente di Azure Virtual Desktop.
Dopo l'accesso, la scheda Dispositivi o App mostra le risorse remote da Desktop virtuale Azure e tutti gli altri servizi a cui si ha accesso. Se non vengono visualizzati dispositivi o app, contattare l'amministratore.

Trovare il dispositivo o l'app a cui connettersi. È possibile usare la casella di ricerca per trovare le informazioni a cui connettersi.
Fare doppio clic sul dispositivo o sull'app per connettersi. Potrebbe essere richiesto di immettere di nuovo la password per l'account utente, a seconda del modo in cui l'amministratore ha configurato Desktop virtuale Azure.
Una volta completata la connessione al dispositivo o all'app, è possibile iniziare a usarla.
Suggerimento
È possibile aggiungere i dispositivi e le app preferiti alla scheda Preferiti per l'accesso rapido. Per altre informazioni, vedi Azioni per dispositivi e app in App di Windows.
Per gli amministratori: è anche possibile scaricare l'app Windows su macOS come .pkg programma di installazione da Novità dell'app Windows.
Inviare commenti
Se vuoi fornire commenti e suggerimenti sull'app di Windows in macOS, puoi farlo dall'app di Windows stessa.
Aprire l'app di Windows nel dispositivo.
Nella barra dei menu macOS selezionare Guida e quindi invia commenti e suggerimenti.
Per connettersi ai dispositivi e alle app da Desktop virtuale Azure in iOS o iPadOS, seguire questa procedura:
Scarica e installa l'app di Windows dall'App Store. Quando l'app di Windows è installata, aprirla.
Potrebbe essere richiesto di consentire all'app di Windows di connettersi usando bluetooth e connettersi ai dispositivi nella rete locale. Selezionare Consenti a entrambe queste richieste di usare i dispositivi Bluetooth e se si vuole connettersi ai PC locali nella rete.
Se è la prima volta che si usa l'app di Windows, passare attraverso il tour per altre informazioni sull'app di Windows, quindi selezionare Fine o selezionare Ignora.

Viene richiesto di aggiungere automaticamente una nuova connessione. In alternativa, tocca l'icona del segno più (+) da una delle schede per aggiungere una nuova connessione.

Toccare Account di lavoro o scolastico. Se ci si connette a una sessione remota ospitata in un cloud diverso, ad esempio Azure per enti pubblici o Azure gestito da 21Vianet, toccare invece Area di lavoro.
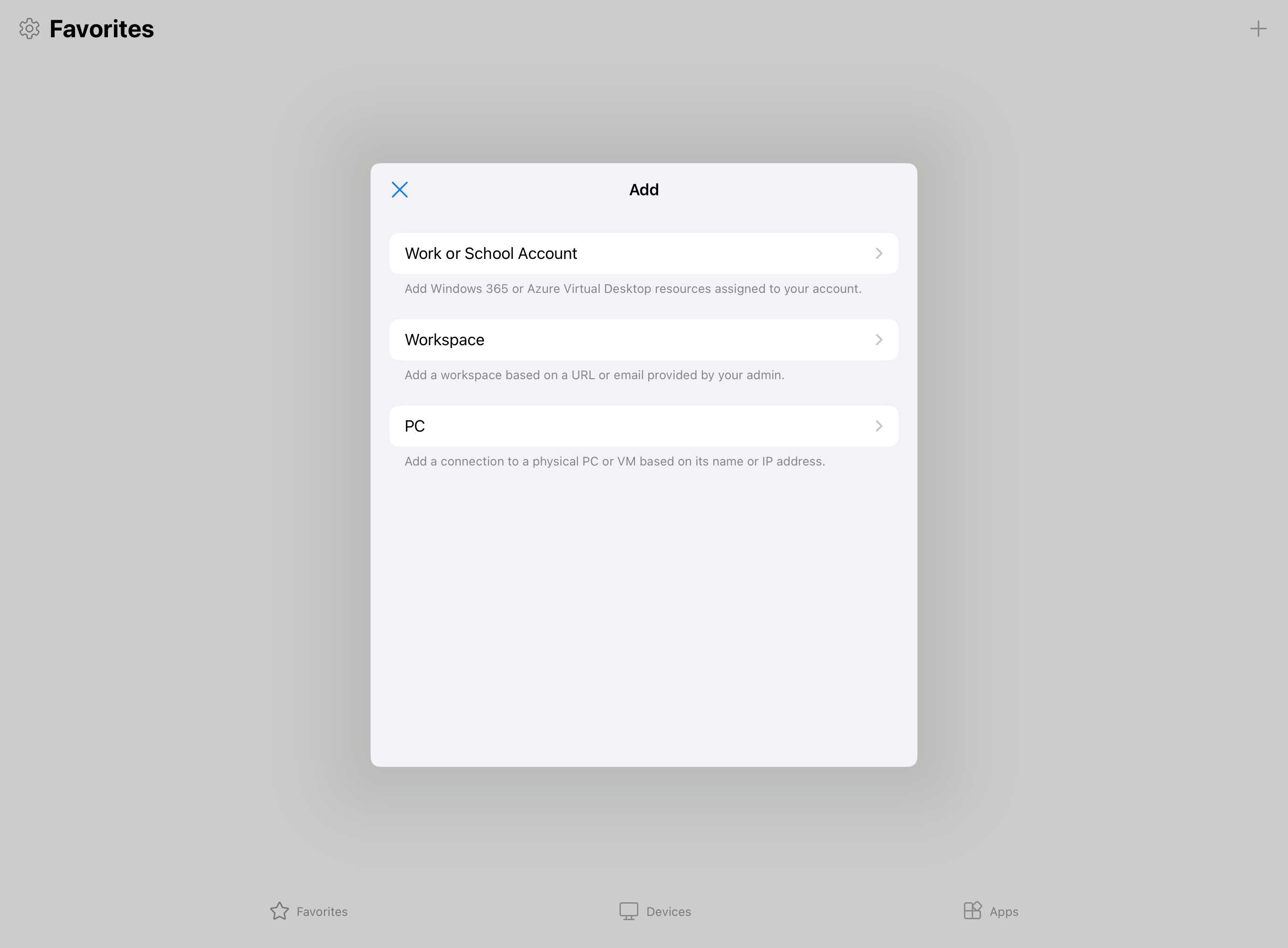
Per connettersi a una sessione remota ospitata in un cloud diverso, selezionare questa sezione.
Nella casella visualizzata immettere l'URL dell'area di lavoro pertinente nella tabella seguente. L'URL viene controllato per assicurarsi che sia valido. Al termine del controllo, selezionare Avanti.
| Ambiente di Azure |
URL dell'area di lavoro |
| Azure per Enti pubblici degli Stati Uniti |
https://rdweb.wvd.azure.us/api/arm/feeddiscovery |
| Azure gestito da 21Vianet |
https://rdweb.wvd.azure.cn/api/arm/feeddiscovery |
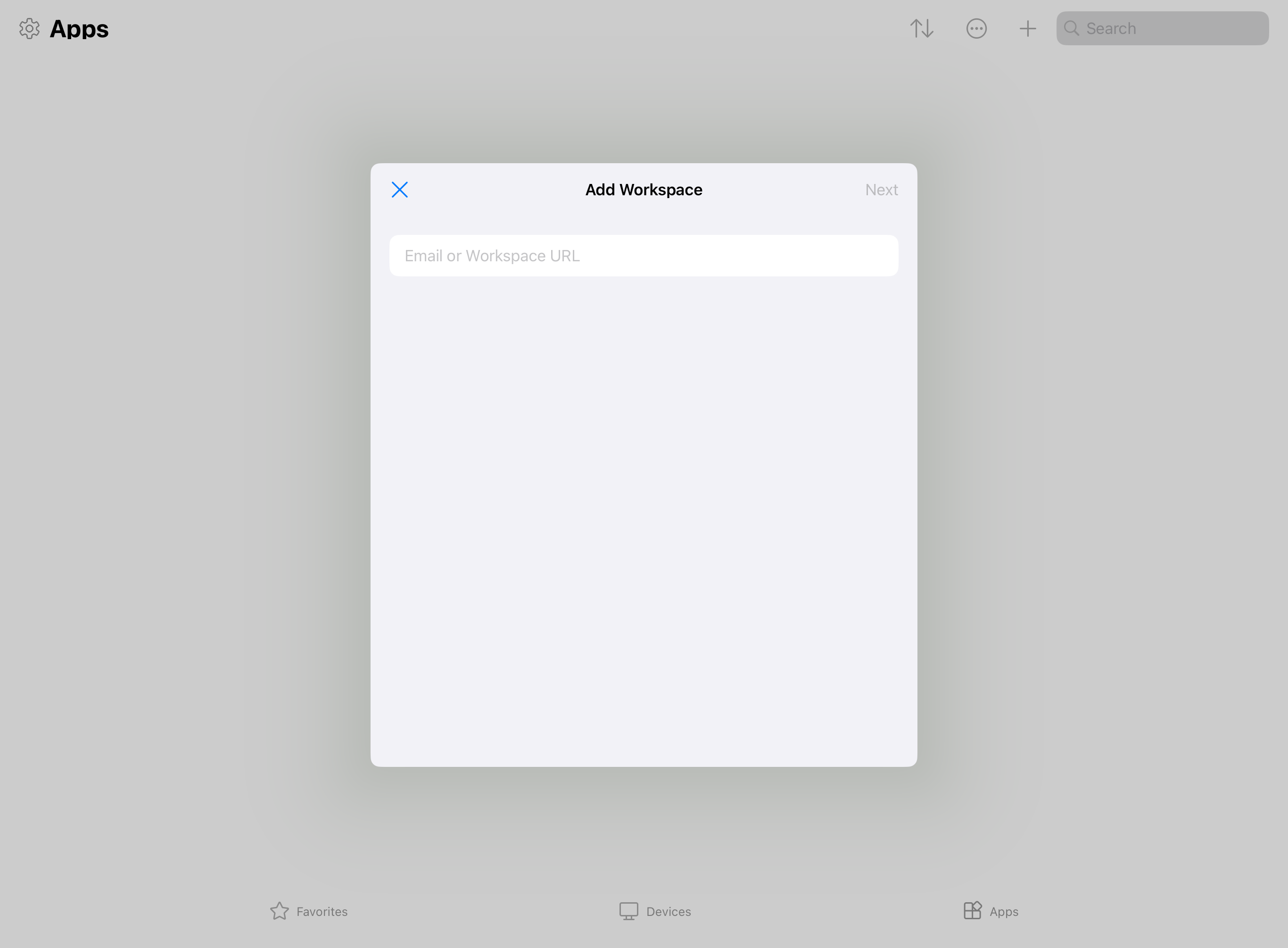
Accedi con il tuo account utente di Azure Virtual Desktop.
Dopo l'accesso, la scheda Dispositivi o App mostra le risorse remote da Desktop virtuale Azure e tutti gli altri servizi a cui si ha accesso. Se non vengono visualizzati dispositivi o app, contattare l'amministratore.

Trovare il dispositivo o l'app a cui connettersi. È possibile usare la casella di ricerca per trovare le informazioni a cui connettersi.
Toccare il dispositivo o l'app per connettersi. Potrebbe essere richiesto di immettere di nuovo la password per l'account utente, a seconda del modo in cui l'amministratore configura Desktop virtuale Azure.
Una volta completata la connessione al dispositivo o all'app, è possibile iniziare a usarla.
Suggerimento
È possibile aggiungere i dispositivi e le app preferiti alla scheda Preferiti per l'accesso rapido. Per altre informazioni, vedi Azioni per dispositivi e app in App di Windows.
Inviare commenti
Se vuoi fornire commenti e suggerimenti sull'app di Windows in iOS/iPadOS, puoi farlo dall'app di Windows stessa.
Aprire App di Windows nel dispositivo.
Nell'angolo superiore sinistro toccare l'icona del profilo o l'icona delle impostazioni (icona a forma di ingranaggio), a seconda che tu abbia eseguito l'accesso a Windows App.
Toccare Invia commenti e suggerimenti, che aprirà la pagina dei commenti e suggerimenti nel browser.
Per connettersi ai dispositivi e alle app da Desktop virtuale Azure in Android o Chrome OS, seguire questa procedura:
Scaricare e installare 'app di Windows da Google Play Store. Quando l'app di Windows è installata, aprirla.
Se è la prima volta che usi l'app di Windows, partecipa al tour per saperne di più sull'app di Windows, quindi seleziona Ho capito, oppure Ignora.

Viene richiesto di aggiungere automaticamente una nuova connessione. In alternativa, tocca l'icona del segno più (+) da una delle schede per aggiungere una nuova connessione.

Toccare Accedi. Se ci si connette a una sessione remota ospitata in un cloud diverso, ad esempio Azure per enti pubblici o Azure gestito da 21Vianet, toccare invece Area di lavoro.
Per connettersi a una sessione remota ospitata in un cloud diverso, selezionare questa sezione.
Nella casella visualizzata immettere l'URL dell'area di lavoro pertinente nella tabella seguente. L'URL viene controllato per assicurarsi che sia valido. Al termine del controllo, selezionare Avanti.
| Ambiente di Azure |
URL dell'area di lavoro |
| Azure per Enti pubblici degli Stati Uniti |
https://rdweb.wvd.azure.us/api/arm/feeddiscovery |
| Azure gestito da 21Vianet |
https://rdweb.wvd.azure.cn/api/arm/feeddiscovery |

Accedi con il tuo account utente di Azure Virtual Desktop.
Dopo l'accesso, la scheda Dispositivi o App mostra le risorse remote da Desktop virtuale Azure e tutti gli altri servizi a cui si ha accesso. Se non vengono visualizzati dispositivi o app, contattare l'amministratore.

Trovare il dispositivo o l'app a cui connettersi. È possibile usare la casella di ricerca per trovare le informazioni a cui connettersi.
Toccare il dispositivo o l'app per connettersi. Prima di stabilire la connessione, viene chiesto di assicurarsi di considerare attendibile il PC remoto prima di connettersi. Attivare o disattivare le opzioni per consentire alla sessione remota di accedere alle diverse risorse locali nel dispositivo e di impedire che questa richiesta venga visualizzata in futuro, selezionare la casella Mai chiedere più connessioni a questo PC, quindi toccare Connetti.
Il dispositivo Android potrebbe anche richiedere di consentire l'accesso alle funzionalità del dispositivo locale, ad esempio fotocamera, microfono, posizione e file, che è necessario consentire o negare in base alle esigenze.
Potrebbe essere richiesto di immettere di nuovo la password per l'account utente, a seconda del modo in cui l'amministratore configura Desktop virtuale Azure.

Una volta completata la connessione al dispositivo o all'app, è possibile iniziare a usarla.
Suggerimento
È possibile aggiungere i dispositivi e le app preferiti alla scheda Preferiti per l'accesso rapido. Per altre informazioni, vedi Azioni per dispositivi e app in App di Windows.
Inviare commenti
Se vuoi fornire commenti e suggerimenti sull'app di Windows in Android/Chrome OS, puoi farlo da Windows App stessa.
Aprire App di Windows nel dispositivo.
Nell'angolo superiore sinistro toccare l'icona del profilo.
Toccare Commenti e suggerimenti, che aprirà la pagina dei commenti e suggerimenti nel browser.
Per connettersi ai dispositivi e alle app da Desktop virtuale Azure da un Web browser, seguire questa procedura:
Aprire il Web browser e passare a https://windows.cloud.microsoft/.
Accedi con il tuo account utente di Azure Virtual Desktop. Se si è connessi al browser con un account aziendale o dell'istituto di istruzione in un dispositivo gestito, l'accesso viene eseguito automaticamente.
Se è la prima volta che si usa l'app di Windows, passare attraverso il tour per altre informazioni sull'app di Windows, quindi selezionare Fine o selezionare Ignora.

Dopo aver eseguito l'accesso, si è nella scheda Preferiti .

Selezionare la scheda Dispositivi o App per visualizzare le risorse remote da Azure Virtual Desktop e tutti gli altri tuoi servizi a cui si ha accesso. Le schede sono nascoste se non ti è stato assegnato quel tipo di risorsa. Se non vengono visualizzati dispositivi o app, contattare l'amministratore.
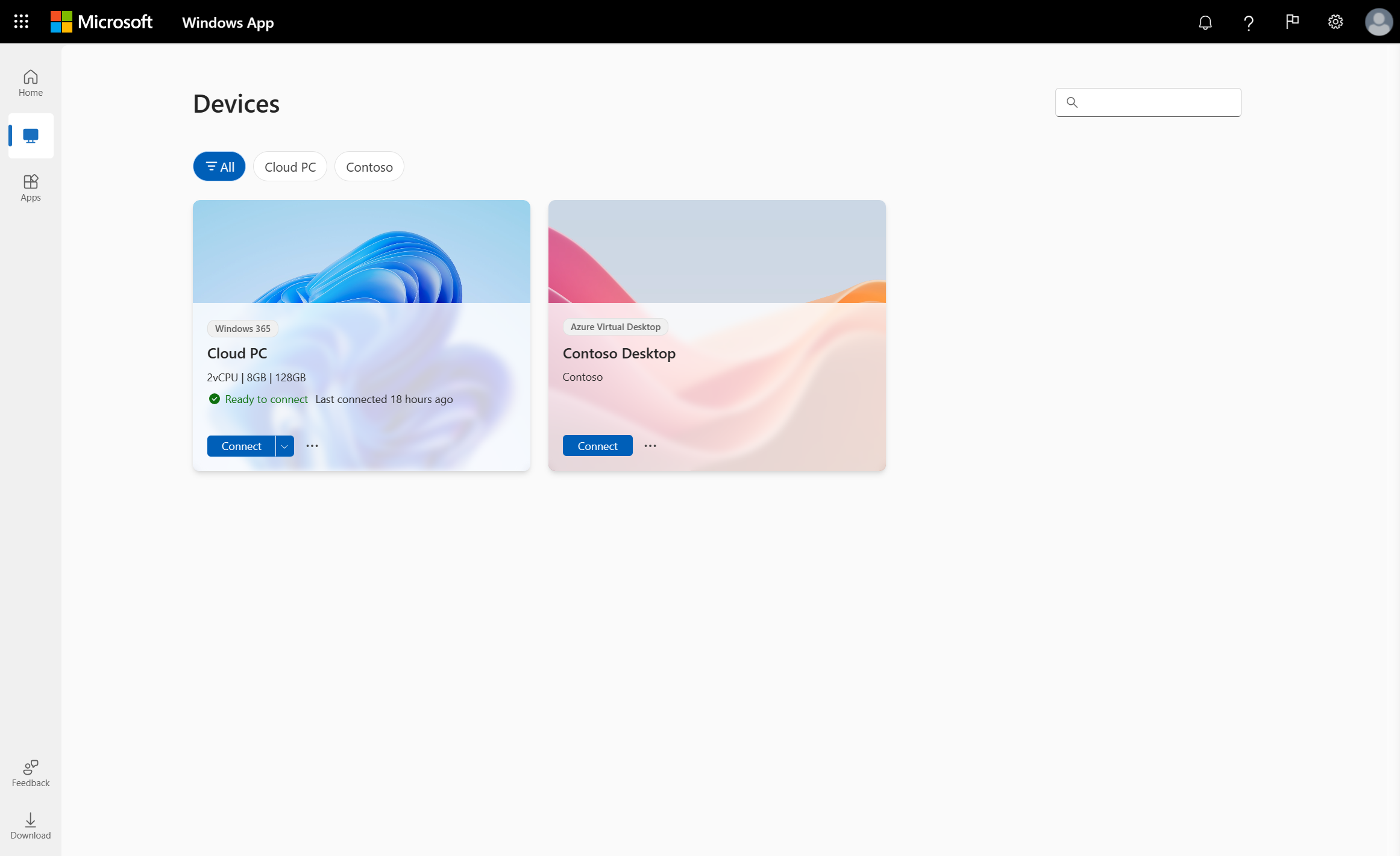
Trovare il dispositivo o l'app a cui connettersi. È possibile usare la casella di ricerca e i filtri per aiutarti.
Selezionare Connetti in un dispositivo o selezionare un'app da connettere. Verrà visualizzata una nuova scheda o una nuova finestra del browser per il dispositivo o l'app.
In Impostazioni sessione viene visualizzato un prompt che ti chiede di confermare quali dispositivi locali o funzionalità utilizzare nella sessione remota. Effettuare la selezione e quindi selezionare Connetti. Se non si vuole visualizzare questa richiesta ogni volta che ci si connette, selezionare la casella Non visualizzare più. Potrebbe essere richiesto di immettere di nuovo la password per l'account utente, a seconda del modo in cui l'amministratore configura Desktop virtuale Azure.
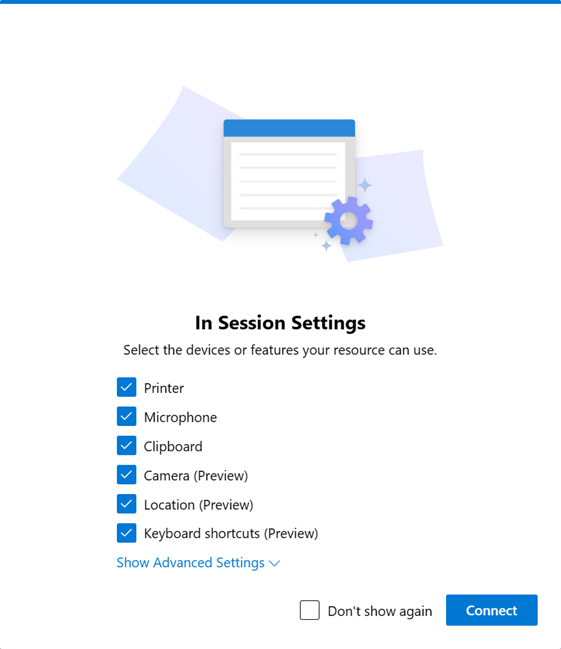
Una volta completata la connessione al dispositivo o all'app, è possibile iniziare a usarla.
Suggerimento
È possibile aggiungere i dispositivi e le app preferiti alla scheda Preferiti per l'accesso rapido. Per altre informazioni, vedi Azioni per dispositivi e app in App di Windows.
Avviatore RemoteApp
Quando ci si connette a un'app remota da Desktop virtuale Azure usando App di Windows in un Web browser, è possibile usare l'utilità di avvio di RemoteApp per avviare facilmente un'altra applicazione RemoteApp. L'utilità di avvio di RemoteApp è disponibile sulla barra degli strumenti della sessione remota senza dover tornare alla home page dell'app di Windows.
Per usare l'utilità di avvio di RemoteApp:
Connettersi a un'app RemoteApp da Azure Virtual Desktop utilizzando l'app Windows in un web browser.
Espandere la barra degli strumenti nella parte superiore della finestra della sessione remota, se non è già visualizzata, usando il pulsante che quando si passa il puntatore del mouse su di esso viene visualizzato Espandi la barra degli strumenti.

Sul lato sinistro della barra degli strumenti selezionare l'icona con il segno più (+) per aprire l'utilità di avvio di RemoteApp. Ogni RemoteApp a cui si ha accesso è elencato nell'icona di avvio.

Selezionare l'applicazione RemoteApp che si vuole avviare. RemoteApp si apre nella stessa finestra di sessione remota.
Inviare commenti
È possibile fornire commenti e suggerimenti sull'app di Windows, indipendentemente dal fatto che si desideri inviare un suggerimento o segnalare un problema.
Per fornire facilmente commenti e suggerimenti:
Aprire il Web browser, passare a https://windows.cloud.microsoft/, quindi accedere con l'account utente.
Selezionare la scheda Commenti e suggerimenti .
Nel nuovo riquadro visualizzato selezionare un tipo di feedback, in Assegna un complimento, Segnala un problema o Invia un suggerimento e quindi completa il modulo.
Dopo aver completato il modulo, selezionare Invia. Il feedback inviato non è anonimo.
Connettersi al PC cloud
Selezionare una scheda per la piattaforma in uso.
Per connettersi al PC cloud in Windows, seguire questa procedura:
Scaricare e installare app di Windows da Microsoft Store. Quando l'app di Windows è installata, aprirla.
Suggerimento
Puoi anche scaricare App di Windows per Windows come programma di installazione autonomo all'esterno di Microsoft Store come .msix file. È possibile trovare i collegamenti per il download nell'articolo Novità di Windows App.

Selezionare Accedi e accedere con l'account utente per Windows 365. Se hai eseguito l'accesso al dispositivo Windows locale con un account aziendale o dell'istituto di istruzione in un dispositivo gestito, l'accesso viene eseguito automaticamente.
Se è la prima volta che si usa l'app di Windows, passare attraverso il tour per altre informazioni sull'app di Windows, quindi selezionare Fine o selezionare Ignora.

Dopo aver eseguito l'accesso, selezionare Dispositivi per visualizzare il Cloud PC e tutti gli altri servizi a cui si ha accesso. Se non viene visualizzato un CLOUD PC, contattare l'amministratore.
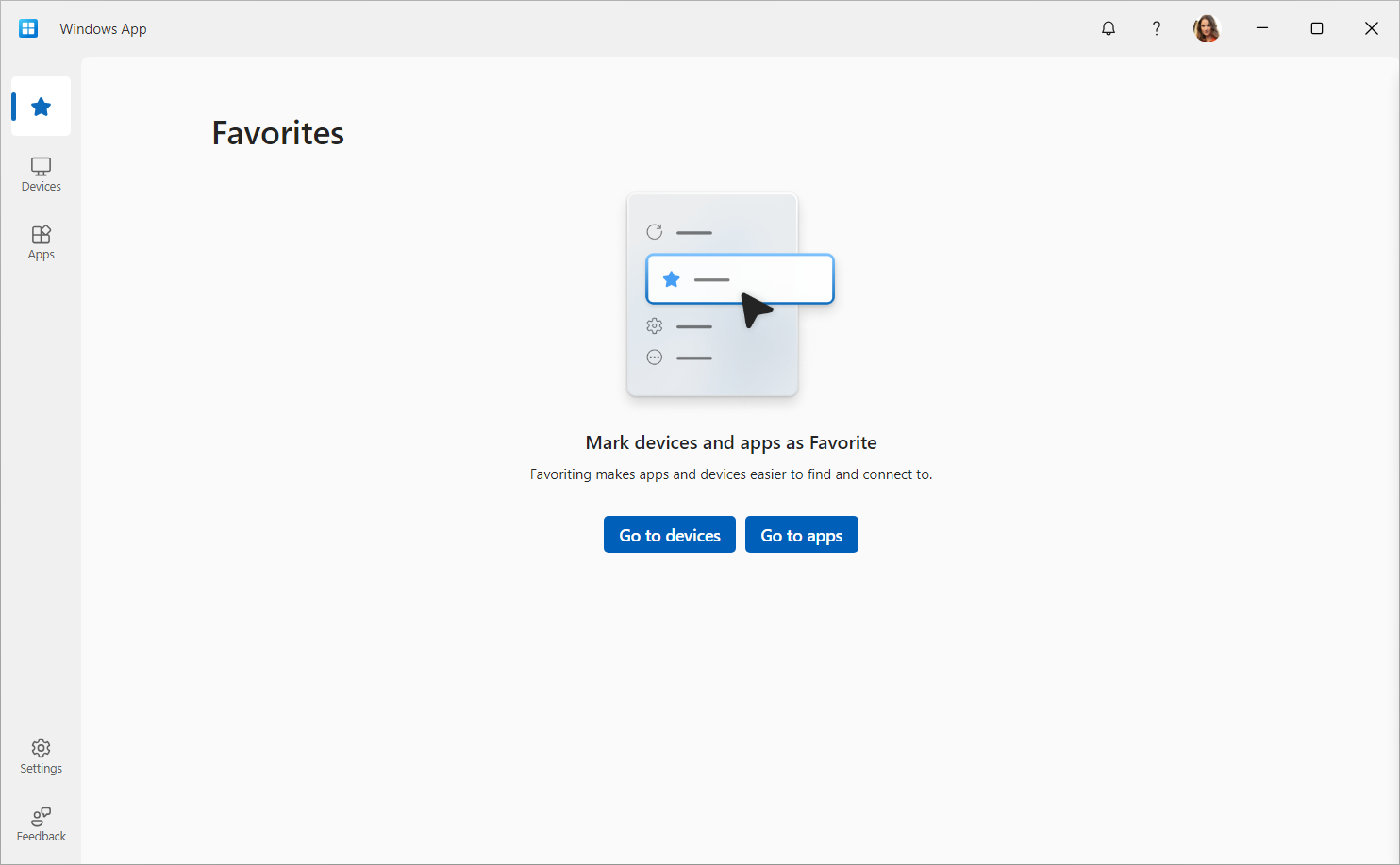
Trovare il CLOUD PC a cui connettersi. È possibile usare la casella di ricerca e i filtri per aiutarti.
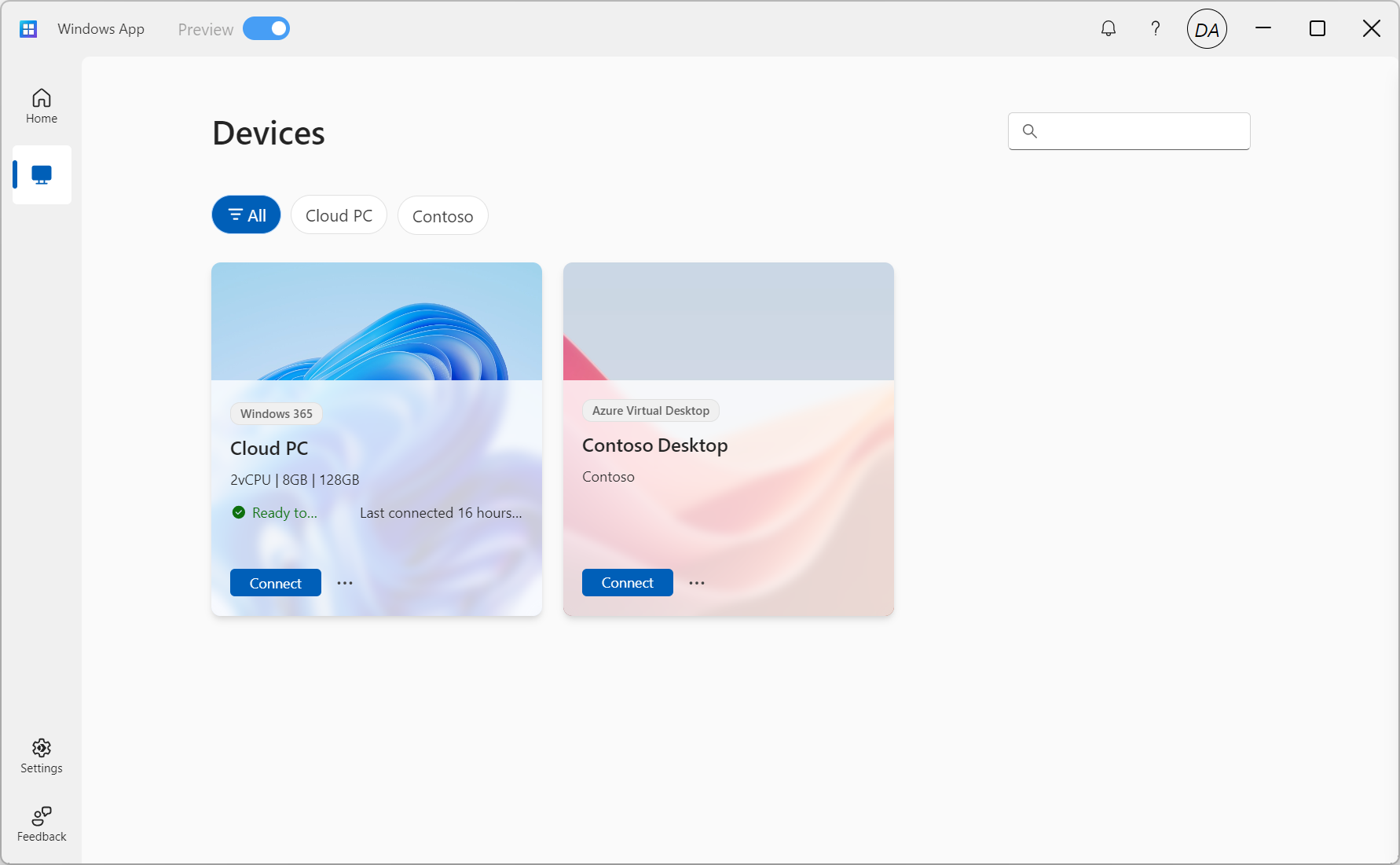
Selezionare Connetti in un PC cloud per connettersi. Una volta completata la connessione al Cloud PC, si è pronti per iniziare a usarlo.
Suggerimento
Puoi aggiungere i PC cloud preferiti alla Visualizzazione attività di Windows 11 o nella scheda Preferiti dell'app di Windows per un accesso rapido. Per altre informazioni, vedi Azioni per dispositivi e app in App di Windows.

Inviare commenti
Puoi fornire commenti e suggerimenti sull'app di Windows tramite Hub di feedback, installato in Windows per impostazione predefinita, indipendentemente dal fatto che desideri inviare un suggerimento o segnalare un problema.
Per fornire facilmente commenti e suggerimenti:
Aprire l'app di Windows.
Selezionare la scheda Feedback. Hub Feedback si apre automaticamente e mostra tutti i feedback forniti per l'app di Windows su Windows. È necessario accedere all'hub di Feedback per fornire commenti e suggerimenti.
Selezionare Invia nuovo feedback e quindi completare il modulo.
Dopo aver completato il modulo, selezionare Invia. Il feedback inviato è pubblico.
Per connettersi al PC cloud in macOS, seguire questa procedura:
Scaricare e installare app di Windows da Mac App Store. Quando l'app di Windows è installata, aprirla.
Se è la prima volta che si usa l'app di Windows, passare attraverso il tour per altre informazioni sull'app di Windows, quindi selezionare Fine o selezionare Ignora.

App di Windows si apre nella scheda Dispositivi. Selezionare l'icona con il segno più (+) e quindi selezionare Aggiungi account di lavoro o scolastico.

Accedere con l'account utente per Windows 365.
Dopo l'accesso, nella scheda Dispositivi viene visualizzato il Cloud PC e tutti gli altri servizi a cui si ha accesso. Se non viene visualizzato un CLOUD PC, contattare l'amministratore.

Trovare il CLOUD PC a cui connettersi. È possibile usare la casella di ricerca per trovare le informazioni a cui connettersi.
Fare doppio clic su Cloud PC per connettersi. Una volta completata la connessione al dispositivo o all'app, è possibile iniziare a usarla.
Suggerimento
È possibile aggiungere i PC cloud preferiti alla scheda Preferiti per l'accesso rapido. Per altre informazioni, vedi Azioni per dispositivi e app in App di Windows.
Per gli amministratori: è anche possibile scaricare l'app Windows su macOS come .pkg programma di installazione da Novità dell'app Windows.
Inviare commenti
Se vuoi fornire commenti e suggerimenti sull'app di Windows in macOS, puoi farlo dall'app di Windows stessa.
Aprire l'app di Windows nel dispositivo.
Nella barra dei menu macOS selezionare Guida e quindi invia commenti e suggerimenti.
Per connettersi al PC cloud in iOS o iPadOS, seguire questa procedura:
Scarica e installa l'app di Windows dall'App Store. Quando l'app di Windows è installata, aprirla.
Potrebbe essere richiesto di consentire all'app di Windows di connettersi usando bluetooth e connettersi ai dispositivi nella rete locale. Selezionare Consenti a entrambe queste richieste di usare i dispositivi Bluetooth e se si vuole connettersi ai PC locali nella rete.
Se è la prima volta che si usa l'app di Windows, passare attraverso il tour per altre informazioni sull'app di Windows, quindi selezionare Fine o selezionare Ignora.

Viene richiesto di aggiungere automaticamente una nuova connessione. In alternativa, tocca l'icona del segno più (+) da una delle schede per aggiungere una nuova connessione.

Toccare Account di lavoro o scolastico.
Accedere con l'account utente per Windows 365.
Dopo l'accesso, nella scheda Dispositivi viene visualizzato il Cloud PC e tutti gli altri servizi a cui si ha accesso. Se non viene visualizzato un CLOUD PC, contattare l'amministratore.

Trovare il CLOUD PC a cui connettersi. È possibile usare la casella di ricerca per trovare le informazioni a cui connettersi.
Toccare Cloud PC per connettersi. Una volta completata la connessione al dispositivo o all'app, è possibile iniziare a usarla.
Suggerimento
È possibile aggiungere i PC cloud preferiti alla scheda Preferiti per l'accesso rapido. Per altre informazioni, vedi Azioni per dispositivi e app in App di Windows.
Inviare commenti
Se vuoi fornire commenti e suggerimenti sull'app di Windows in iOS/iPadOS, puoi farlo dall'app di Windows stessa.
Aprire App di Windows nel dispositivo.
Nell'angolo superiore sinistro toccare l'icona del profilo o l'icona delle impostazioni (icona a forma di ingranaggio), a seconda che tu abbia eseguito l'accesso a Windows App.
Toccare Invia commenti e suggerimenti, che aprirà la pagina dei commenti e suggerimenti nel browser.
Per connettersi al PC cloud in Android o Chrome OS, seguire questa procedura:
Scaricare e installare 'app di Windows da Google Play Store. Quando l'app di Windows è installata, aprirla.
Se è la prima volta che usi l'app di Windows, partecipa al tour per saperne di più sull'app di Windows, quindi seleziona Ho capito, oppure Ignora.

Viene richiesto di aggiungere automaticamente una nuova connessione. In alternativa, tocca l'icona del segno più (+) da una delle schede per aggiungere una nuova connessione.

Toccare Accedi, quindi accedere con l'account utente per Windows 365.
Dopo l'accesso, nella scheda Dispositivi viene visualizzato il Cloud PC e tutti gli altri servizi a cui si ha accesso. Se non viene visualizzato un CLOUD PC, contattare l'amministratore.

Trovare il CLOUD PC a cui connettersi. È possibile usare la casella di ricerca per trovare le informazioni a cui connettersi.
Toccare Cloud PC per connettersi. Prima di stabilire la connessione, viene chiesto di assicurarsi di considerare attendibile il PC remoto prima di connettersi. Attivare o disattivare le opzioni per consentire al CLOUD PC di accedere alle diverse risorse locali nel dispositivo e di impedire che questa richiesta venga visualizzata in futuro, selezionare la casella Mai chiedere più connessioni a questo PC, quindi toccare Connetti.
Il dispositivo Android potrebbe anche richiedere di consentire l'accesso alle funzionalità del dispositivo locale, ad esempio fotocamera, microfono, posizione e file, che è necessario consentire o negare in base alle esigenze.

Una volta completata la connessione al dispositivo o all'app, è possibile iniziare a usarla.
Suggerimento
È possibile aggiungere i PC cloud preferiti alla scheda Preferiti per l'accesso rapido. Per altre informazioni, vedi Azioni per dispositivi e app in App di Windows.
Inviare commenti
Se vuoi fornire commenti e suggerimenti sull'app di Windows in Android/Chrome OS, puoi farlo da Windows App stessa.
Aprire App di Windows nel dispositivo.
Nell'angolo superiore sinistro toccare l'icona del profilo.
Toccare Commenti e suggerimenti, che aprirà la pagina dei commenti e suggerimenti nel browser.
Per connettersi al PC cloud da un Web browser, seguire questa procedura:
Aprire il Web browser e passare a https://windows.cloud.microsoft/.
Accedere con l'account utente per Windows 365. Se si è connessi al browser con un account aziendale o dell'istituto di istruzione in un dispositivo gestito, l'accesso viene eseguito automaticamente.
Se è la prima volta che si usa l'app di Windows, passare attraverso il tour per altre informazioni sull'app di Windows, quindi selezionare Fine o selezionare Ignora.

Dopo aver eseguito l'accesso, si è nella scheda Preferiti .

Seleziona Dispositivi per visualizzare il Cloud PC e tutti gli altri servizi a cui si ha accesso. Se non viene visualizzato un CLOUD PC, contattare l'amministratore.
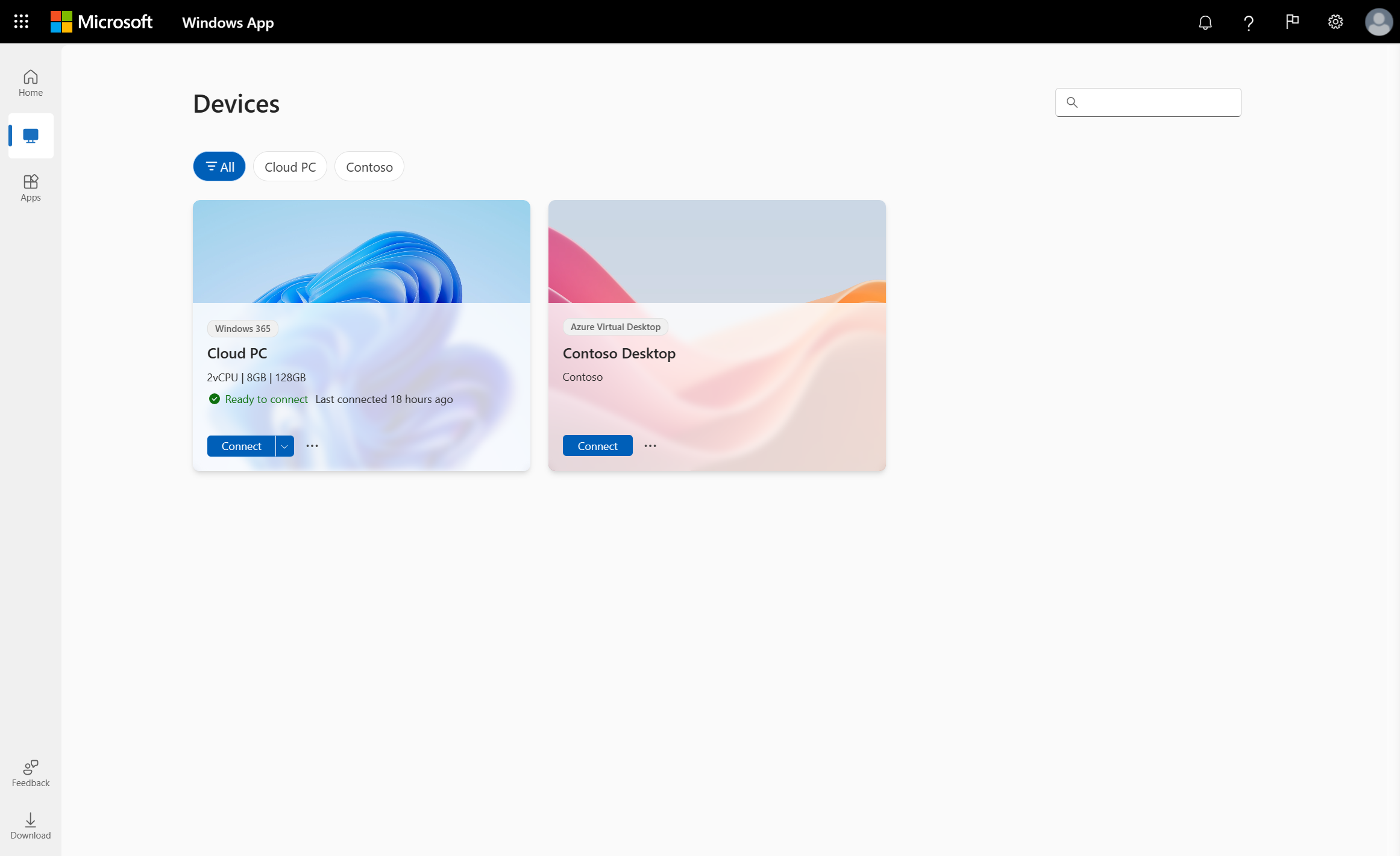
Trovare il CLOUD PC a cui connettersi. È possibile usare la casella di ricerca e i filtri per aiutarti.
Selezionare Connetti in un PC cloud per connettersi. Verrà visualizzata una nuova scheda o una nuova finestra del browser per il Cloud PC.
In Impostazioni sessione viene visualizzato un prompt che ti chiede di confermare quali dispositivi locali o funzionalità utilizzare nella sessione remota. Effettuare la selezione e quindi selezionare Connetti. Se non si vuole visualizzare questa richiesta ogni volta che ci si connette, selezionare la casella Non visualizzare più.
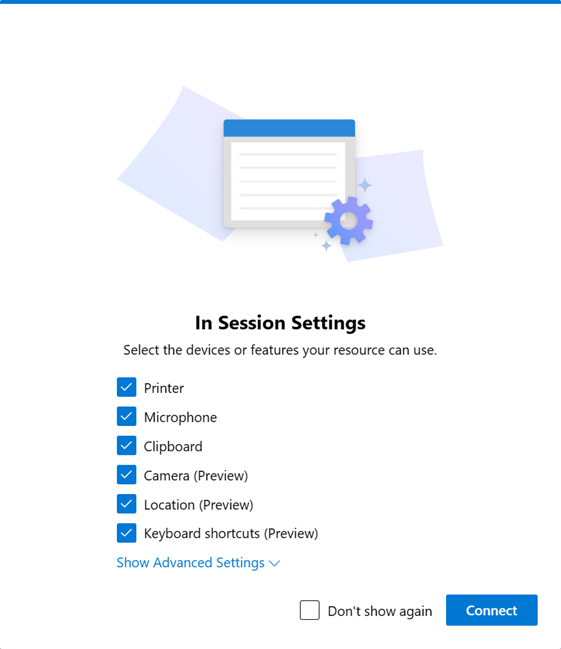
Una volta completata la connessione al dispositivo o all'app, è possibile iniziare a usarla.
Suggerimento
È possibile aggiungere i PC cloud preferiti alla scheda Preferiti per l'accesso rapido. Per altre informazioni, vedi Azioni per dispositivi e app in App di Windows.
Inviare commenti
È possibile fornire commenti e suggerimenti sull'app di Windows, indipendentemente dal fatto che si desideri inviare un suggerimento o segnalare un problema.
Per fornire facilmente commenti e suggerimenti:
Aprire il Web browser, passare a https://windows.cloud.microsoft/, quindi accedere con l'account utente.
Selezionare la scheda Commenti e suggerimenti .
Nel nuovo riquadro visualizzato selezionare un tipo di feedback, in Assegna un complimento, Segnala un problema o Invia un suggerimento e quindi completa il modulo.
Dopo aver completato il modulo, selezionare Invia. Il feedback inviato non è anonimo.
Connettersi alla postazione di sviluppo
Selezionare una scheda per la piattaforma in uso.
Per connettersi alla finestra di sviluppo in Windows, seguire questa procedura:
Scaricare e installare app di Windows da Microsoft Store. Quando l'app di Windows è installata, aprirla.
Suggerimento
Puoi anche scaricare App di Windows per Windows come programma di installazione autonomo all'esterno di Microsoft Store come .msix file. È possibile trovare i collegamenti per il download nell'articolo Novità di Windows App.

Selezionare Accedi e accedere con l'account utente per Microsoft Dev Box. Se hai eseguito l'accesso al dispositivo Windows locale con un account aziendale o dell'istituto di istruzione in un dispositivo gestito, l'accesso viene eseguito automaticamente.
Se è la prima volta che si usa l'app di Windows, passare attraverso il tour per altre informazioni sull'app di Windows, quindi selezionare Fine o selezionare Ignora.

Dopo aver eseguito l'accesso, seleziona Dispositivi per visualizzare la casella di sviluppo e tutti gli altri servizi a cui hai accesso. Se non viene visualizzata una casella di sviluppo, contattare l'amministratore.
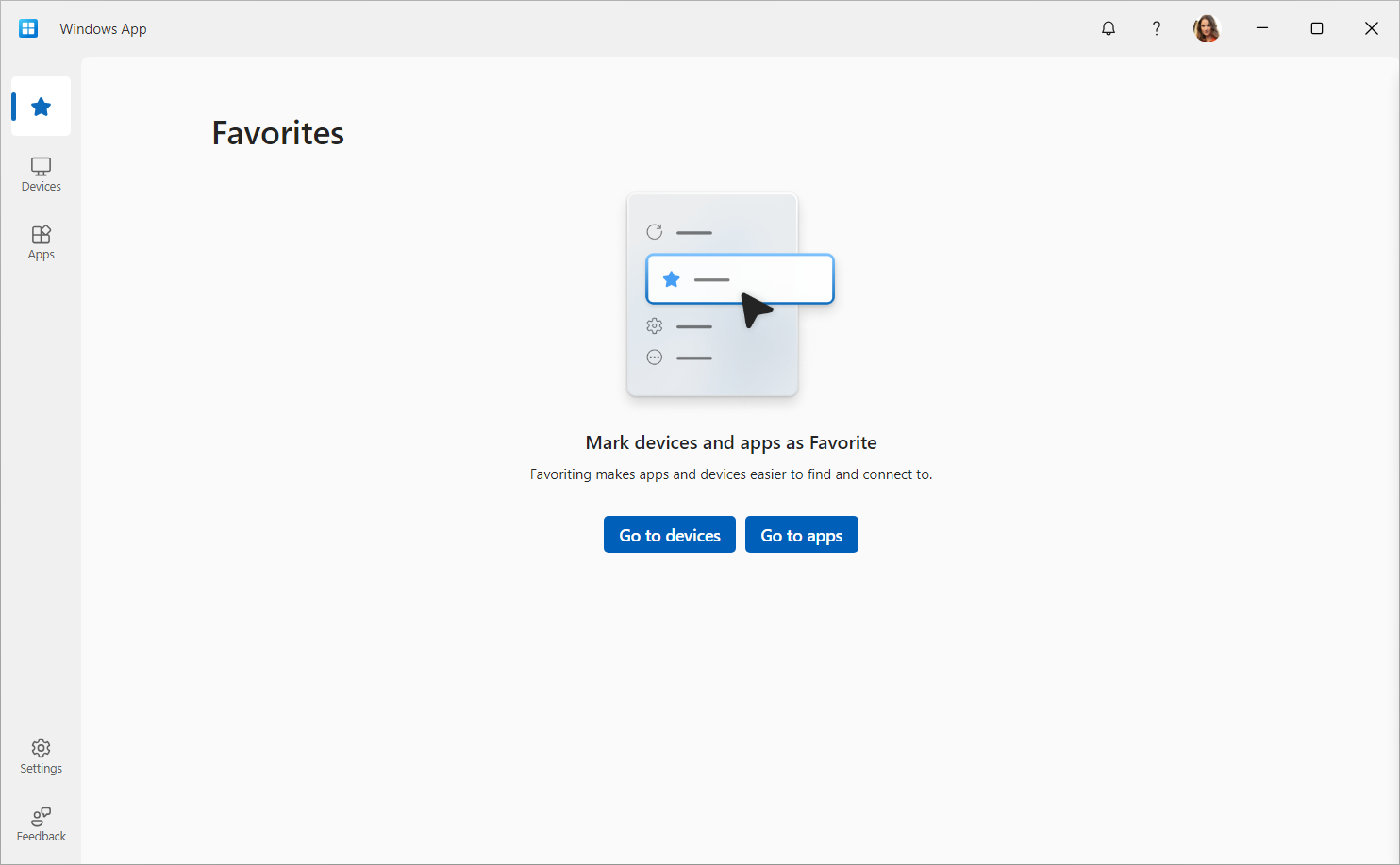
Trovare la casella di sviluppo a cui ci si vuole connettere. È possibile usare la casella di ricerca e i filtri per aiutarti.
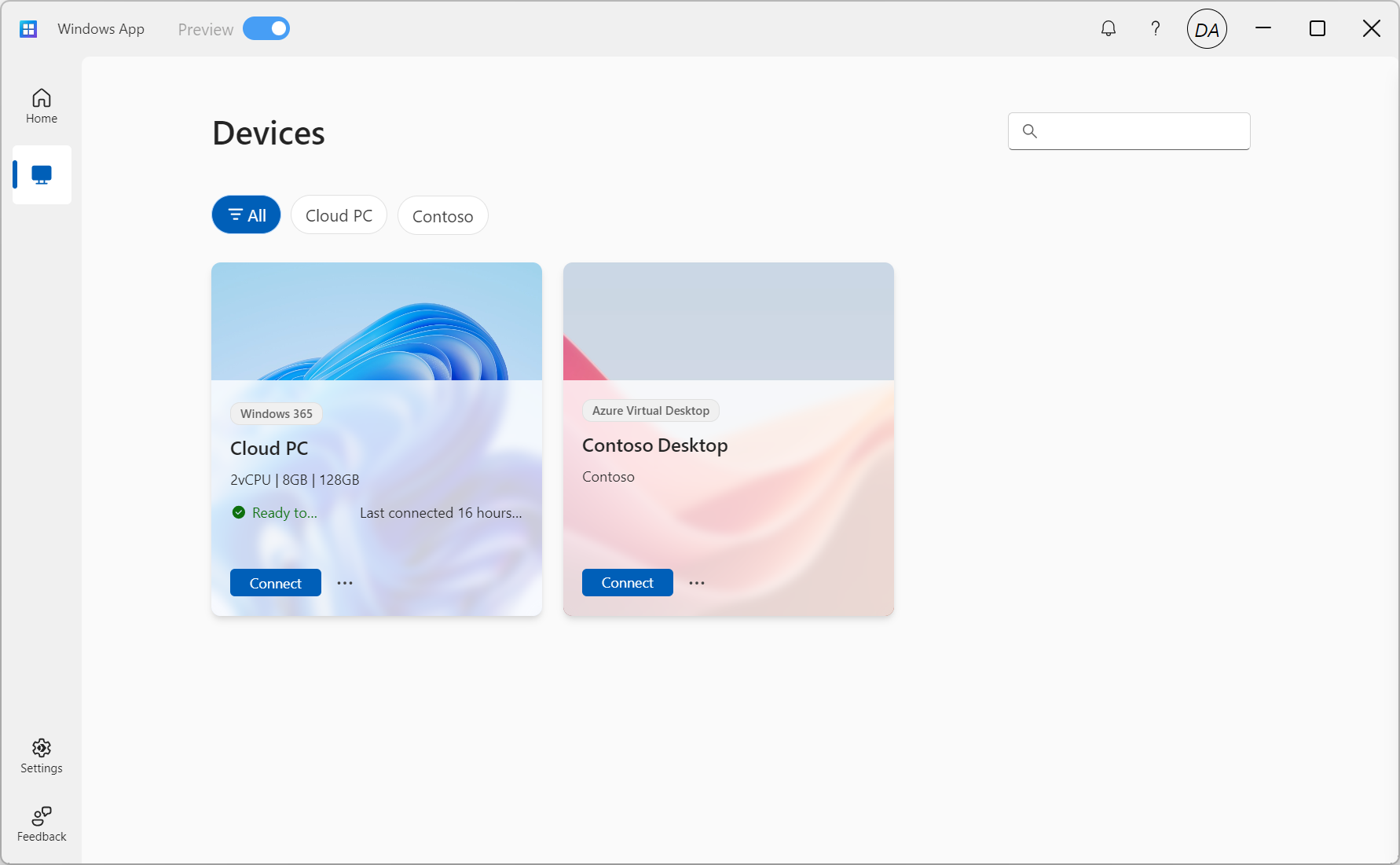
Selezionare Connetti in una casella di sviluppo per connettersi. Al termine della connessione alla finestra di sviluppo, si è pronti per iniziare a usarlo.
Suggerimento
Puoi aggiungere le tue box di sviluppo preferite alla Visualizzazione attività in Windows 11 o nella scheda Preferiti di Windows App per un accesso rapido. Per altre informazioni, vedi Azioni per dispositivi e app in App di Windows.

Inviare commenti
Puoi fornire commenti e suggerimenti sull'app di Windows tramite Hub di feedback, installato in Windows per impostazione predefinita, indipendentemente dal fatto che desideri inviare un suggerimento o segnalare un problema.
Per fornire facilmente commenti e suggerimenti:
Aprire l'app di Windows.
Selezionare la scheda Feedback. Hub Feedback si apre automaticamente e mostra tutti i feedback forniti per l'app di Windows su Windows. È necessario accedere all'hub di Feedback per fornire commenti e suggerimenti.
Selezionare Invia nuovo feedback e quindi completare il modulo.
Dopo aver completato il modulo, selezionare Invia. Il feedback inviato è pubblico.
Per connettersi alla casella di sviluppo in macOS, seguire questa procedura:
Scaricare e installare app di Windows da Mac App Store. Quando l'app di Windows è installata, aprirla.
Se è la prima volta che si usa l'app di Windows, passare attraverso il tour per altre informazioni sull'app di Windows, quindi selezionare Fine o selezionare Ignora.

App di Windows si apre nella scheda Dispositivi. Selezionare l'icona con il segno più (+) e quindi selezionare Aggiungi account di lavoro o scolastico.

Accedere con l'account utente per Microsoft Dev Box.
Dopo l'accesso, nella scheda Dispositivi viene visualizzata la casella di sviluppo e tutti gli altri servizi a cui si ha accesso. Se non viene visualizzata una casella di sviluppo, contattare l'amministratore.

Trovare la casella di sviluppo a cui ci si vuole connettere. È possibile usare la casella di ricerca per trovare le informazioni a cui connettersi.
Fare doppio clic sull'ambiente di sviluppo per connettersi. Una volta completata la connessione al dispositivo o all'app, è possibile iniziare a usarla.
Suggerimento
È possibile aggiungere le caselle di sviluppo preferite alla scheda Preferiti per l'accesso rapido. Per altre informazioni, vedi Azioni per dispositivi e app in App di Windows.
Per gli amministratori: è anche possibile scaricare l'app Windows su macOS come .pkg programma di installazione da Novità dell'app Windows.
Inviare commenti
Se vuoi fornire commenti e suggerimenti sull'app di Windows in macOS, puoi farlo dall'app di Windows stessa.
Aprire l'app di Windows nel dispositivo.
Nella barra dei menu macOS selezionare Guida e quindi invia commenti e suggerimenti.
Per connettersi alla casella di sviluppo in iOS o iPadOS, seguire questa procedura:
Scarica e installa l'app di Windows dall'App Store. Quando l'app di Windows è installata, aprirla.
Potrebbe essere richiesto di consentire all'app di Windows di connettersi usando bluetooth e connettersi ai dispositivi nella rete locale. Selezionare Consenti a entrambe queste richieste di usare i dispositivi Bluetooth e se si vuole connettersi ai PC locali nella rete.
Se è la prima volta che si usa l'app di Windows, passare attraverso il tour per altre informazioni sull'app di Windows, quindi selezionare Fine o selezionare Ignora.

Viene richiesto di aggiungere automaticamente una nuova connessione. In alternativa, tocca l'icona del segno più (+) da una delle schede per aggiungere una nuova connessione.

Toccare Account di lavoro o scolastico.
Accedere con l'account utente per Microsoft Dev Box.
Dopo l'accesso, nella scheda Dispositivi viene visualizzata la casella di sviluppo e tutti gli altri servizi a cui si ha accesso. Se non viene visualizzata una casella di sviluppo, contattare l'amministratore.

Trovare la casella di sviluppo a cui ci si vuole connettere. È possibile usare la casella di ricerca per trovare le informazioni a cui connettersi.
Toccare il box di sviluppo per connettersi. Una volta completata la connessione al dispositivo o all'app, è possibile iniziare a usarla.
Suggerimento
È possibile aggiungere le caselle di sviluppo preferite alla scheda Preferiti per l'accesso rapido. Per altre informazioni, vedi Azioni per dispositivi e app in App di Windows.
Inviare commenti
Se vuoi fornire commenti e suggerimenti sull'app di Windows in iOS/iPadOS, puoi farlo dall'app di Windows stessa.
Aprire App di Windows nel dispositivo.
Nell'angolo superiore sinistro toccare l'icona del profilo o l'icona delle impostazioni (icona a forma di ingranaggio), a seconda che tu abbia eseguito l'accesso a Windows App.
Toccare Invia commenti e suggerimenti, che aprirà la pagina dei commenti e suggerimenti nel browser.
Per connettersi alla casella di sviluppo in Android o Chrome OS, seguire questa procedura:
Scaricare e installare 'app di Windows da Google Play Store. Quando l'app di Windows è installata, aprirla.
Se è la prima volta che usi l'app di Windows, partecipa al tour per saperne di più sull'app di Windows, quindi seleziona Ho capito, oppure Ignora.

Viene richiesto di aggiungere automaticamente una nuova connessione. In alternativa, tocca l'icona del segno più (+) da una delle schede per aggiungere una nuova connessione.

Toccare Accedi, quindi accedere con l'account utente per Windows 365.
Dopo l'accesso, nella scheda Dispositivi viene visualizzato il Cloud PC e tutti gli altri servizi a cui si ha accesso. Se non viene visualizzato un CLOUD PC, contattare l'amministratore.

Trovare il CLOUD PC a cui connettersi. È possibile usare la casella di ricerca per trovare le informazioni a cui connettersi.
Toccare Cloud PC per connettersi. Prima di stabilire la connessione, viene chiesto di assicurarsi di considerare attendibile il PC remoto prima di connettersi. Attivare o disattivare le opzioni per consentire al CLOUD PC di accedere alle diverse risorse locali nel dispositivo e di impedire che questa richiesta venga visualizzata in futuro, selezionare la casella Mai chiedere più connessioni a questo PC, quindi toccare Connetti.

Una volta completata la connessione al dispositivo o all'app, è possibile iniziare a usarla.
Suggerimento
È possibile aggiungere i PC cloud preferiti alla scheda Preferiti per l'accesso rapido. Per altre informazioni, vedi Azioni per dispositivi e app in App di Windows.
Inviare commenti
Se vuoi fornire commenti e suggerimenti sull'app di Windows in Android/Chrome OS, puoi farlo da Windows App stessa.
Aprire App di Windows nel dispositivo.
Nell'angolo superiore sinistro toccare l'icona del profilo.
Toccare Commenti e suggerimenti, che aprirà la pagina dei commenti e suggerimenti nel browser.
Per connettersi alla finestra di sviluppo da un Web browser, seguire questa procedura:
Aprire il Web browser e passare a https://windows.cloud.microsoft/.
Accedere con l'account utente per Microsoft Dev Box. Se si è connessi al browser con un account aziendale o dell'istituto di istruzione in un dispositivo gestito, l'accesso viene eseguito automaticamente.
Se è la prima volta che si usa l'app di Windows, passare attraverso il tour per altre informazioni sull'app di Windows, quindi selezionare Fine o selezionare Ignora.

Dopo aver eseguito l'accesso, si è nella scheda Preferiti .

Selezionare Dispositivi per visualizzare il box di sviluppo e tutti gli altri servizi a cui si ha accesso. Se non viene visualizzata una casella di sviluppo, contattare l'amministratore.
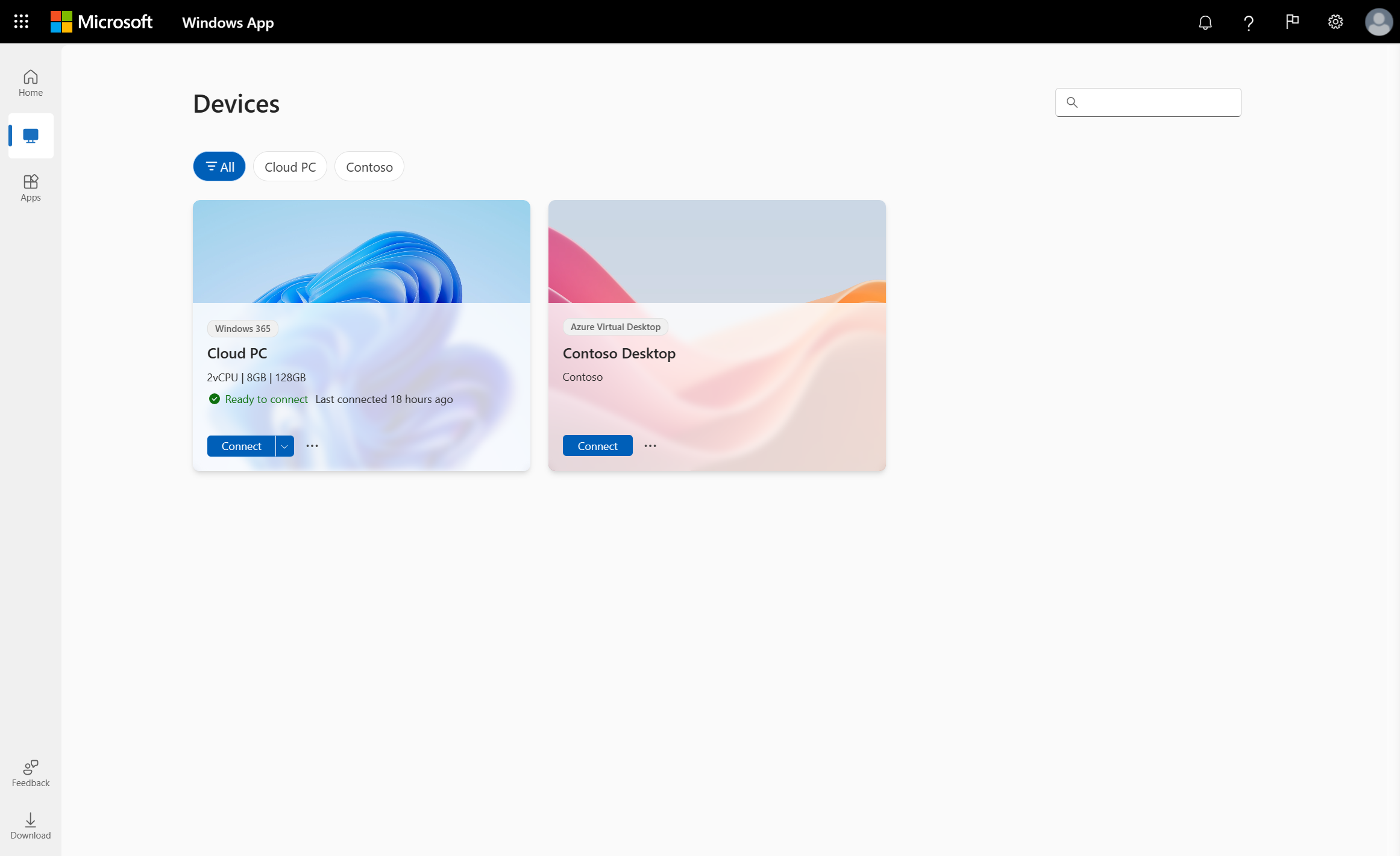
Trovare la casella di sviluppo a cui ci si vuole connettere. È possibile usare la casella di ricerca e i filtri per aiutarti.
Selezionare Connetti in una casella di sviluppo per connettersi. Verrà visualizzata una nuova scheda o una nuova finestra del browser per tale finestra di sviluppo.
In Impostazioni sessione viene visualizzato un prompt che ti chiede di confermare quali dispositivi locali o funzionalità utilizzare nella sessione remota. Effettuare la selezione e quindi selezionare Connetti. Se non si vuole visualizzare questa richiesta ogni volta che ci si connette, selezionare la casella Non visualizzare più.
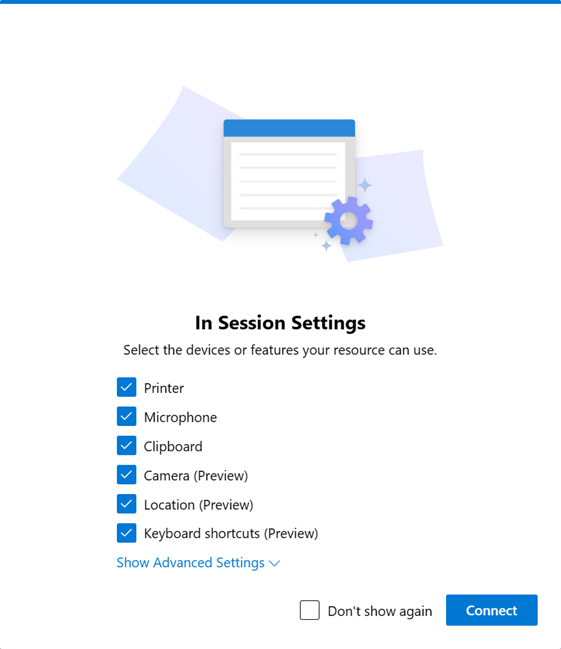
Una volta completata la connessione al dispositivo o all'app, è possibile iniziare a usarla.
Suggerimento
È possibile aggiungere le caselle di sviluppo preferite alla scheda Preferiti per l'accesso rapido. Per altre informazioni, vedi Azioni per dispositivi e app in App di Windows.
Inviare commenti
È possibile fornire commenti e suggerimenti sull'app di Windows, indipendentemente dal fatto che si desideri inviare un suggerimento o segnalare un problema.
Per fornire facilmente commenti e suggerimenti:
Aprire il Web browser, passare a https://windows.cloud.microsoft/, quindi accedere con l'account utente.
Selezionare la scheda Commenti e suggerimenti .
Nel nuovo riquadro visualizzato selezionare un tipo di feedback, in Assegna un complimento, Segnala un problema o Invia un suggerimento e quindi completa il modulo.
Dopo aver completato il modulo, selezionare Invia. Il feedback inviato non è anonimo.
Connettersi ai dispositivi e alle app
Selezionare una scheda per la piattaforma in uso.
Per connettersi ai dispositivi e alle app da Servizi Desktop remoto in macOS, seguire questa procedura:
Scaricare e installare app di Windows da Mac App Store. Quando l'app di Windows è installata, aprirla.
Se è la prima volta che si usa l'app di Windows, passare attraverso il tour per altre informazioni sull'app di Windows, quindi selezionare Fine o selezionare Ignora.

App Di Windows si apre nella scheda Dispositivi . Selezionare l'icona con il segno più (+) e quindi selezionare Aggiungi area di lavoro.

Nella casella visualizzata immettere l'URL dell'area di lavoro fornito dall'amministratore. L'URL viene controllato per assicurarsi che sia valido. Al termine del controllo, selezionare Avanti.
Accedi con il tuo account utente per Servizi Desktop Remoto.
Dopo l'accesso, la scheda Dispositivi o App mostra le risorse remote. Se non vengono visualizzati dispositivi o app, contattare l'amministratore.

Trovare il dispositivo o l'app a cui connettersi. È possibile usare la casella di ricerca per trovare le informazioni a cui connettersi.
Fare doppio clic sul dispositivo o sull'app per connettersi. Potrebbe essere richiesto di immettere di nuovo la password per l'account utente, a seconda del modo in cui l'amministratore ha configurato Servizi Desktop remoto.
Una volta completata la connessione al dispositivo o all'app, è possibile iniziare a usarla.
Suggerimento
È possibile aggiungere i dispositivi e le app preferiti alla scheda Preferiti per l'accesso rapido. Per altre informazioni, vedi Azioni per dispositivi e app in App di Windows.
Per gli amministratori: è anche possibile scaricare l'app Windows su macOS come .pkg programma di installazione da Novità dell'app Windows.
Inviare commenti
Se vuoi fornire commenti e suggerimenti sull'app di Windows in macOS, puoi farlo dall'app di Windows stessa.
Aprire l'app di Windows nel dispositivo.
Nella barra dei menu macOS selezionare Guida e quindi invia commenti e suggerimenti.
Per connettersi ai dispositivi e alle app da Servizi Desktop remoto in iOS o iPadOS, seguire questa procedura:
Scarica e installa l'app di Windows dall'App Store. Quando l'app di Windows è installata, aprirla.
Potrebbe essere richiesto di consentire all'app di Windows di connettersi usando bluetooth e connettersi ai dispositivi nella rete locale. Selezionare Consenti a entrambe queste richieste di usare i dispositivi Bluetooth e se si vuole connettersi ai PC locali nella rete.
Se è la prima volta che si usa l'app di Windows, passare attraverso il tour per altre informazioni sull'app di Windows, quindi selezionare Fine o selezionare Ignora.

Viene richiesto di aggiungere automaticamente una nuova connessione. In alternativa, tocca l'icona del segno più (+) da una delle schede per aggiungere una nuova connessione.

Toccare Area di lavoro. Nella casella visualizzata immettere l'URL dell'area di lavoro fornito dall'amministratore. L'URL viene controllato per assicurarsi che sia valido. Al termine del controllo, toccare Avanti.
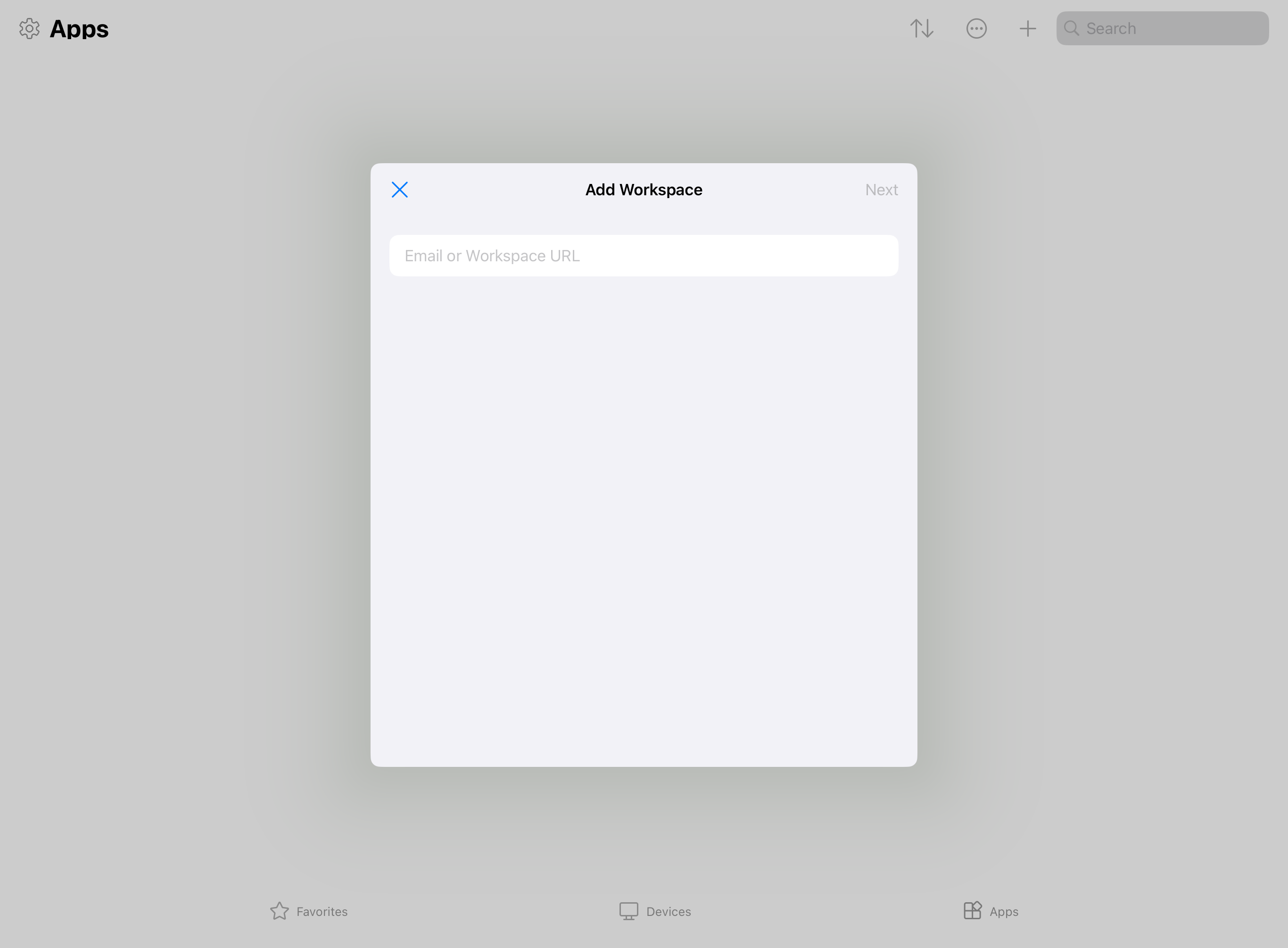
Accedi con il tuo account utente per Servizi Desktop Remoto.
Dopo l'accesso, la scheda Dispositivi o App mostra le risorse remote. Se non vengono visualizzati dispositivi o app, contattare l'amministratore.

Trovare il dispositivo o l'app a cui connettersi. È possibile usare la casella di ricerca per trovare le informazioni a cui connettersi.
Toccare il dispositivo o l'app per connettersi. Potrebbe essere richiesto di immettere di nuovo la password per l'account utente, a seconda del modo in cui l'amministratore configura Servizi Desktop remoto.
Una volta completata la connessione al dispositivo o all'app, è possibile iniziare a usarla.
Suggerimento
È possibile aggiungere i dispositivi e le app preferiti alla scheda Preferiti per l'accesso rapido. Per altre informazioni, vedi Azioni per dispositivi e app in App di Windows.
Inviare commenti
Se vuoi fornire commenti e suggerimenti sull'app di Windows in iOS/iPadOS, puoi farlo dall'app di Windows stessa.
Aprire App di Windows nel dispositivo.
Nell'angolo superiore sinistro toccare l'icona del profilo o l'icona delle impostazioni (icona a forma di ingranaggio), a seconda che tu abbia eseguito l'accesso a Windows App.
Toccare Invia commenti e suggerimenti, che aprirà la pagina dei commenti e suggerimenti nel browser.
Per connettersi ai dispositivi e alle app da Servizi Desktop remoto in Android o Chrome OS, seguire questa procedura:
Scaricare e installare 'app di Windows da Google Play Store. Quando l'app di Windows è installata, aprirla.
Se è la prima volta che usi l'app di Windows, partecipa al tour per saperne di più sull'app di Windows, quindi seleziona Ho capito, oppure Ignora.

Viene richiesto di aggiungere automaticamente una nuova connessione. In alternativa, tocca l'icona del segno più (+) da una delle schede per aggiungere una nuova connessione.

Toccare Area di lavoro. Nella casella visualizzata immettere l'URL dell'area di lavoro fornito dall'amministratore. L'URL viene controllato per assicurarsi che sia valido. Al termine del controllo, toccare Avanti.

Accedi con il tuo account utente per Servizi Desktop Remoto.
Dopo l'accesso, la scheda Dispositivi o App mostra le risorse remote. Se non vengono visualizzati dispositivi o app, contattare l'amministratore.

Trovare il dispositivo o l'app a cui connettersi. È possibile usare la casella di ricerca per trovare le informazioni a cui connettersi.
Toccare il dispositivo o l'app per connettersi. Prima di stabilire la connessione, viene chiesto di assicurarsi di considerare attendibile il PC remoto prima di connettersi. Attivare o disattivare le opzioni per consentire alla sessione remota di accedere alle diverse risorse locali nel dispositivo e di impedire che questa richiesta venga visualizzata in futuro, selezionare la casella Mai chiedere più connessioni a questo PC, quindi toccare Connetti.
Il dispositivo Android potrebbe anche richiedere di consentire l'accesso alle funzionalità del dispositivo locale, ad esempio fotocamera, microfono, posizione e file, che è necessario consentire o negare in base alle esigenze.
Potrebbe essere richiesto di immettere di nuovo la password per l'account utente, a seconda del modo in cui l'amministratore configura Servizi Desktop remoto.

Una volta completata la connessione al dispositivo o all'app, è possibile iniziare a usarla.
Suggerimento
È possibile aggiungere i dispositivi e le app preferiti alla scheda Preferiti per l'accesso rapido. Per altre informazioni, vedi Azioni per dispositivi e app in App di Windows.
Inviare commenti
Se vuoi fornire commenti e suggerimenti sull'app di Windows in Android/Chrome OS, puoi farlo da Windows App stessa.
Aprire App di Windows nel dispositivo.
Nell'angolo superiore sinistro toccare l'icona del profilo.
Toccare Commenti e suggerimenti, che aprirà la pagina dei commenti e suggerimenti nel browser.
Connettersi a un PC remoto
Selezionare una scheda per la piattaforma in uso.
Per connettersi a un PC remoto in macOS, seguire questa procedura:
Scaricare e installare app di Windows da Mac App Store. Quando l'app di Windows è installata, aprirla.
Se è la prima volta che si usa l'app di Windows, passare attraverso il tour per altre informazioni sull'app di Windows, quindi selezionare Fine o selezionare Ignora.

App di Windows si apre nella scheda Dispositivi. Selezionare l'icona più (+), e quindi selezionare Aggiungi PC.

Nella finestra di dialogo visualizzata, in Nome PC, immettere il nome host o l'indirizzoIP del PC remoto a cui ci si vuole connettere.
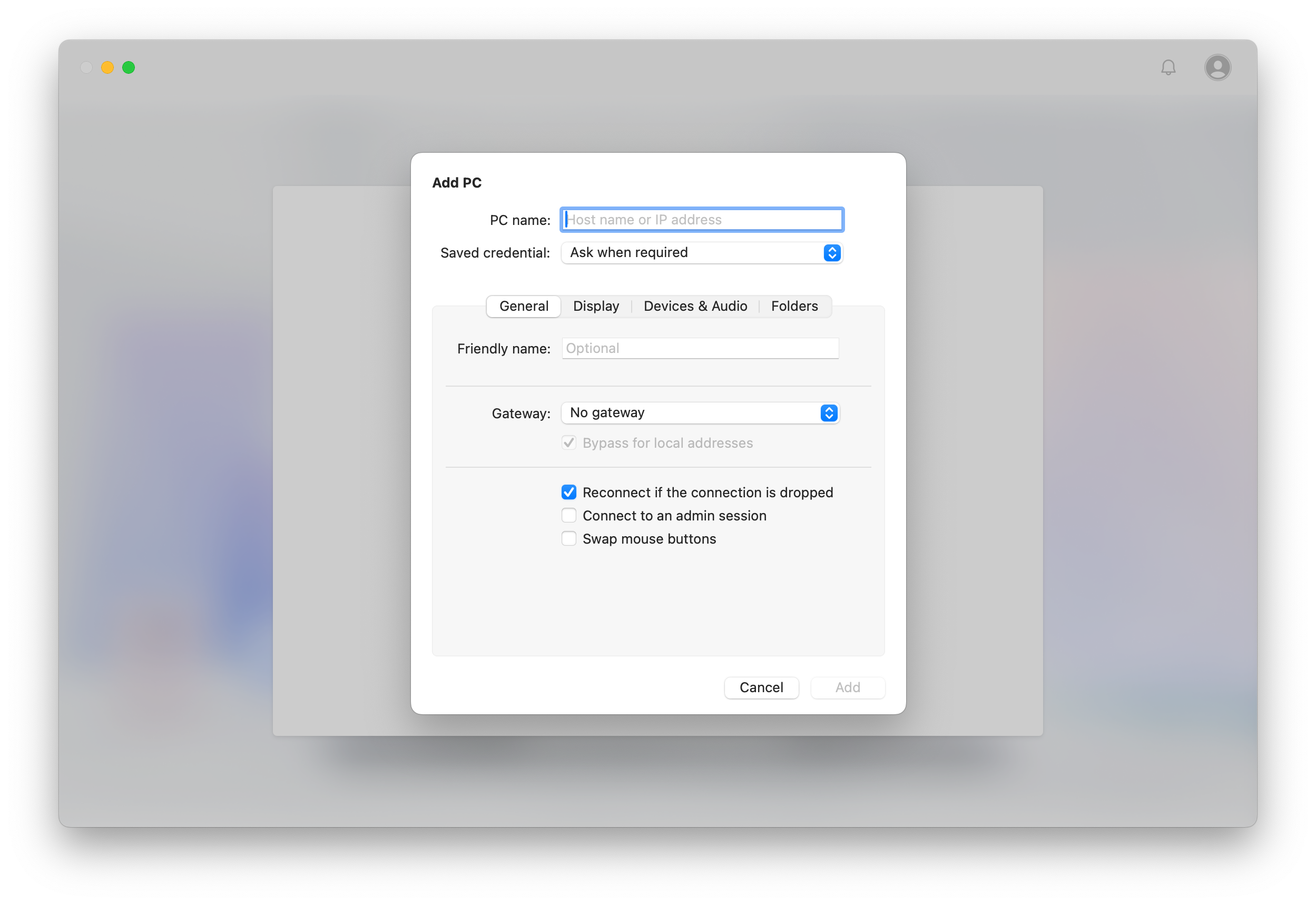
Facoltativo: è possibile apportare altre modifiche, ad esempio aggiungere un account utente con cui connettersi, specificare un nome descrittivo per la connessione, configurare le impostazioni di visualizzazione e configurare il reindirizzamento audio e del dispositivo. È anche possibile configurare queste impostazioni in un secondo momento. Per altre informazioni, vedere i collegamenti forniti in Passaggi successivi.
Selezionare Aggiungi. Il PC remoto viene aggiunto alla scheda Dispositivi .
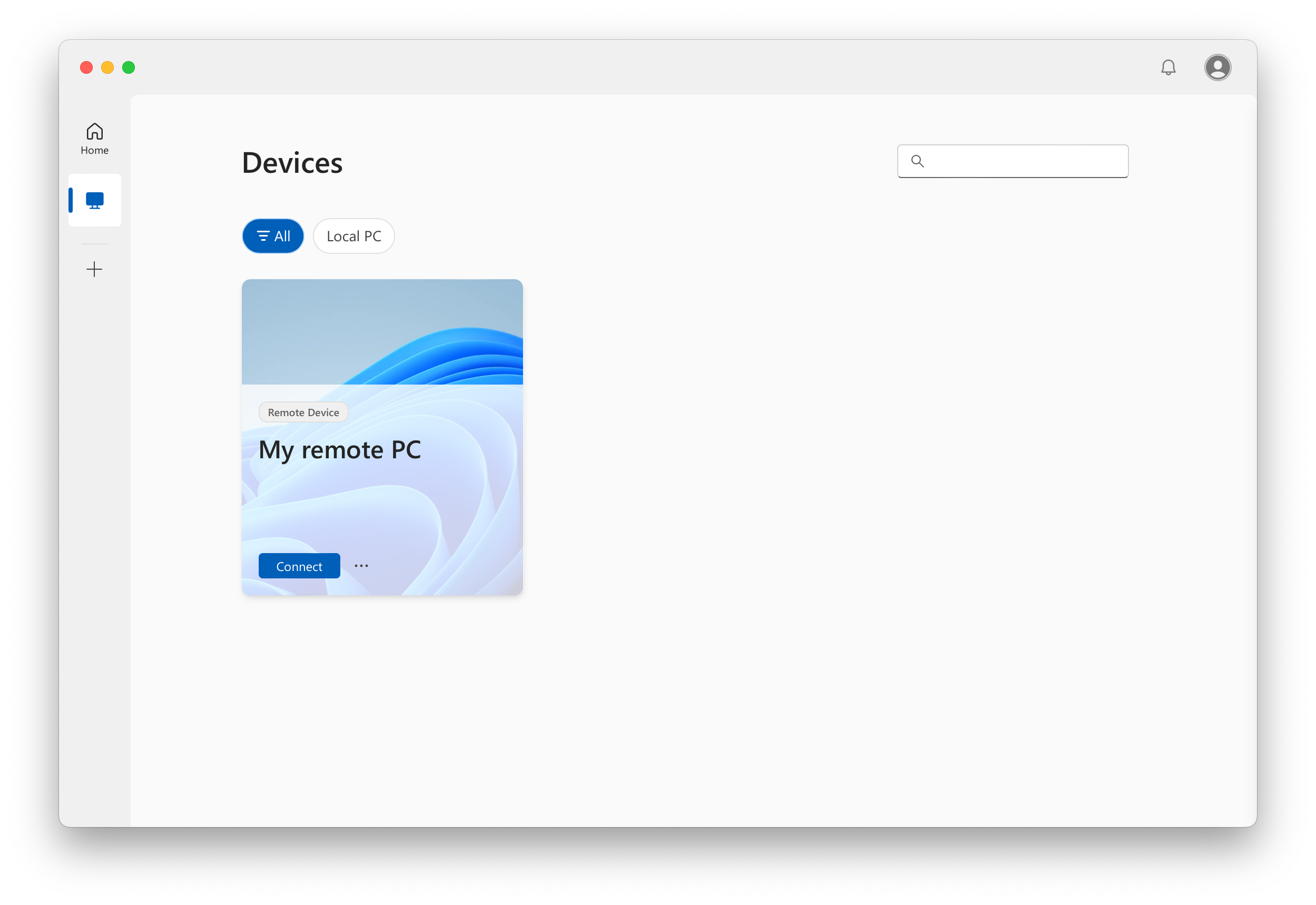
Nella scheda Dispositivi fare doppio clic sul PC remoto per connettersi. Se non è ancora stato aggiunto un account utente per questo PC remoto, viene richiesto di immettere un account utente.
Una volta completata la connessione al PC remoto, si è pronti per iniziare a usarlo.
Suggerimento
È possibile aggiungere il PC remoto preferito alla scheda Preferiti per l'accesso rapido. Per altre informazioni, vedi Azioni per dispositivi e app in App di Windows.
Per gli amministratori: è anche possibile scaricare l'app Windows su macOS come .pkg programma di installazione da Novità dell'app Windows.
Inviare commenti
Se vuoi fornire commenti e suggerimenti sull'app di Windows in macOS, puoi farlo dall'app di Windows stessa.
Aprire l'app di Windows nel dispositivo.
Nella barra dei menu macOS selezionare Guida e quindi invia commenti e suggerimenti.
Per connettersi a un PC remoto in iOS o iPadOS, seguire questa procedura:
Scarica e installa l'app di Windows dall'App Store. Quando l'app di Windows è installata, aprirla.
Potrebbe essere richiesto di consentire all'app di Windows di connettersi usando bluetooth e connettersi ai dispositivi nella rete locale. Selezionare Consenti a entrambi questi prompt per usare i dispositivi Bluetooth e per connettersi ai PC locali nella rete.
Se è la prima volta che si usa l'app di Windows, passare attraverso il tour per altre informazioni sull'app di Windows, quindi selezionare Fine o selezionare Ignora.

Viene richiesto di aggiungere automaticamente una nuova connessione. In alternativa, tocca l'icona del segno più (+) da una delle schede per aggiungere una nuova connessione.

Tocca PC.
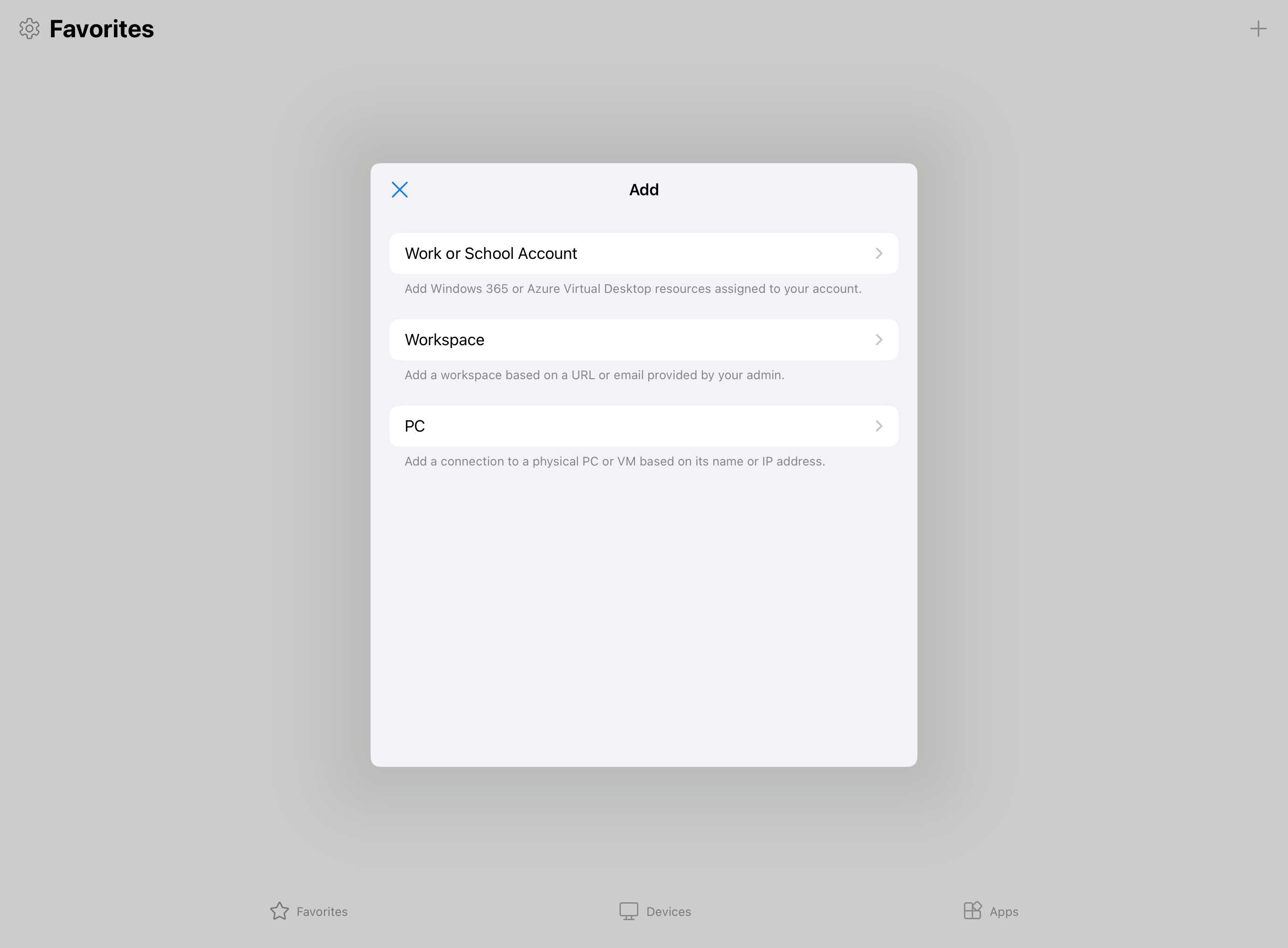
Toccare NOME PC e immettere il nome host o l'indirizzo IP del PC remoto a cui ci si vuole connettere.
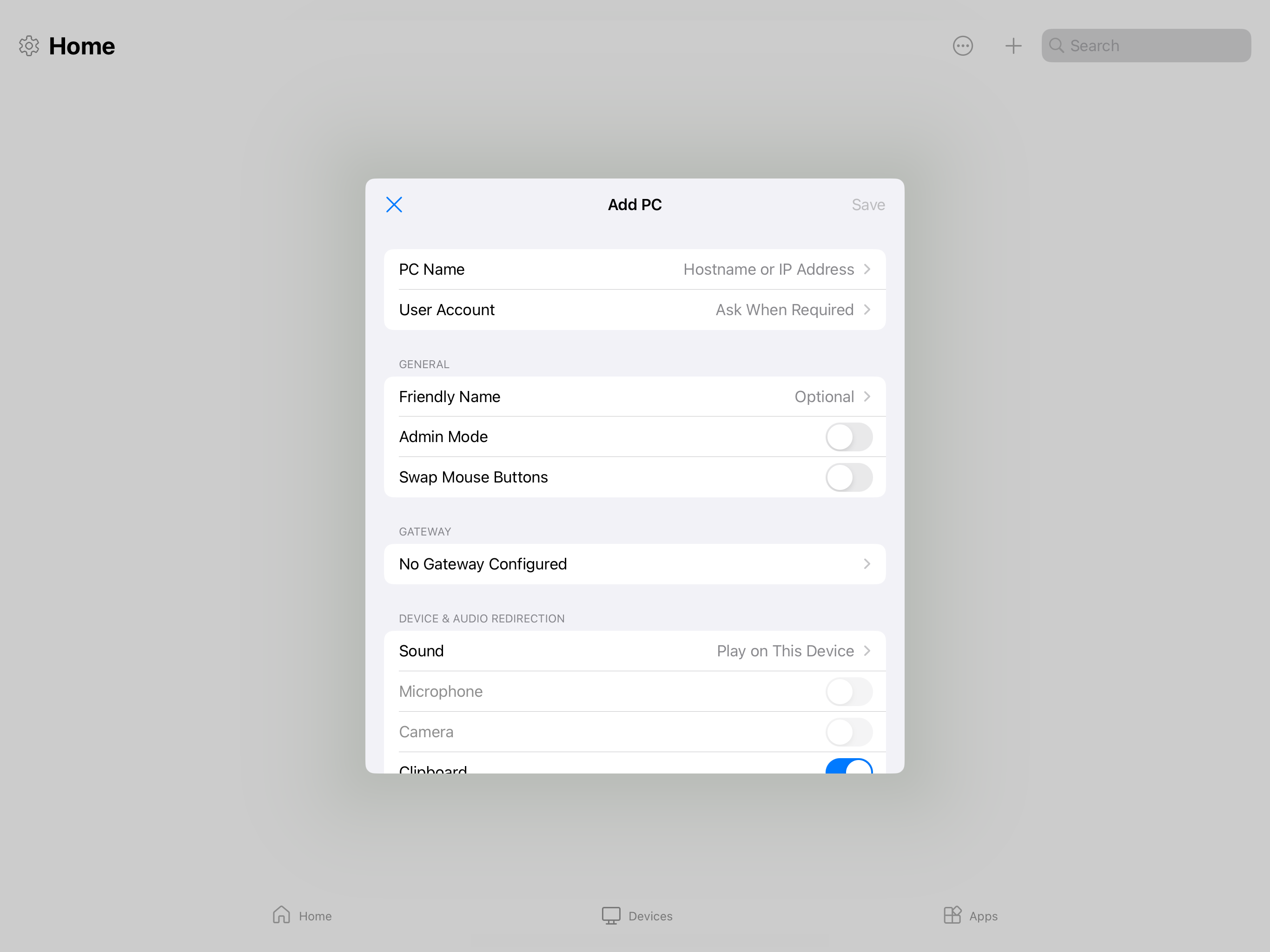
Facoltativo: è possibile apportare altre modifiche, ad esempio aggiungere un account utente con cui connettersi, specificare un nome descrittivo per la connessione e configurare il reindirizzamento audio e del dispositivo. È anche possibile configurare queste impostazioni in un secondo momento. Per altre informazioni, vedere i collegamenti forniti in Passaggi successivi.
Tocca Salva. Il PC remoto viene aggiunto alla scheda Dispositivi .
Nella scheda Dispositivi toccare il PC remoto per connettersi. Se non è ancora stato aggiunto un account utente per questo PC remoto, viene richiesto di immettere un account utente.
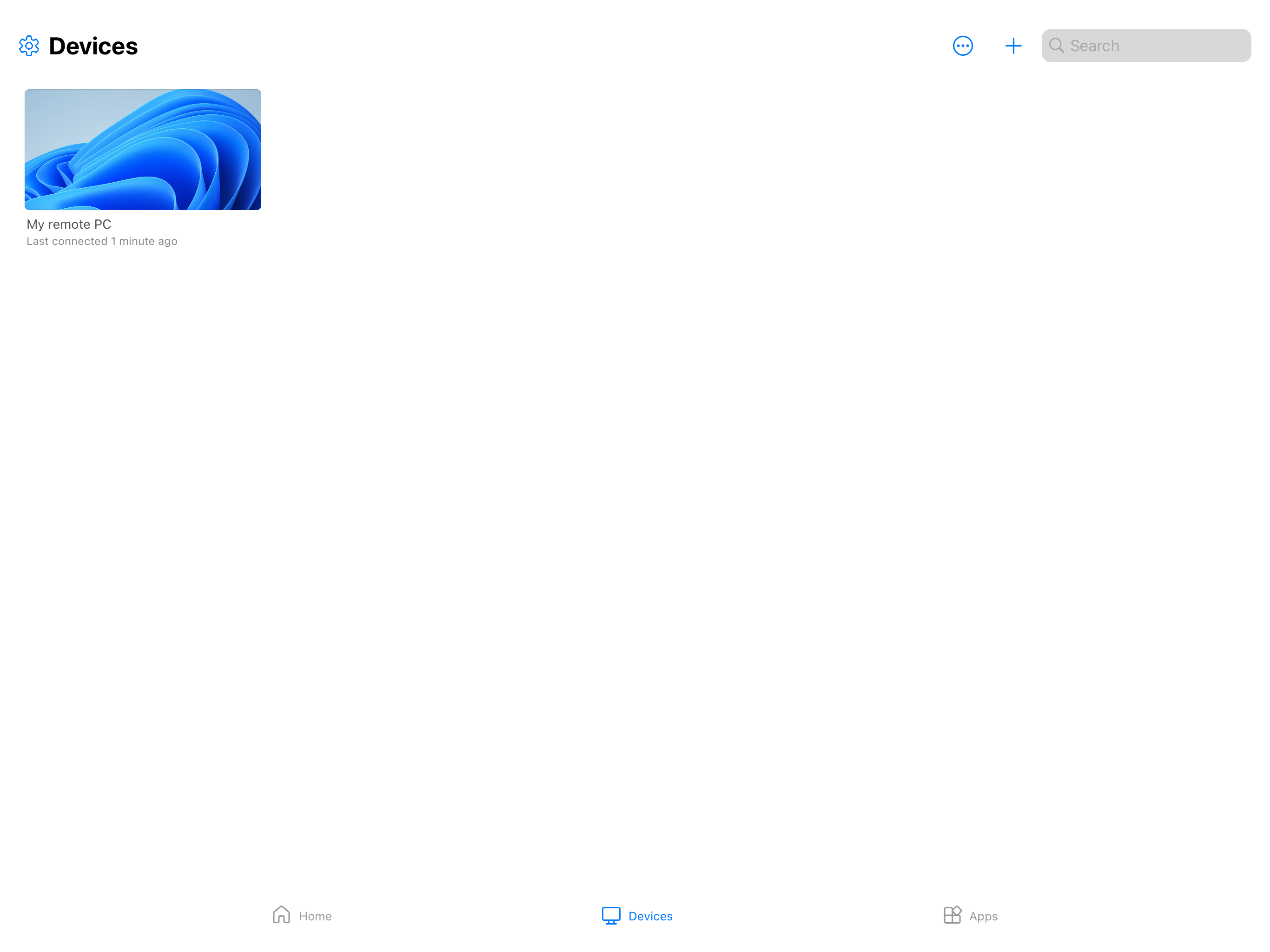
Una volta completata la connessione al PC remoto, si è pronti per iniziare a usarlo.
Suggerimento
È possibile aggiungere i PC remoti preferiti alla scheda Preferiti per l'accesso rapido. Per altre informazioni, vedi Azioni per dispositivi e app in App di Windows.
Inviare commenti
Se vuoi fornire commenti e suggerimenti sull'app di Windows in iOS/iPadOS, puoi farlo dall'app di Windows stessa.
Aprire App di Windows nel dispositivo.
Nell'angolo superiore sinistro toccare l'icona del profilo o l'icona delle impostazioni (icona a forma di ingranaggio), a seconda che tu abbia eseguito l'accesso a Windows App.
Toccare Invia commenti e suggerimenti, che aprirà la pagina dei commenti e suggerimenti nel browser.
Per connettersi a un PC remoto in Android o Chrome OS, seguire questa procedura:
Scaricare e installare 'app di Windows da Google Play Store. Quando l'app di Windows è installata, aprirla.
Se è la prima volta che usi l'app di Windows, partecipa al tour per saperne di più sull'app di Windows, quindi seleziona Ho capito, oppure Ignora.

Viene richiesto di aggiungere automaticamente una nuova connessione. In alternativa, tocca l'icona del segno più (+) da una delle schede per aggiungere una nuova connessione.

Toccare Connessione del PC.
Toccare NOME PC e immettere il nome host o l'indirizzo IP del PC remoto a cui ci si vuole connettere.

Facoltativo: è possibile apportare altre modifiche, ad esempio aggiungere un account utente con cui connettersi, specificare un nome descrittivo per la connessione e configurare il reindirizzamento audio e del dispositivo. È anche possibile configurare queste impostazioni in un secondo momento. Per altre informazioni, vedere i collegamenti forniti in Passaggi successivi.
Tocca Salva. Il PC remoto viene aggiunto alla scheda Dispositivi .

Nella scheda Dispositivi toccare il PC remoto per connettersi. Se non è ancora stato aggiunto un account utente per questo PC remoto, viene richiesto di immettere un account utente. Prima di stabilire la connessione, viene chiesto di assicurarsi di considerare attendibile il PC remoto prima di connettersi. Attivare o disattivare le opzioni per consentire alla sessione remota di accedere alle diverse risorse locali nel dispositivo e di impedire che questa richiesta venga visualizzata in futuro, selezionare la casella Mai chiedere più connessioni a questo PC, quindi toccare Connetti.
Il dispositivo Android potrebbe anche richiedere di consentire l'accesso alle funzionalità del dispositivo locale, ad esempio fotocamera, microfono, posizione e file, che è necessario consentire o negare in base alle esigenze.

Una volta completata la connessione al PC remoto, si è pronti per iniziare a usarlo.
Suggerimento
È possibile aggiungere i PC remoti preferiti alla scheda Preferiti per l'accesso rapido. Per altre informazioni, vedi Azioni per dispositivi e app in App di Windows.
Inviare commenti
Se vuoi fornire commenti e suggerimenti sull'app di Windows in Android/Chrome OS, puoi farlo da Windows App stessa.
Aprire App di Windows nel dispositivo.
Nell'angolo superiore sinistro toccare l'icona del profilo.
Toccare Commenti e suggerimenti, che aprirà la pagina dei commenti e suggerimenti nel browser.
Passaggi successivi
Informazioni su come usare le funzionalità e le funzionalità di App di Windows e configurare le impostazioni negli articoli seguenti: