Nota
L'accesso a questa pagina richiede l'autorizzazione. È possibile provare ad accedere o modificare le directory.
L'accesso a questa pagina richiede l'autorizzazione. È possibile provare a modificare le directory.
Presentare i nuovi dispositivi nel piano vendita al dettaglio con un'esperienza coinvolgente e ricca con Windows Retail Demo Experience (RDX).
- Attirare gli acquirenti con video dimostrativi. Abbiamo incluso video che mostrano le funzionalità più recenti di Windows 10. Aggiungi i tuoi video per mostrare i tuoi hardware, app e servizi univoci.
- Lascia che gli acquirenti provino. Gli acquirenti possono sperimentare il dispositivo in prima mano, lavorando con dati di esempio in contatti, foto, posta elettronica e app di messaggistica.
La modalità retail funziona meglio quando i dispositivi demo hanno accesso a Internet ad alta velocità.
Componenti personalizzabili di RDX:
- App per attrarre in loop: un video o delle immagini in ciclo perpetuo destinati ad attirare i clienti al dispositivo. Il contenuto è progettato per attirare il cliente a interagire con il dispositivo.
- App Demo di vendita: un'app che viene avviata automaticamente quando un cliente termina il ciclo di richiamo toccando un tasto della tastiera, facendo clic sul mouse o toccando lo schermo (se lo schermo è touchscreen) mentre il ciclo di richiamo è in esecuzione. L'app Demo retail informa il cliente sul dispositivo, Windows e sui servizi associati disponibili con l'acquisto del dispositivo. Dopo un periodo di inattività, il ciclo di attrazione inizia a giocare di nuovo.
- Contenuto in modalità demo: il contenuto con cui il cliente può interagire durante la demo. Sono inclusi i contenuti pre-caricati (immagini) o scaricati delle app, documenti, musica, foto, video e app dello Store.
- Configurazione e funzionamento della modalità demo al dettaglio: determinare l'abilitazione rdx nel dispositivo, la pulizia automatica del dispositivo tra i clienti e la rimozione automatica del contenuto RDX dopo l'acquisto.
- App Digital Fact Tag: un'app che viene avviata automaticamente contemporaneamente all'app Demo retail. Questa app si trova sul lato destro dello schermo e visualizza le informazioni chiave in modo perpetuo per l'acquirente. L'app non può essere chiusa dall'acquirente, né le app vengono visualizzate sopra o dietro l'app.
RDX 3.0
RDX 3.0 è incluso in Windows 10 versione 1809. Per Windows 10, versione 1803, puoi precaricare RDX 2.0 e, una volta connesso, il dispositivo verrà aggiornato automaticamente a RDX 3.0.
Gli aggiornamenti principali includono:
- L'app Demo retail ha un nuovo layout in stile pagina Web. Nuova home page, stile di spostamento e contenuto.
- Novità: l'API di estensione RD Provisioning consente di gestire autonomamente gli asset online. In RDX 2.0, gli asset online vengono gestiti tramite Retail Demo Asset Manager (RDAM), e il tempo dall'inizio alla fine (invio > revisione > approvazione > inviata ai dispositivi) è di 2-3 settimane. Se si gestiscono le proprie risorse online usando l'API, è possibile completare queste attività più velocemente.
- Novità: l'app ODA (On-Device Admin) (parte dell'API di provisioning) consente ai rivenditori di aggiornare le specifiche, il prezzo in locale nei dispositivi non di rete.
- Presto disponibile: digital fact tag (DFT) mostra le specifiche e il prezzo dei dispositivi dei clienti. Questa funzionalità sarà disponibile come parte di un aggiornamento online. Dopo aver ricevuto l'aggiornamento online, i rivenditori possono aggiornare manualmente DFT tramite i menu Retail Demo Mode Advanced Configuration. Per altre informazioni, vedere la Guida all'esperienza di Windows RDX (WEG).
Ciclo di attrazione
L'esperienza demo di vendita al dettaglio inizia con un video, che viene riprodotto ripetutamente mentre il dispositivo è inattivo. Quando il ciclo di attrazione video viene riprodotto, la schermata Start viene ripristinata in uno stato preconfigurato. Anche le foto e i video acquisiti dai clienti precedenti vengono eliminati e le foto demo vengono rifornite.
Importante
Il dispositivo deve essere collegato all'alimentazione AC per avviare il ciclo di attrazione video.
Consigli per la progettazione
Crea il tuo video di attrazione personalizzato che evidenzia le caratteristiche principali del tuo dispositivo.
Usare immagini a schermo intero per concentrarsi sui punti di vendita chiave (KSP) del dispositivo. La nostra ricerca dimostra che gli acquirenti sono attratti da cicli che mostrano caratteristiche hardware con grafica in movimento veloce e immagini colorate, ma i cicli di tipo pubblicitario non risuonano con gli acquirenti.
Si consiglia di limitare il messaggio video a 1 o 2 KSP. Il ciclo è progettato per consentire agli acquirenti di interagire con il dispositivo. Se il ciclo di attrazione sembra un annuncio pubblicitario, gli acquirenti hanno meno probabilità di prestare attenzione e interagire con il sistema.
Evitare il testo nel video. I video senza testo sono più facili da ridimensionare tra più mercati e impostazioni locali, poiché non sono previsti costi di localizzazione. Inoltre, gli acquirenti visualizzano in genere solo parte del video, quindi il tuo testo potrebbe non essere visualizzato nel suo intero.
È consigliabile usare il ciclo di attrazione per mostrare come il marchio, le app, i servizi e i dispositivi stessi si differenziano dai concorrenti.
Requisiti
Di seguito sono riportate le specifiche per il video del ciclo di attrazione.
- I video devono essere inferiori a 60 secondi.
- Non deve includere una traccia audio.
- Formato di compressione accettabile: H.264/MPEG4
- I video devono essere progettati in modo che non causino la bruciatura dello schermo, anche quando vengono riprodotti per ore alla volta per l'intera durata di vita del dispositivo.
- Il video di origine deve essere una qualità appropriata per garantire la migliore riproduzione possibile nel dispositivo in base alle funzionalità di rendering della grafica (risoluzione, funzionalità di colore e potenza di elaborazione grafica).
- È consigliabile associare la risoluzione video alla risoluzione ottimale in ogni dispositivo, quando possibile. In caso contrario, la risoluzione deve essere 1920 x 1080.
Aggiungere il video all'immagine
Puoi sostituire il video del ciclo di attrazione predefinito con il tuo video personalizzato, che puoi salvare nelle immagini del dispositivo. In questo modo questo video è disponibile per l'acquirente anche se il rivenditore non connette mai il dispositivo demo a Internet. Questo contenuto non deve essere sensibile al tempo o stagionale e deve essere appropriato per tutte le aree e le lingue a cui il dispositivo verrà spedito.
Creare prima il set predefinito di contenuto. Questo contenuto viene archiviato nel percorso del file \Neutral e deve essere denominato: attract.wmv:
%programdata%\Microsoft\Windows\RetailDemo\OfflineContent\OEM\Content\Neutral\AttractContent\attract.wmv
Per i dispositivi venduti in più aree o con più lingue: È possibile aggiungere versioni specifiche dell'area e/o della lingua per i cicli di attrazione. Quando non sono presenti contenuti specifici dell'area o specifici della lingua, viene visualizzato il contenuto predefinito (\Neutral).
Per un elenco completo delle lingue e delle impostazioni locali supportate, vedere Costanti e stringhe dell'identificatore di lingua.
-
%programdata%\Microsoft\Windows\RetailDemo\OfflineContent\OEM\Content\[impostazioni locali]\AttractContent\attract.wmv -
%programdata%\Microsoft\Windows\RetailDemo\OfflineContent\OEM\[area]\Content\Neutral\AttractContent\attract.wmv -
%programdata%\Microsoft\Windows\RetailDemo\OfflineContent\OEM\[area]\Content\[impostazioni locali]\AttractContent\attract.wmv
Esempio: contenuto specifico del Canada in francese:
%programdata%\Microsoft\Windows\RetailDemo\OfflineContent\OEM\CA\Content\fr-ca\AttractContent\attract.wmv
Aggiungere il video usando microsoft RDX Submission Tool
Aggiungere il video del ciclo di attrazione predefinito, oltre a qualsiasi video aggiornato, allo strumento di invio RDX. Se attualmente non disponi di un account per lo strumento di invio RDX, contatta il tuo Account Manager e comunicagli quale account Microsoft (MSA) desideri usare per accedere allo strumento.
Nello strumento è possibile specificare come destinazione i video in base alla lingua, all'area geografica e al modello, in modo che, quando un dispositivo di destinazione è connesso a Internet, sostituisce automaticamente il video e lo riproduce.
App demo per la vendita al dettaglio
Per iniziare, è possibile includere l'app Windows inbox Retail Demo.
In RDX 2.0 gli acquirenti selezionano il contenuto tramite le schede di spostamento:
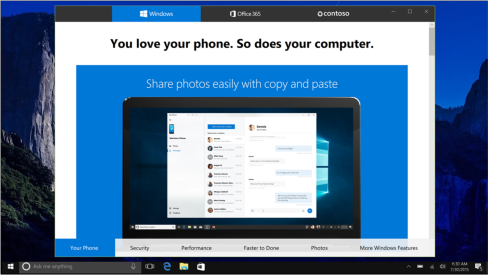
Esempio dell'esperienza attuale con le schede di navigazione RDX 2.0
In RDX 3.0, gli acquirenti selezionano il contenuto tramite i riquadri e possono visualizzare altre info sul tag dei fatti digitali (a destra):
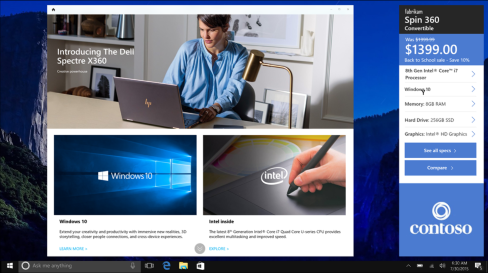
Ogni pagina di contenuto contiene una o più sezioni costituite da pulsanti multimediali (immagini e video), copia di testo e pulsanti call-to-action (CTA) o collegamenti per incoraggiare l'acquirente a esplorare il contenuto in primo piano. Se una pagina di contenuto contiene più sezioni, viene visualizzata una barra delle funzionalità nella parte inferiore. Il cliente può spostarsi tra sezioni di contenuto della pagina selezionando funzionalità nella barra o scorrendo verso l'alto e verso il basso la pagina.
L'app evidenzia le funzionalità principali, come determinato dal team di marketing Microsoft. Alcuni contenuti nell'app vengono visualizzati solo quando Office è installato o viene rilevato un determinato hardware. Ad esempio, quando è installato Office 365, la sezione di Office può visualizzare un pulsante "Prova ora" per aprire Word o PowerPoint. Quando viene rilevato un digitalizzatore, la sezione di Office può visualizzare una raccolta di video che illustrano il funzionamento di Office con una penna.
Il contenuto visualizzato cambia in base al dispositivo. Ad esempio, se Office 365 è preinstallato, le demo mostrano la funzionalità di penna e inchiostro di Office.
Quando un acquirente chiude l'app Demo Retail, vede il desktop del dispositivo.
In RDX 3.0 vedranno anche un tag informativo digitale a destra (a meno che la lingua non si legga da destra a sinistra, nel qual caso il tag informativo digitale si trova a sinistra).
Creare contenuto personalizzato
Gli OEM e i rivenditori possono creare nuovi contenuti personalizzati per l'app Demo retail usando microsoft RDX Submission Tool. Se attualmente non disponi di un account per lo strumento di invio RDX, contatta il tuo Account Manager e comunicagli quale account Microsoft (MSA) desideri usare per accedere allo strumento.
Nello strumento è possibile creare un set di contenuto di base che è possibile salvare nelle immagini del dispositivo. In questo modo questo contenuto viene reso disponibile all'acquirente anche se il rivenditore non connette mai il dispositivo demo a Internet. Questo contenuto non deve essere sensibile al tempo o stagionale e deve essere appropriato per tutte le aree e le lingue a cui il dispositivo verrà spedito.
Nello strumento è anche possibile creare contenuti nuovi o aggiornati che possono essere recapitati online ai dispositivi. Questo contenuto può essere destinato alla lingua, all'area geografica e al modello, in modo che, quando un dispositivo di destinazione è connesso a Internet, riceva automaticamente gli aggiornamenti e mostri il nuovo contenuto.
Gli OEM possono specificare un colore del tema, il colore del pulsante di spostamento selezionato e i logo per l'app Demo retail, oltre ad aggiungere contenuto di pagina univoco. I colori e i logo vengono specificati a livello di app e il contenuto viene specificato a livello di pagina. Gli OEM possono anche scegliere tra uno dei tre modelli: Hero, Immersive Hero e Mosaic (descritto di seguito).
Opzioni dei modelli, esempi e requisiti
Sono disponibili quattro modelli per le sezioni contenuto dell'app Demo retail: Hero, Feature, Immersive Hero e Mosaic.
Modello Hero
Usare il modello Hero per presentare il contenuto chiave. È necessario usare un'immagine a tutta pagina, che può essere combinata con un titolo, un testo e/o un collegamento a un invito all'azione. Questo modello può anche supportare video a pagina intera. Tutto il testo in un video deve essere incorporato nel supporto. Di seguito sono riportati i requisiti di media e contenuti per il modello "Hero":
| Elemento | Requisiti |
|---|---|
| Immagine o video | Le immagini devono essere PNG, hanno uno sfondo trasparente e nessun riempimento; i video devono essere .mp4 file. Le raccomandazioni per la risoluzione vengono fornite dallo strumento di invio RDX quando si compila il contenuto e variano in base al modello. |
| Logo | 946 x 220 pixel; le immagini devono essere PNG, hanno uno sfondo trasparente e nessun riempimento. |
| Intestazione | È consigliabile un limite di 55 caratteri, senza contare gli spazi tra i caratteri. Ciò consente la localizzazione. |
| Intestazione secondaria | È consigliabile un limite di 55 caratteri, senza contare gli spazi tra i caratteri. Ciò consente la localizzazione. |
| Paragrafo | 140 caratteri, senza contare gli spazi tra i caratteri. |
| Testo del pulsante call-to-action (CTA) | È consigliabile un limite di 11 caratteri, senza contare gli spazi tra i caratteri. |
| Testo legale | 150 caratteri, senza contare gli spazi tra i caratteri. |
Sono disponibili 4 azioni che possono essere impostate per un pulsante CTA:
- Passare a un'altra pagina all'interno del gruppo
- Avviare un'app
- Avviare il browser predefinito e passare a un URL (solo dispositivi online)
- Apri file multimediali (immagine, video o documento)
Di seguito è riportato un esempio di modello Hero:
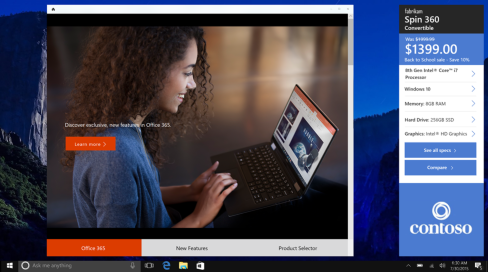
Modello Immersive Hero
Usa il modello Immersive Hero quando vuoi mettere in evidenza una parte specifica del dispositivo o una funzionalità specifica. Puoi cambiare la posizione del testo e dell'immagine per un posizionamento alternativo. Una combinazione di titolo, testo e/o link di invito all'azione può essere usata qui.
Di seguito sono riportati i requisiti per i contenuti multimediali e i testi pubblicitari per il modello Immersive Hero.
| Elemento | Requisiti |
|---|---|
| Immagine o video | Le immagini devono essere PNG, hanno uno sfondo trasparente e nessun riempimento; i video devono essere .mp4 file. Le raccomandazioni per la risoluzione vengono fornite dallo strumento di invio RDX quando si compila il contenuto e variano in base al modello. |
| Logo | 946 x 220 pixel; le immagini devono essere PNG, hanno uno sfondo trasparente e nessun riempimento. |
| Intestazione | È consigliabile un limite di 55 caratteri, senza contare gli spazi tra i caratteri. Ciò consente la localizzazione. |
| Intestazione secondaria | È consigliabile un limite di 55 caratteri, senza contare gli spazi tra i caratteri. Ciò consente la localizzazione. |
| Paragrafo | 140 caratteri, senza contare gli spazi tra i caratteri. |
| Testo del pulsante call-to-action (CTA) | È consigliabile un limite di 11 caratteri, senza contare gli spazi tra i caratteri. |
| Testo legale | 150 caratteri, senza contare gli spazi tra i caratteri. |
Sono disponibili 4 azioni che possono essere impostate per un pulsante CTA:
- Passare a un'altra pagina all'interno del gruppo
- Avviare un'app
- Avviare il browser predefinito e passare a un URL (solo dispositivi online)
- Apri file multimediali (immagine, video o documento)
Di seguito è riportato un esempio del modello Immersive Hero.
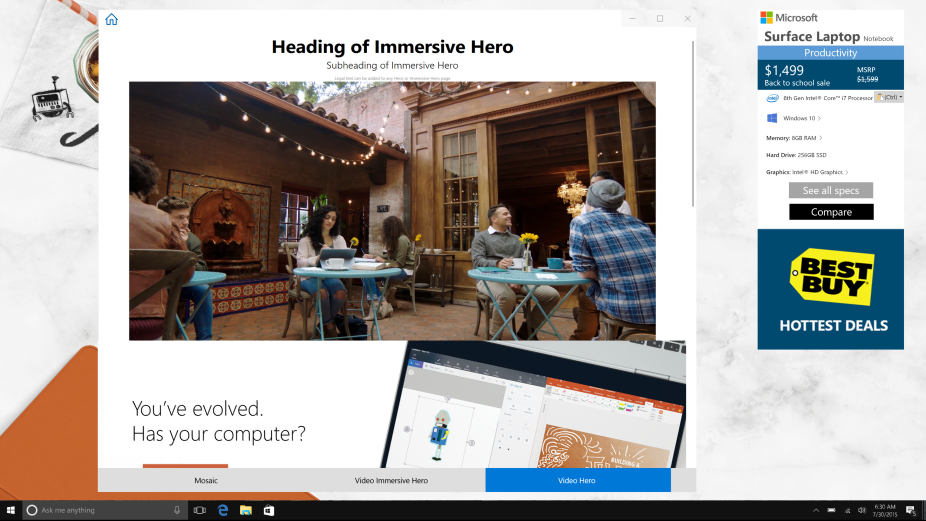
Modello mosaico
Usare questo modello per visualizzare i componenti come montaggio grafico. Questo modello è molto versatile perché è possibile usarlo con o senza un file di testo. Estende sempre l'intera area di contenuto. Utilizzare il mosaico per supportare un tema, comunicare un'idea o presentare le prime scelte intorno a determinati argomenti. Aggiungere collegamenti call-to-action se è necessario indirizzare gli utenti a un'altra pagina. Le CTA sono in genere allineate centralmente e vengono visualizzate nella parte inferiore del riquadro.
Il layout del mosaico segue diversi modelli predefiniti, a seconda del numero di piastrelle che si desidera includere. Il layout verrà visualizzato come segue:
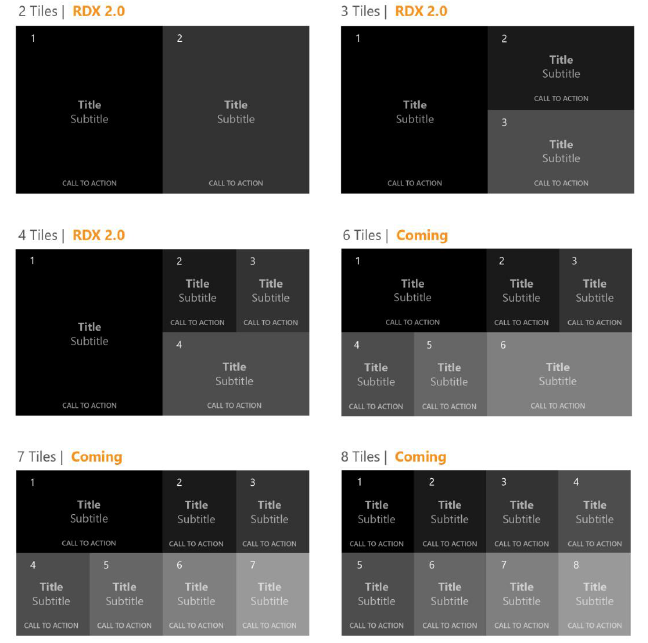
Di seguito sono riportati i requisiti dei contenuti grafici e testuali per il modello Mosaic.
| Elemento | Requisiti |
|---|---|
| Layout mosaico | Il modello mosaico consente 2 - 4 piastrelle. Il layout dei riquadri viene generato automaticamente in base al numero di riquadri immessi nello strumento di invio RDX. Il layout non è regolabile, quindi dovrai inserire i riquadri nell'ordine corretto per il layout. |
| Immagine di sfondo del riquadro | La risoluzione varia in base al numero di riquadri usati, ma in genere le immagini devono essere una risoluzione quadrata o 2:1 appropriata per lo schermo; le immagini devono essere PNG, avere uno sfondo trasparente e nessun riempimento |
| Immagine del paragrafo a riquadro | Consigliare 220 x 220 pixel; le immagini devono essere PNG, avere uno sfondo trasparente e nessun riempimento |
| Logo | 946 x 220 pixel; le immagini devono essere PNG, hanno uno sfondo trasparente e nessun riempimento. |
| Intestazione | È consigliabile un limite di 55 caratteri, senza contare gli spazi tra i caratteri. Ciò consente la localizzazione. |
| Intestazione secondaria | È consigliabile un limite di 55 caratteri, senza contare gli spazi tra i caratteri. Ciò consente la localizzazione. |
| Paragrafo | 140 caratteri, senza contare gli spazi tra i caratteri. |
| Testo del pulsante call-to-action (CTA) | È consigliabile un limite di 11 caratteri, senza contare gli spazi tra i caratteri. |
| Testo legale | Il mosaico non supporta testo legale sulle piastrelle a causa delle dimensioni delle piastrelle. |
Sono disponibili 4 azioni che possono essere impostate per un pulsante CTA:
- Passare a un'altra pagina all'interno del gruppo
- Avviare un'app
- Avviare il browser predefinito e passare a un URL
- Apri file multimediali (immagine, video o documento)
Annotazioni
Tenere presente che, se si sta creando contenuto per i dispositivi offline, i pulsanti CTA non devono aprire GLI URL perché ciò creerà un'esperienza utente scarsa.
Di seguito è riportato un esempio di layout mosaico a 3 piastrelle.
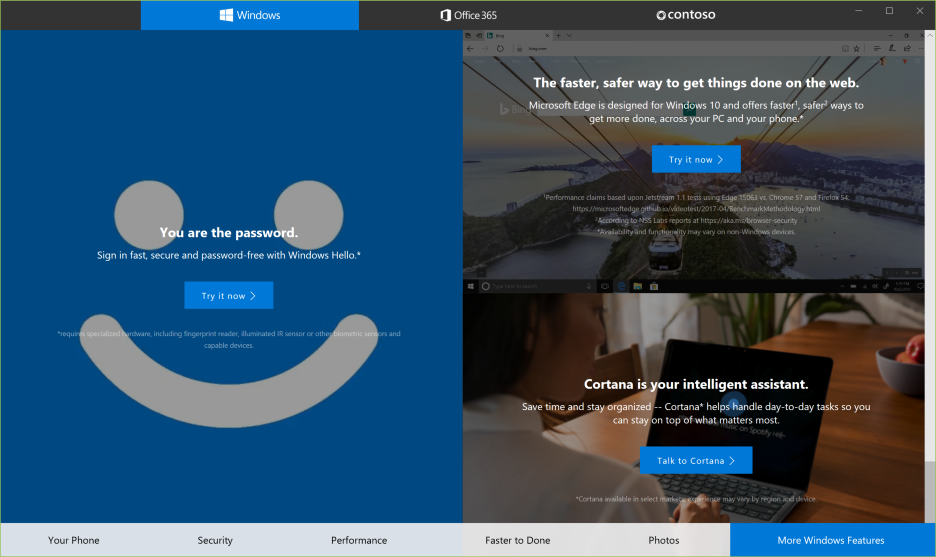
Aggiungere i pacchetti di contenuti dell'app Retail Demo all'immagine OEM.
Sarà necessario esaminare il processo descritto di seguito per ogni lingua per cui si intende fornire il contenuto dell'app Demo per la vendita al dettaglio. Il processo consente di creare contenuto per aree o impostazioni locali specifiche e di archiviarlo nel percorso di file appropriato.
Creare prima il set predefinito di contenuto. Questo contenuto deve essere appropriato per tutte le aree e le lingue a cui verrà fornito il dispositivo. Questo contenuto viene archiviato nel percorso del file \Neutral:
Per i dispositivi venduti in più aree:
È possibile aggiungere versioni specifiche dell'area e/o della lingua per i cicli di attrazione. Quando non sono presenti contenuti specifici dell'area o specifici della lingua, viene visualizzato il contenuto predefinito (\Neutral).
Per un elenco completo delle lingue e delle impostazioni locali supportate, vedere Costanti e stringhe dell'identificatore di lingua.
Annotazioni
Per supportare le lingue, le immagini dovranno disporre di Language Pack per la modalità demo retail.
Aggiungere il contenuto all'immagine:
Dopo aver compilato il contenuto nello strumento di sistema di gestione demo RDX, scaricare e salvare localmente.
Sul computer su cui stai creando le immagini del dispositivo, copia il file predefinito ("neutral") overview.json in:
%programdata%\Microsoft\Windows\RetailDemo\OfflineContent\OEM \Content\Neutral\HubContent\overview.json
Inoltre, creare un set per l'inglese degli Stati Uniti. È necessario includere i file sia per l'inglese predefinito che per l'inglese degli Stati Uniti, indipendentemente dalle altre lingue supportate:
%programdata%\Microsoft\Windows\RetailDemo\OfflineContent\OEM\US\Content\en-us\HubContent\overview.json
Percorsi di file per il contenuto localizzato (facoltativo):
-
%programdata%\Microsoft\Windows\RetailDemo\OfflineContent\OEM\Content\[impostazioni locali]\HubContent\overview.json -
%programdata%\Microsoft\Windows\RetailDemo\OfflineContent\OEM\[area]\Content\Neutral\HubContent\overview.json -
%programdata%\Microsoft\Windows\RetailDemo\OfflineContent\OEM\[area]\Content\[impostazioni locali]\HubContent\overview.json
Esempio: contenuto specifico del Canada in francese:
%programdata%\Microsoft\Windows\RetailDemo\OfflineContent\OEM\CA\Content\fr-ca\HubContent\overview.json
Creare una cartella di tutti gli asset (immagini e video) e denominare la cartella overview_assets. Creare una versione compressa della cartella overview_assets e denominarla oem.zip.
Copiare la cartella oem.zip degli asset per l'app Demo retail nella cartella predefinita e nella cartella US-English.
%programdata%\Microsoft\Windows\RetailDemo\OfflineContent\OEM \Content\Neutral\HubContent\oem.zip%programdata%\Microsoft\Windows\RetailDemo\OfflineContent\OEM\US\Content\en-us\HubContent\oem.zip
Percorsi di file per il contenuto localizzato (facoltativo):
-
%programdata%\Microsoft\Windows\RetailDemo\OfflineContent\OEM\Content\[impostazioni locali]\HubContent\oem.zip -
%programdata%\Microsoft\Windows\RetailDemo\OfflineContent\OEM\[area]\Content\Neutral\HubContent\oem.zip -
%programdata%\Microsoft\Windows\RetailDemo\OfflineContent\OEM\[area]\Content\[impostazioni locali]\HubContent\oem.zip
Compilare l'immagine.
Altri tipi di contenuto della modalità demo retail
Oltre all'app Demo retail e all'app Attract Loop, ci sono altri tipi di contenuti che l'acquirente può visualizzare o sperimentare in modalità Demo al dettaglio.
Raccolta contenuti
Molti acquirenti usano il contenuto della raccolta (foto, video, documenti) per esplorare completamente l'esperienza all'interno delle numerose app disponibili nel dispositivo o da Microsoft Store. È consigliabile includere questo contenuto nell'immagine.
Applicazioni
Includi le funzionalità demo di vendita nelle tue app di Windows in modo che i clienti che provano i tuoi PC e dispositivi sul punto vendita possano saltare subito.
Raccomandiamo vivamente di assicurarsi che le app incluse nel dispositivo sfruttino la modalità demo al dettaglio. Non solo la tua app avrà un aspetto straordinario per un cliente al dettaglio, ma potresti persino aumentare la visibilità della tua app grazie alla scoperta della tua app che porta all'installazione dopo l'acquisto.
Quando si sviluppano funzionalità demo per la vendita al dettaglio per l'app, è consigliabile seguire le linee guida seguenti:
Metti in mostra, ma rimani concentrato: Usa la versione retail della tua app come l'opportunità per mostrare perché è eccezionale ed è un motivo per acquistare un dispositivo Windows. Dai il meglio di te. Tieni la storia semplice: un elevator pitch per trasmettere il valore della tua app.
Assicurati che l'app pulisca tra gli usi.
Ridurre al minimo le finestre di dialogo di errore e popup: i popup di errore richiamano un'esperienza negativa con l'app, Windows e l'esperienza di acquisto. Ridurre al minimo i popup il più possibile.
Per altre informazioni, vedere Aggiungere funzionalità demo per la vendita al dettaglio (RDX) all'app.
Aggiungere la modalità demo retail, inclusi i pacchetti lingua, alle immagini
Aggiungere ognuno dei pacchetti seguenti alle immagini. Si noti che questi pacchetti devono essere installati in ordine.
Se i dispositivi includono più lingue, aggiungere prima i Language Pack e i Language Interface Pack. Esempio:
Microsoft-Windows-Client-Language-Pack_x64_fr-FR.cabMicrosoft-Windows-Client-Language-Pack_x64_vi-VN.cab
Nota, non rimuovere il Language Pack in inglese, questo pacchetto è necessario per la modalità demo retail.
Aggiungere quindi il Language Pack di base per ogni lingua, incluso l'inglese. Per esempio:
Microsoft-Windows-LanguageFeatures-Basic-en-US-Package.cabMicrosoft-Windows-LanguageFeatures-Basic-fr-FR-Package.cabMicrosoft-Windows-LanguageFeatures-Basic-vi-VN-Package.cab
Aggiungere quindi il pacchetto demo per la vendita al dettaglio di base:
Microsoft-Windows-RetailDemo-OfflineContent-Content-Package.cab
Aggiungere quindi il pacchetto demo di vendita al dettaglio localizzato per ogni lingua, incluso l'inglese. Esempio:
Microsoft-Windows-RetailDemo-OfflineContent-Content-en-us-Package.cabMicrosoft-Windows-RetailDemo-OfflineContent-Content-fr-fr-Package.cabMicrosoft-Windows-RetailDemo-OfflineContent-Content-vi-VN-Package.cab
Pacchetti lingua disponibili per RetailDemo:
- Arabo [ar-SA]
- Bulgaro [bg-BG]
- Cinese
- Hong Kong SAR (tradizionale) [zh-HK]
- Taiwan (tradizionale) [zh-TW]
- Cina (semplificato) [zh-CN]
- Croato [hr-HR]
- Ceco [cs-CZ]
- Danese [da-DK]
- Olandese [nl-NL]
- Inglese
- Stati Uniti [en-US]
- Regno Unito [en-GB]
- Estone [et-EE]
- Finlandese [fi-FI]
- Francese
- Canada [fr-CA]
- Francia [fr-FR]
- Tedesco [de-DE]
- Greco [el-GR]
- Ebraico [he-IL]
- Ungherese [hu-HU]
- Indonesiano [id-ID]
- Italiano [it-IT]
- Giapponese [ja-JP]
- Coreano [ko-KR]
- Lettone [lv-LV]
- Lituano [lt-LT]
- Norvegese [nb-NO]
- Polacco [pl-PL]
- Portoghese
- Portogallo [pt-PT]
- Brasile [pt-BR]
- Romeno [ro-RO]
- Russo [ru-RU]
- Serbo (alfabeto latino) [sr-Latn-CS]
- Slovacco [sk-SK]
- Sloveno [sl-SI]
- Spagnolo
- Spagna [es-ES]
- Messico [es-MX]
- Svedese [sv-SE]
- Turco [tr-TR]
- Tailandese [th-TH]
- Ucraino [uk-UA]
- Vietnamita [vi-VN]
Per altre informazioni, vedere Aggiungere Language Pack a Windows.
Configurare e gestire la modalità demo retail
Reimpostazione del sistema
In breve tempo dopo che un acquirente smette di interagire con il dispositivo, la demo di vendita al dettaglio viene riprodotta e Windows inizia a reimpostare tutti i dati di esempio nei contatti, nelle foto e in altre app. A seconda del dispositivo, questo potrebbe richiedere tra 1 e 5 minuti per ripristinare completamente tutto il normale.
Funzionalità della modalità demo per la vendita al dettaglio
In modalità Demo retail, gli acquirenti non possono modificare le aree chiave del sistema. Ad esempio, non saranno in grado di:
- Aggiungere o modificare la password utente
- Modificare il nome di un account Microsoft
- Accedere alla riga di comando, all'editor del Registro di sistema o alle utilità di PowerShell
- Tutto ciò che richiede autorizzazioni amministrative per il sistema
Attivare la modalità di vendita al dettaglio
Questo processo può essere usato per verificare che il dispositivo sia configurato correttamente per avviare qualsiasi applicazione demo personalizzata. Può anche essere usato per avviare la modalità demo di vendita al dettaglio in un dispositivo dimostrativo.
Usare il processo seguente per attivare la modalità demo di vendita al dettaglio in qualsiasi dispositivo retail.
Rimuovere il dispositivo dalla casella e premere il pulsante di alimentazione per accendere il dispositivo.
Immettere la modalità demo retail. Per istruzioni, vedere questa sezione nella Guida all'esperienza di Windows RDX (WEG).
Procedere con la configurazione della configurazione guidata, inclusa l'accettazione delle condizioni legali, fino a quando non si arriva alla configurazione di RDX.
Nella pagina Ottenere il contenuto demo e le app più recenti immettere il codice di accesso al dettaglio (RAC). Vengono scaricati gli SKU e gli elementi disponibili per il RAC. Selezionare lo SKU del rivenditore o l'elemento#, l'ID negozio del rivenditore e quindi fare clic su Avanti. Se il dispositivo è offline, andare al passaggio successivo.
Annotazioni
"SKU" è facoltativo ed è obbligatorio solo se il rivenditore associato al codice di accesso al dettaglio (RAC) ha progettato in modo esplicito un'esperienza con uno SKU specifico. Il Codice di Accesso al Dettaglio (RAC), SKU e l'ID negozio del rivenditore si applicano e vengono usati solo dai rivenditori. Se ciò si applica all'utente, i codici devono essere richiesti tramite microsoft Account Manager. Un elenco di SKU sarà disponibile solo se il rivenditore associato al codice di accesso al dettaglio (RAC) ha precedentemente fornito a Microsoft con questa finalità. Se non viene immesso uno SKU, il dispositivo otterrà contenuto specifico per il rivenditore e specifico per il modello dell'hardware.
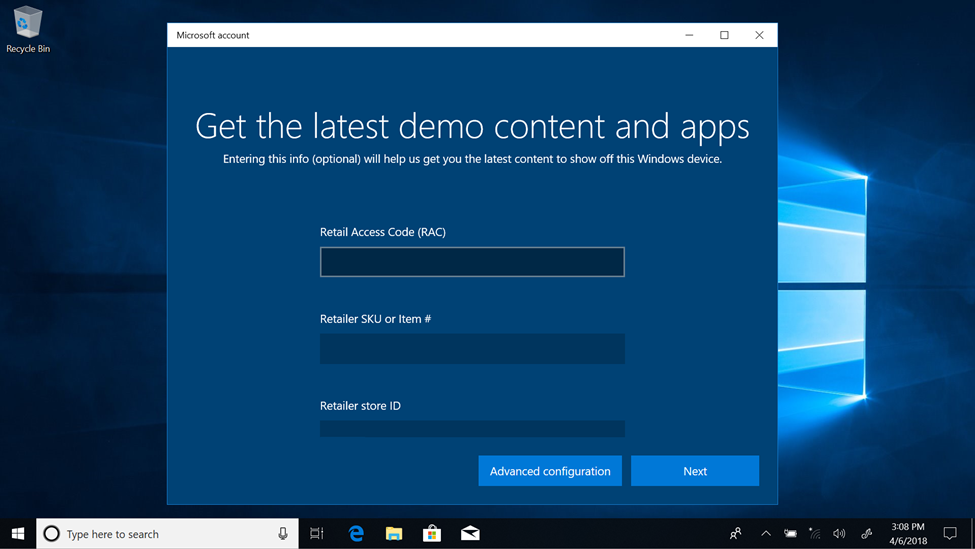
Se si desidera specificare gli orari di avvio e arresto, selezionare Configurazione avanzata.
Nella pagina Arresto automatico configurare e fare clic su Avanti.
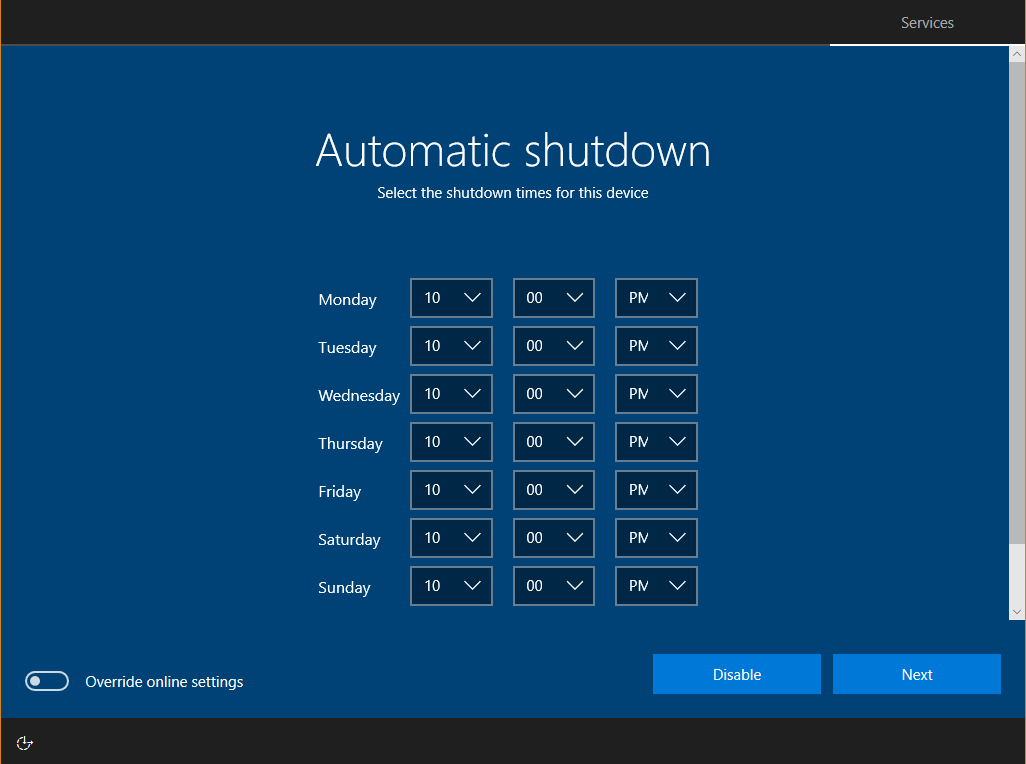
Nella pagina Impostazioni amministratore RDX è possibile scegliere fino a 21 giorni per mantenere attivo l'account amministratore oppure scegliere di mantenerlo attivo in modo perpetuo. Una password è necessaria per rendere un account amministratore sempre attivo.
Se il dispositivo è online, selezionare Fine nella pagina successiva.
La configurazione demo retail riavvierà il dispositivo subito dopo la visualizzazione del desktop, quindi la configurazione demo al dettaglio continuerà in background fino a quando il dispositivo non inizierà a mostrare il ciclo di attrazione video.
Evidenziare il dispositivo
La modalità Demo retail può presentare funzionalità e app di Windows aggiuntive in base al tipo di fattore di forma del dispositivo.
Per accedere a questo contenuto, assicurarsi che l'impostazione DeviceForm Unattend sia impostata.
Ad esempio, quando DeviceForm identifica il dispositivo come portatile convertibile, la modalità Demo retail include contenuto per mostrare le funzionalità convertibili in Windows.
Raccomandazioni aggiuntive:
Se stai configurando la tua demo su un dispositivo tablet, configura i dispositivi per avviarsi in modalità tablet e disattiva i prompt basati su hardware.
- Assicurarsi che ConvertibleSlateMode sia sempre accurato per i dispositivi.
- Per supportare l'avvio in modalità tablet, configurare l'impostazione SignInMode .
- Per rimuovere le richieste attivate dalle modifiche a ConvertibleSlateMode, configurare l'impostazione ConvertibleSlateModePromptPreference.
Pianificare l'arresto automatico
Windows consente di impostare automaticamente gli orari per i dispositivi per attivare e avviare automaticamente la modalità demo al dettaglio. Analogamente, è possibile pianificare l'arresto dei dispositivi. Queste funzionalità consentono di risparmiare sui costi energetici, pianificare gli aggiornamenti e ripristinare automaticamente l'esperienza demo al dettaglio. È possibile configurare i tempi di spegnimento nel client durante l'esperienza iniziale (OOBE) o dopo l'OOBE durante la configurazione della modalità demo retail. Inoltre, è possibile configurare i tempi di arresto automatico usando Retail Demo Asset Management (RDAM) dopo la configurazione della modalità demo al dettaglio.
Per pianificare i spegnimenti su un dispositivo locale
Aprire la configurazione della modalità demo retail. Per istruzioni, vedere questa sezione nella Guida all'esperienza di Windows RDX (WEG).
Viene visualizzata l'interfaccia utente di configurazione della modalità demo retail. Selezionare il pulsante Configurazione avanzata .
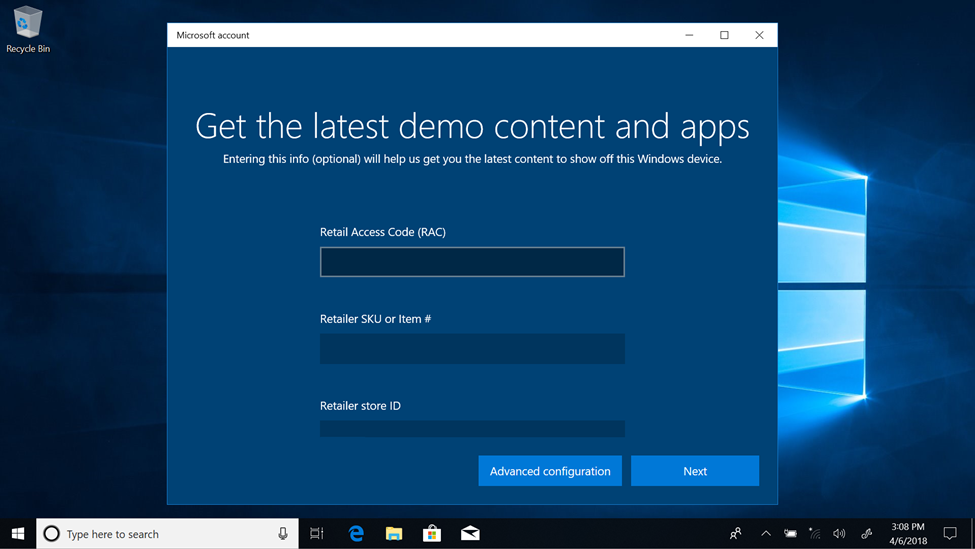
Nella pagina Impostazioni Avanzate RDX, in Arresto automatico, selezionare Modifica impostazioni. In questo modo è possibile configurare l'arresto automatico del dispositivo.
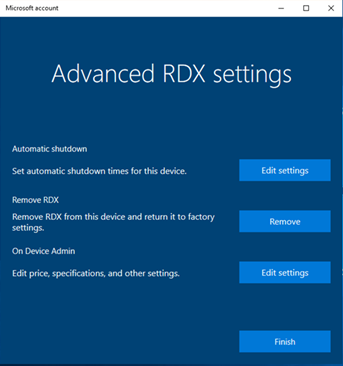
Rimuovere i componenti demo per la vendita al dettaglio
Dopo che un cliente ha completato l'esperienza guidata, Windows pianifica la rimozione di tutti i componenti RDX, incluse eventuali personalizzazioni aggiunte nella %programdata%\Microsoft\Windows\RetailDemo\OfflineContent\ cartella.
Per i dispositivi con più di 32 GB di spazio di archiviazione, i componenti vengono rimossi automaticamente 7 giorni dopo che il cliente ha completato l'esperienza di primo avvio (OOBE).
Per i dispositivi con 32 GB di spazio di archiviazione o meno, per impostazione predefinita, i componenti vengono rimossi automaticamente 30 minuti dopo che il cliente ha completato l'OOBE. Per modificare questa pianificazione, trovare la chiave HKLM\Software\Microsoft\Windows\CurrentVersion\Setup\OOBE del Registro di sistema e impostare il valore DeleteDemoContentDelay su un numero di minuti compreso tra 30 e 10080 (= 7 giorni).
md c:\HWID
Set-Location c:\HWID
Set-ExecutionPolicy Unrestricted
Install-Script -Name Get-WindowsAutoPilotInfo
Get-WindowsAutoPilotInfo.ps1 -OutputFile AutoPilotHWID.csv